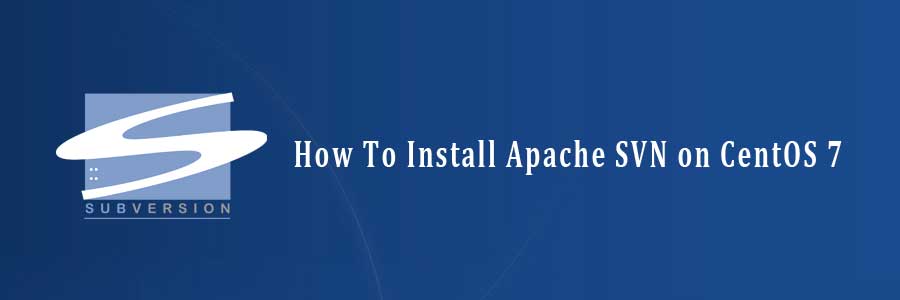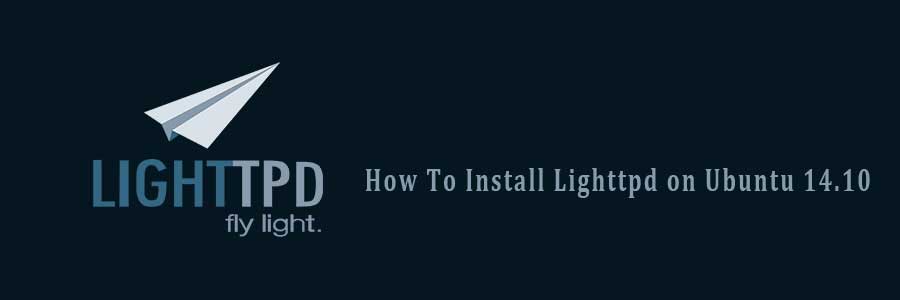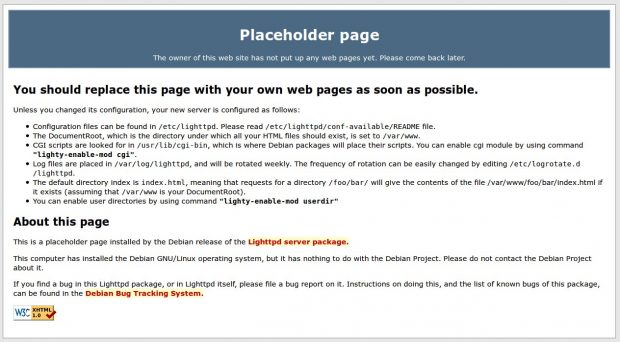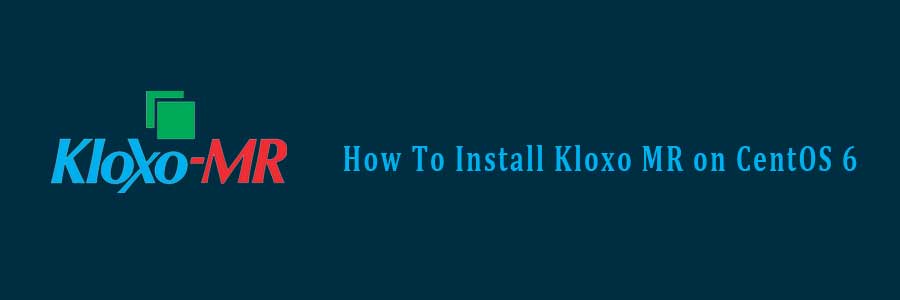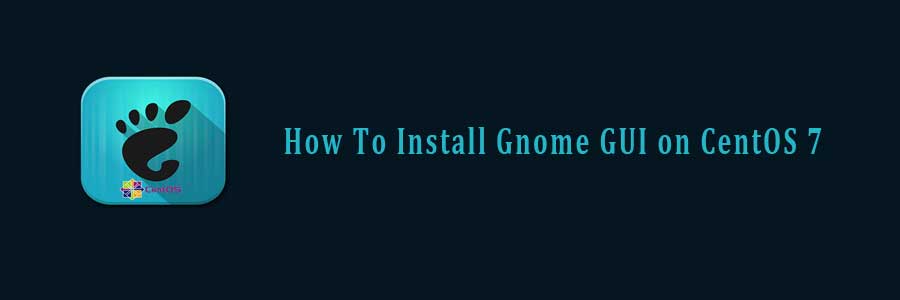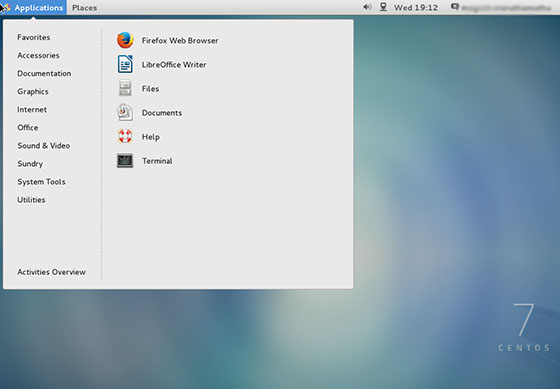Unlike Apache, Nginx does not have any .htaccess file. Password protection is achieved by using the Nginx HttpAuthBasic module directives in the configuration file. For future reference, I will show you a steps to protect directory with password on nginx. This article assumes you have at least basic knowledge of linux, know how to use the shell, and most importantly, you host your site on your own VPS.
Protect Directory With Password on Nginx
Step 1. First add the following to your Nginx configuration file:
location / {
auth_basic "Restricted";
auth_basic_user_file /etc/nginx/htpasswd;
}
Step 2. Create the htpasswd file, notice that the file is /etc/nginx/htpasswd. This means you need to use htpasswd to create that file:
htpasswd -c /etc/nginx/htpasswd yourusername New password: Re-type new password: Adding password for user yourusername
Step 3. This will create the password file. Next restart nginx’s configuration:
service nginx restart
Now when you visit your directory or domain, you will be asked to enter a username and password that you chose beforehand. This is definitely not the most secure way of restricting domain access.
Congratulation’s! You have successfully protect directory on Nginx. Thanks for using this tutorial for protect directory with password on Nginx system. For additional help or useful information, we recommend you to check the official Nginx web site.
You Might Also Like: How To Install Let’s Encrypt SSL With Nginx on Ubuntu 16.04 LTS