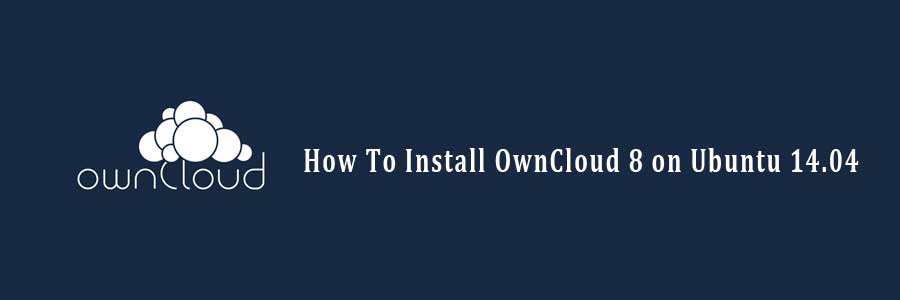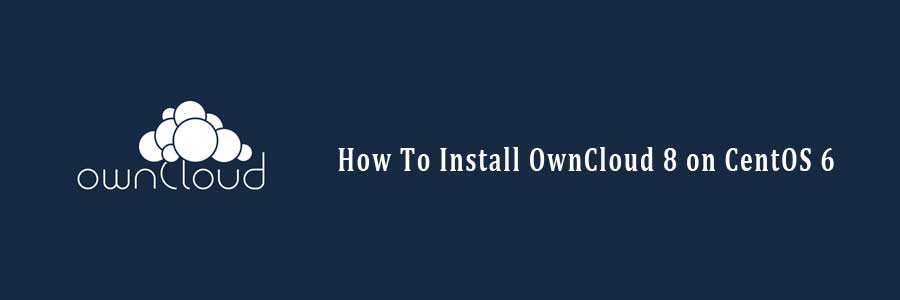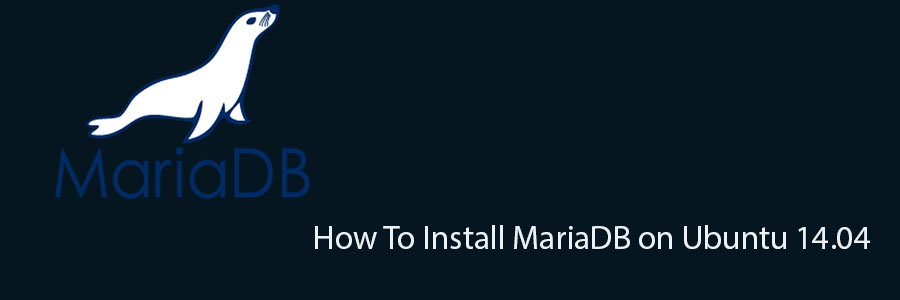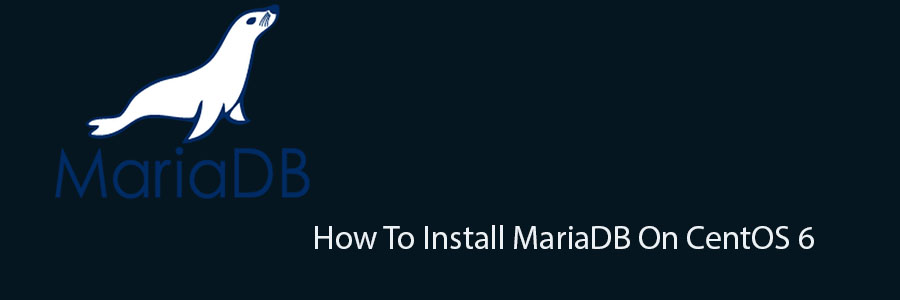MongoDB is a NoSQL document-oriented database. Refers to a database with a data model other than the tabular format used in relational databases such as MySQL, PostgreSQL, and Microsoft SQL. MongoDB features include: full index support, replication, high availability, and auto-sharding. It is a cross-platform and it makes the process of data integration faster and much easier. Since it is free and open-source, MongoDB is used by number of websites and organizations.
This article assumes you have at least basic knowledge of linux, know how to use the shell, and most importantly, you host your site on your own VPS. The installation is quite simple. In this tutorial we are going to learn the step by step installation MongoDB on CentOS 6 machine.
Step 1. First, add the official MongoDB repository to your system.
Create a /etc/yum.repos.d/mongodb.repo file.
#nano /etc/yum.repos.d/mongodb.repo ## CentOS 64-bit ## [mongodb] name=MongoDB Repository baseurl=http://downloads-distro.mongodb.org/repo/redhat/os/x86_64/ gpgcheck=0 enabled=1 ## CentOS 32-bit ## [mongodb] name=MongoDB Repository baseurl=http://downloads-distro.mongodb.org/repo/redhat/os/i686/ gpgcheck=0 enabled=1
Step 2. Install mongoDB packages.
yum install mongo-10gen mongo-10gen-server
MongoDB daemon should be enabled to start on boot:
/etc/init.d/mongod start chkconfig mongod on
The main configuration file is located in the /etc directory on your Linux VPS as mongod.conf. To edit it, you can use your favorite text editor.
nano /etc/mongod.confp.
Step 3. Verifying mongoDB database.
Unlike MySQL, there aren’t a lot of graphical UIs and/or desktop clients available for MongoDB. There are of course language bindings, to allow us to use PHP and other languages to access the database, but a lot of the fundamental work is done using the command-line client.
# mongo MongoDB shell version: 2.6.7 connecting to: test Welcome to the MongoDB shell. >
A good way to start using MongoDB on your CentOS 6 is to read the MongoDB manual on the official web site.
You Might Also Like: How To Install MongoDB on Ubuntu 14.04