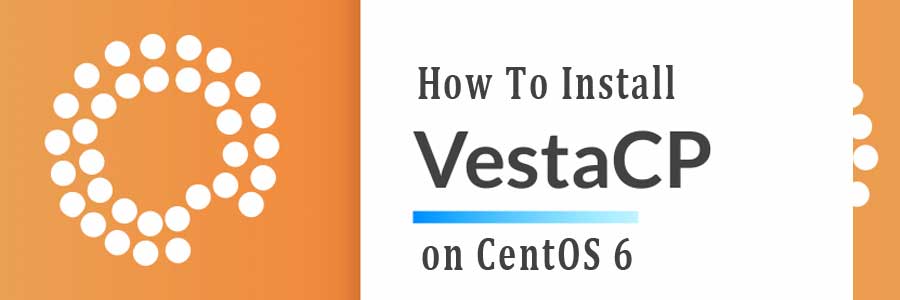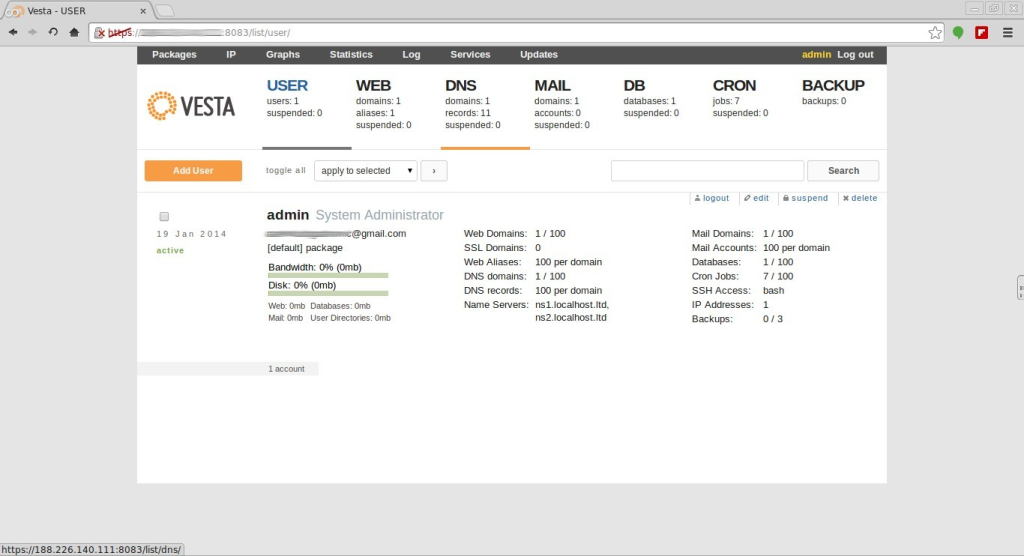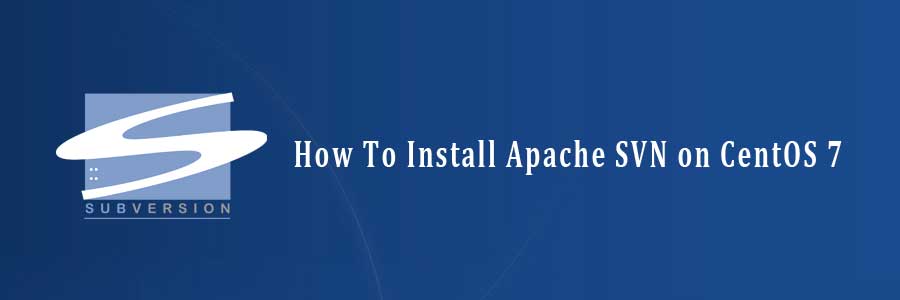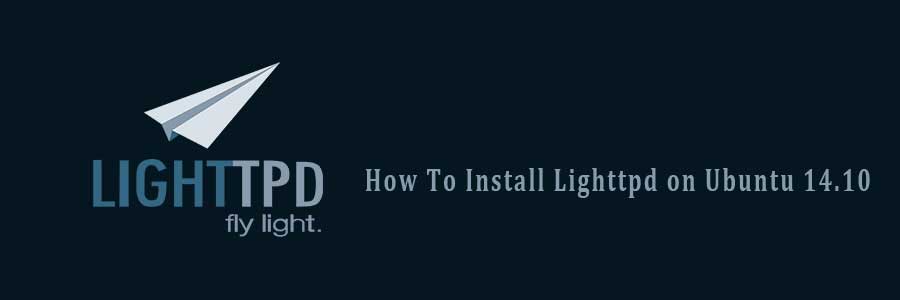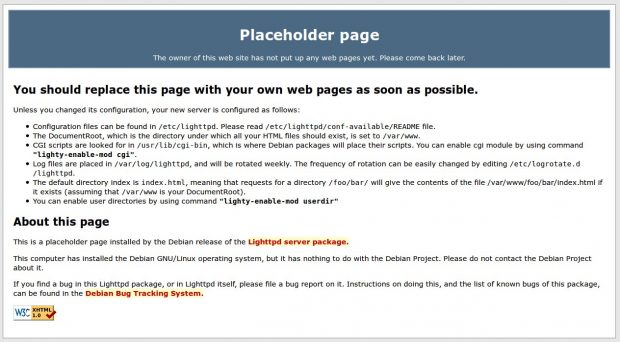Htop is an interactive and real-time system-monitor process-viewer written for Linux. It is designed to replace the Unix program top. It shows a frequently updated list of the processes running on a computer, normally ordered by the amount of CPU usage. Unlike top, htop provides a full list of processes running, instead of the top resource-consuming processes. Htop uses color and gives visual information about processor, swap and memory status. It is a must have when you want to monitor the resources of your linux server over an ssh connection for example.
This article assumes you have at least basic knowledge of linux, know how to use the shell, and most importantly, you host your site on your own VPS. The installation is quite simple. Here is the steps to install ‘htop’ on CentOS 6.
Install Htop on CentOS 6
Step 1. First add yum repository your system.
wget http://packages.sw.be/rpmforge-release/rpmforge-release-0.5.2-2.el6.rf.i686.rpm rpm -ihv rpmforge-release*.rf.i686.rpm
Step 2. Install htop using yum command:
yum install htop
Step 3. After installation, launch htop by entering:
htop
Install htop from source code
# wget http://downloads.sourceforge.net/project/htop/htop/1.0.2/htop-1.0.2.tar.gz # tar -xvf htop-1.0.2.tar.gz # cd htop-1.0.2 # ./configure # make # make install
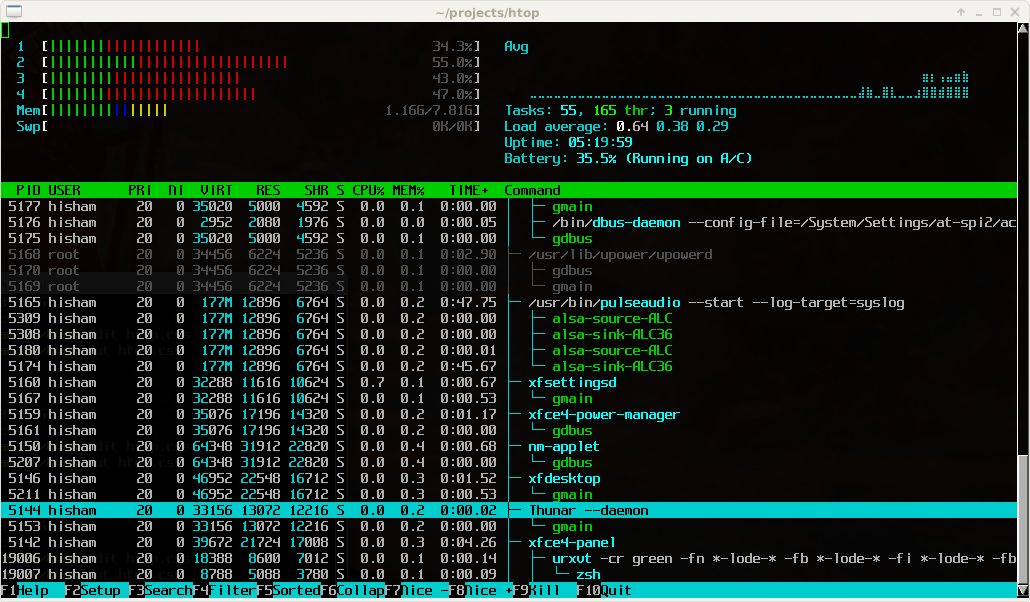
Congratulation’s! You have successfully installed htop. Thanks for using this tutorial for installing htop process monitoring tool on CentOS 6 system. For additional help or useful information, we recommend you to check the official htop web site.
You Might Also Like: How To Install Nginx Web Server On CentOS