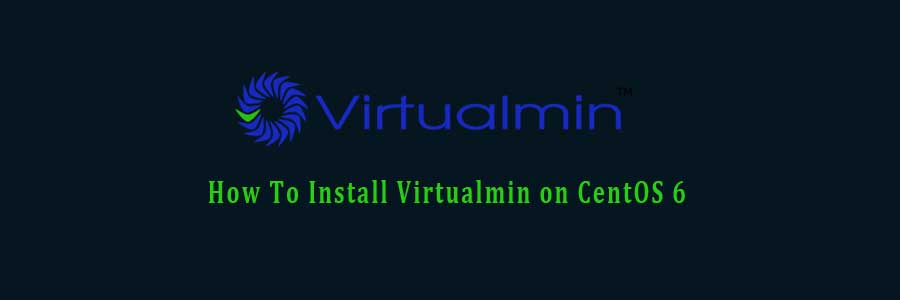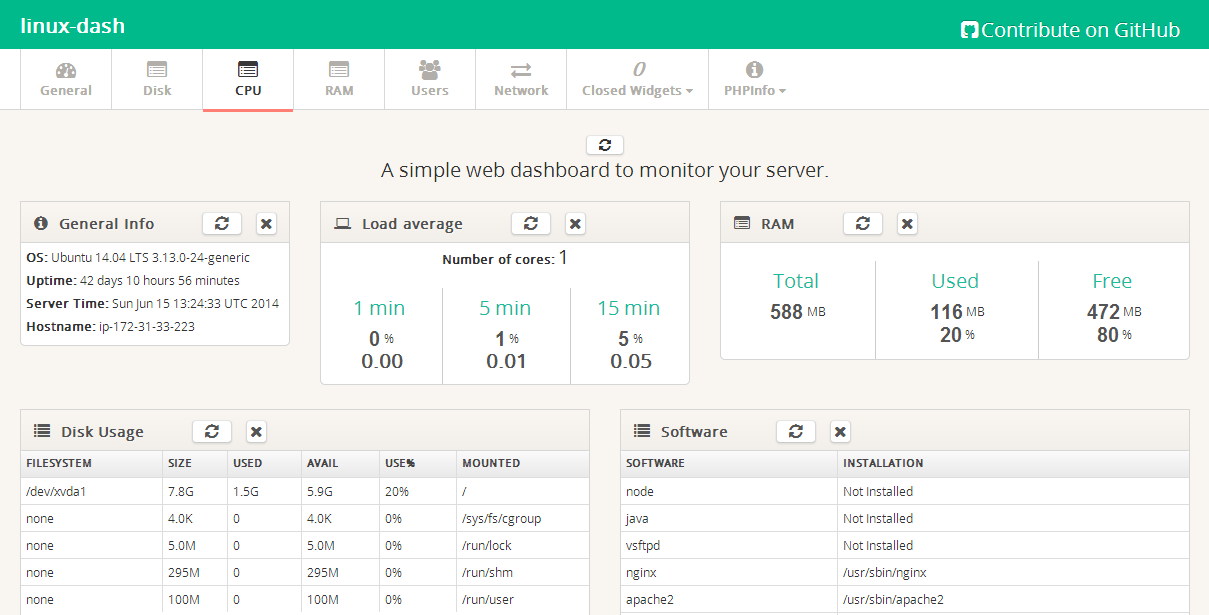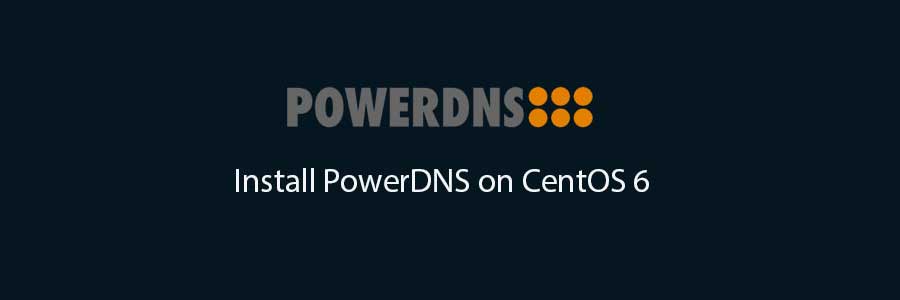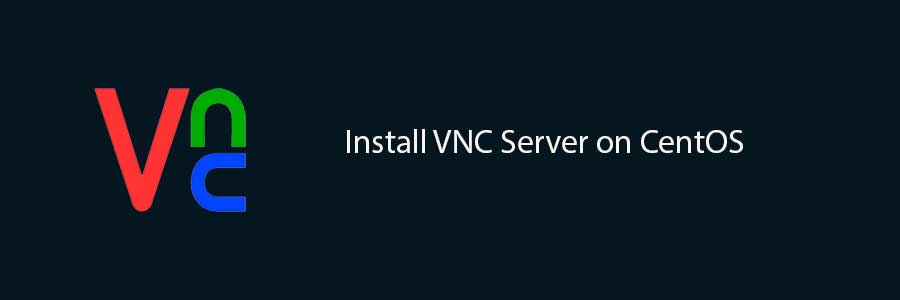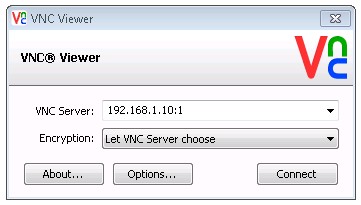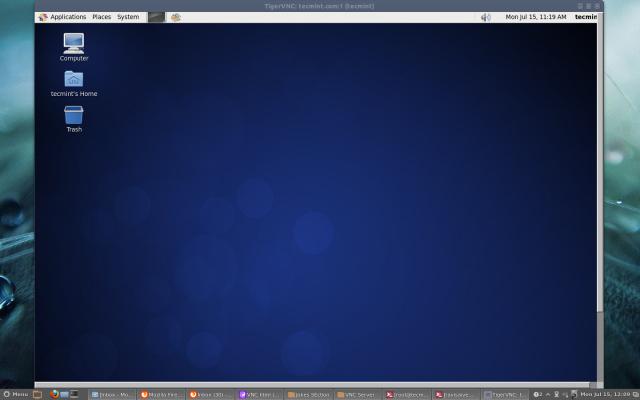CentOS Web Panel is a free alternative to cPanel and provides plenty of features and designed for newbie who want to build a working hosting server easily and to take control or manage his/her server all in an intuitive web interface without having to open any SSH console. CentOS Web Panel provides Apache, Varnish, suPHP & suExec, Mod Security, PHP version switcher, Postfix and Dovecot, MySQL Database Managment, PhpMyAdmin, CSF Firewall, CageFS, SSL Certificates, FreeDNS (DNS server) and many more.
This article assumes you have at least basic knowledge of linux, know how to use the shell, and most importantly, you host your site on your own VPS. The installation is quite simple. I will show you through the step by step installation CentOS Web Panel on CentOS 6.
Install CentOS Web Panel on CentOS 6
Step 1. First, you need to update the system to ensure that we have all of the latest software installed.
yum update -y
Step 2. Setup Hostname.
You can use the following command for hostname setup:
hostname srv1.wpcademy.com
Step 2. Downloading and install CentOS Web Panel script.
cd /usr/local/src wget http://centos-webpanel.com/cwp-latest
Once you download the installer on your server, you are ready to start with the installation process. Installation will take approximately 5-15 minutes depends on your server speed and power. To do so, use the command below:
sh cwp-latest
Step 3. Accessing CentOS Web Panel.
CentOS Web Panel will be available on HTTPS port 2031 by default. Open your favorite browser and navigate to https://yourdomain.com:2031 or http://server-ip:2030. To log in, you can use ‘root’ as user and your root password. If you are using a firewall, please open port 2030 to enable access to the control panel.
Congratulation’s! You have successfully installed CentOS Web Panel. Thanks for using this tutorial for installing CentOS Web Panel web server management on CentOS 6 system.