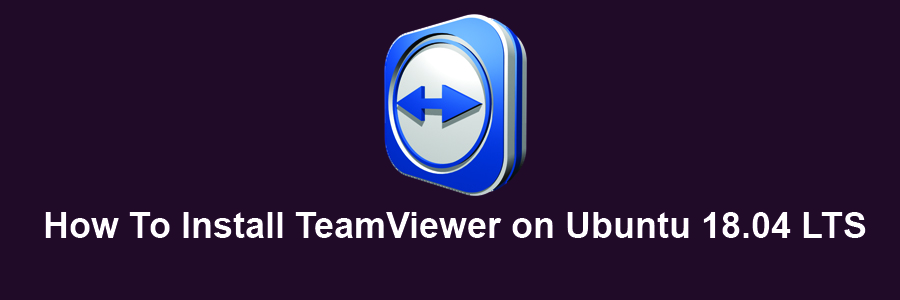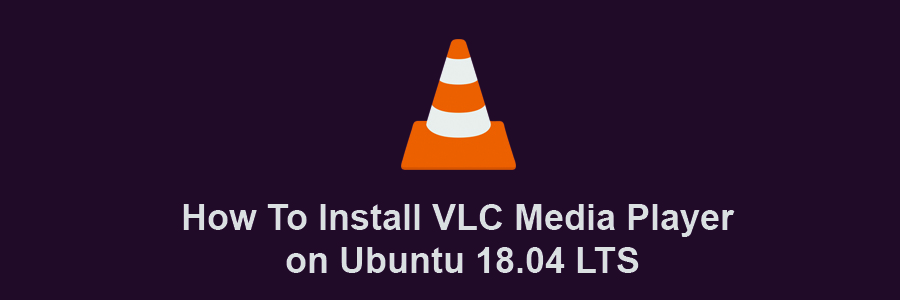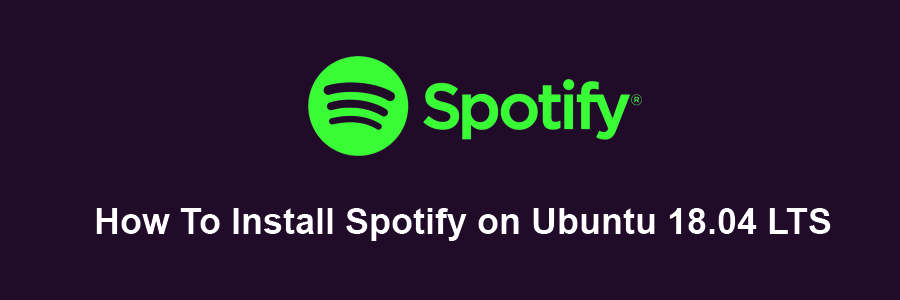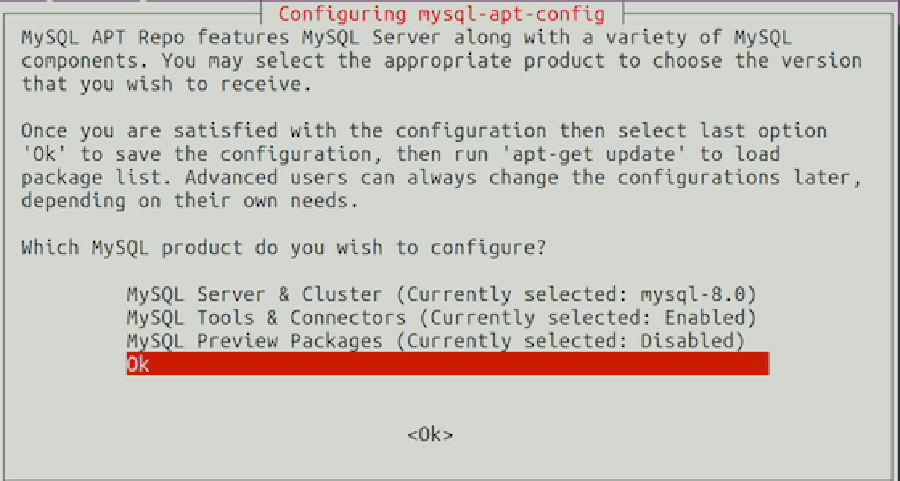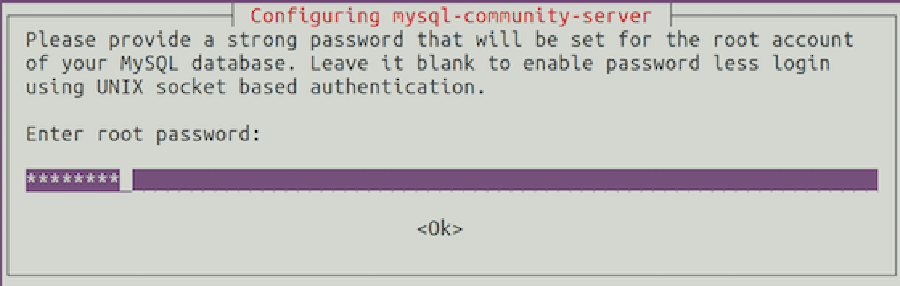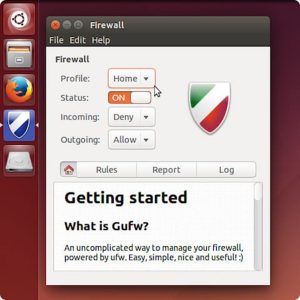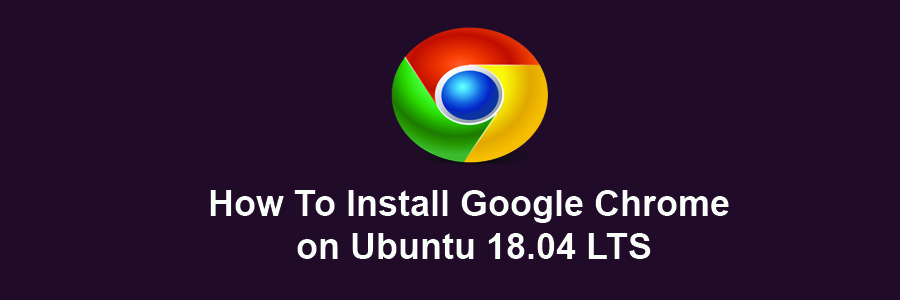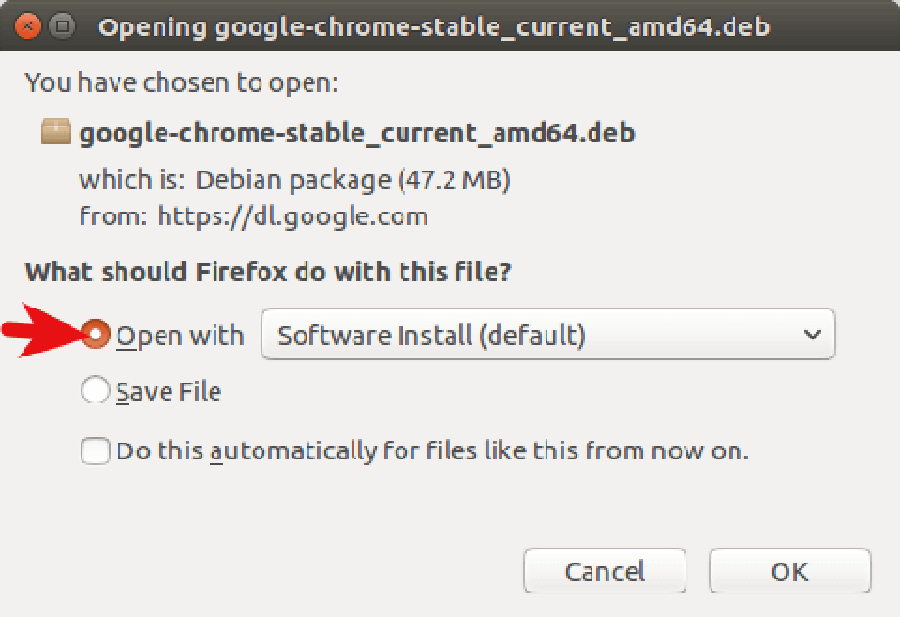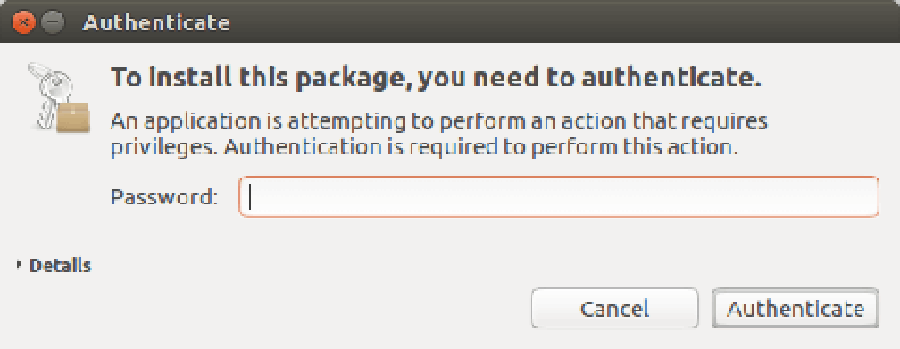TeamViewer is a proprietary computer software package for remote control, desktop sharing, online meetings, web conferencing and file transfer between computers. Versions are available for the Microsoft Windows, OS X, Desktop Linux, iOS, Android Linux, Windows RT and Windows Phone operating systems. It is also possible to access a machine running TeamViewer with a web browser. While the main focus of the application is remote control of computers, collaboration and presentation features are included.
This article assumes you have at least basic knowledge of linux, know how to use the shell, and most importantly, you host your site on your own VPS. The installation is quite simple and assumes you are running in the root account, if not you may need to add ‘sudo’ to the commands to get root privileges. I will show you through the step by step installation TeamViewer on a Ubuntu 18.04 (Bionic Beaver) server.
TeamViewer features
Remote QuickSteps. Save yourself hundreds of clicks with one-click shortcuts for your most-used remote support actions. (Premium and above)
Remote control tabs for Mac OS. Conveniently run multiple remote sessions on macOS in tabs with Sierra’s latest tab-view technology.
Service case notifications. Take swift action on pop-up and email notifications. Delegate tasks faster, for more effective IT support. (Business and above)
Remote Sticky Note. Leave a message behind for a more personal customer relationship.
Provides screen sharing with frame rates up to 60 fps (frames per second). No stuttering, no lag.
Intelligent connection setup. Connect with the best possible quality via automatic intelligent system adjustments, based on your network conditions and system hardware.
Faster file transfer.
And more.
Install TeamViewer on Ubuntu 18.04 LTS Bionic Beaver
Step 1. First make sure that all your system packages are up-to-date
sudo apt-get update sudo apt-get upgrade
Step 2. Installing TeamViewer on Ubuntu 18.04 LTS.
First, Go to TeamViewer 12 beta download page and download the deb file via your Web browser:
wget https://download.teamviewer.com/download/linux/teamviewer_amd64.deb
Install gdebi command line package installer with the following command:
sudo apt install gdebi-core
Then install the TeamViewer 12 deb package with:
sudo gdebi teamviewer_amd64.deb
Once installed, Use your start menu to locate and start TeamViewer. Alternatively, start TeamViewer from the command line:
teamviewer
Congratulation’s! You have successfully installed TeamViewer. Thanks for using this tutorial for installing TeamViewer on Ubuntu 18.04 LTS (Bionic Beaver) system. For additional help or useful information, we recommend you to check the official TeamViewer web site.