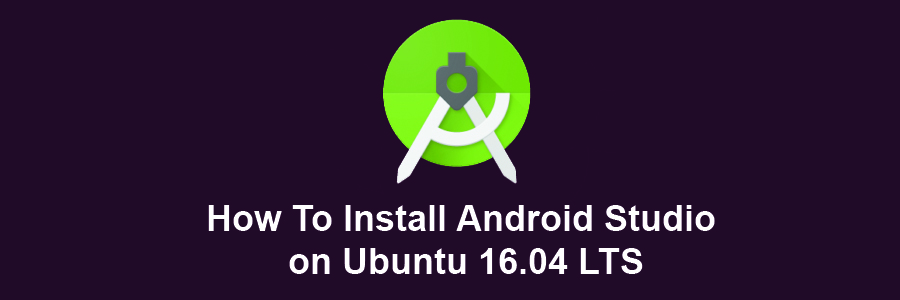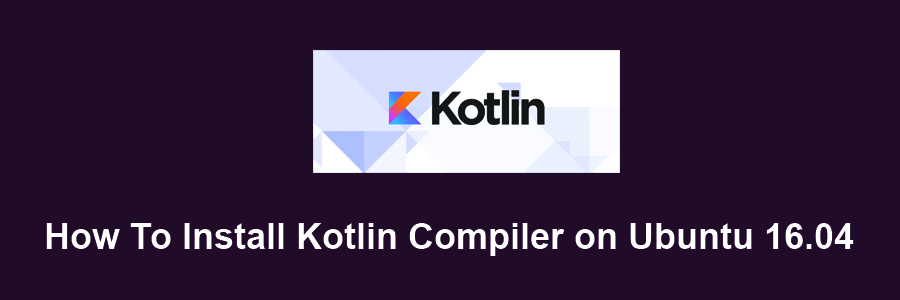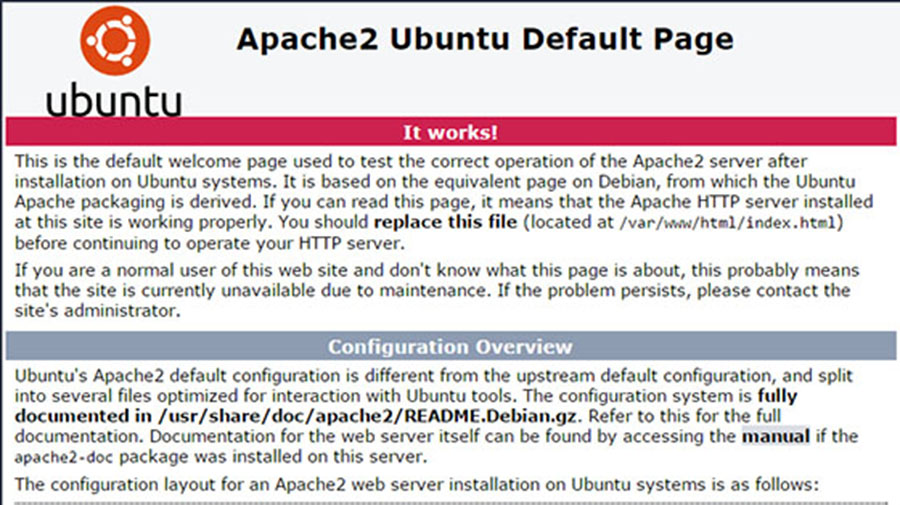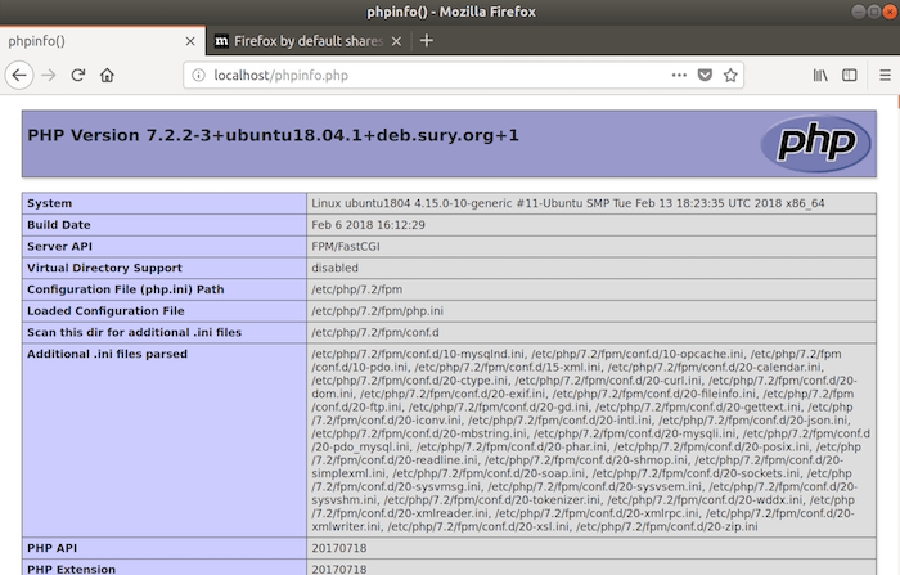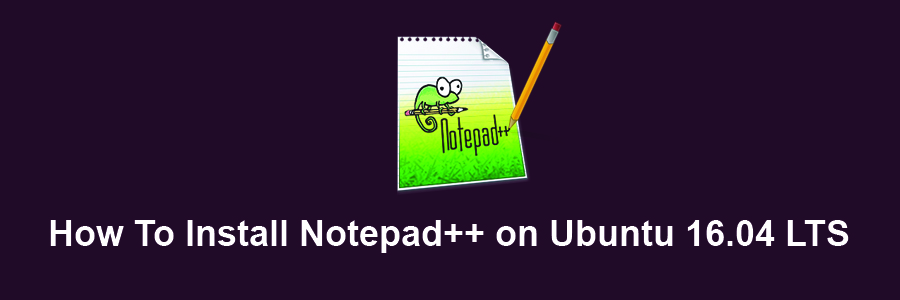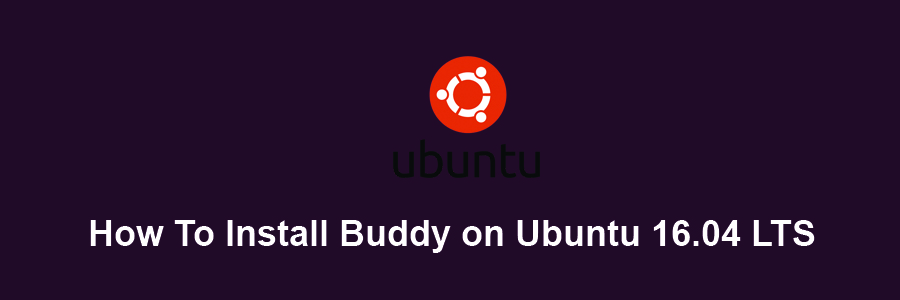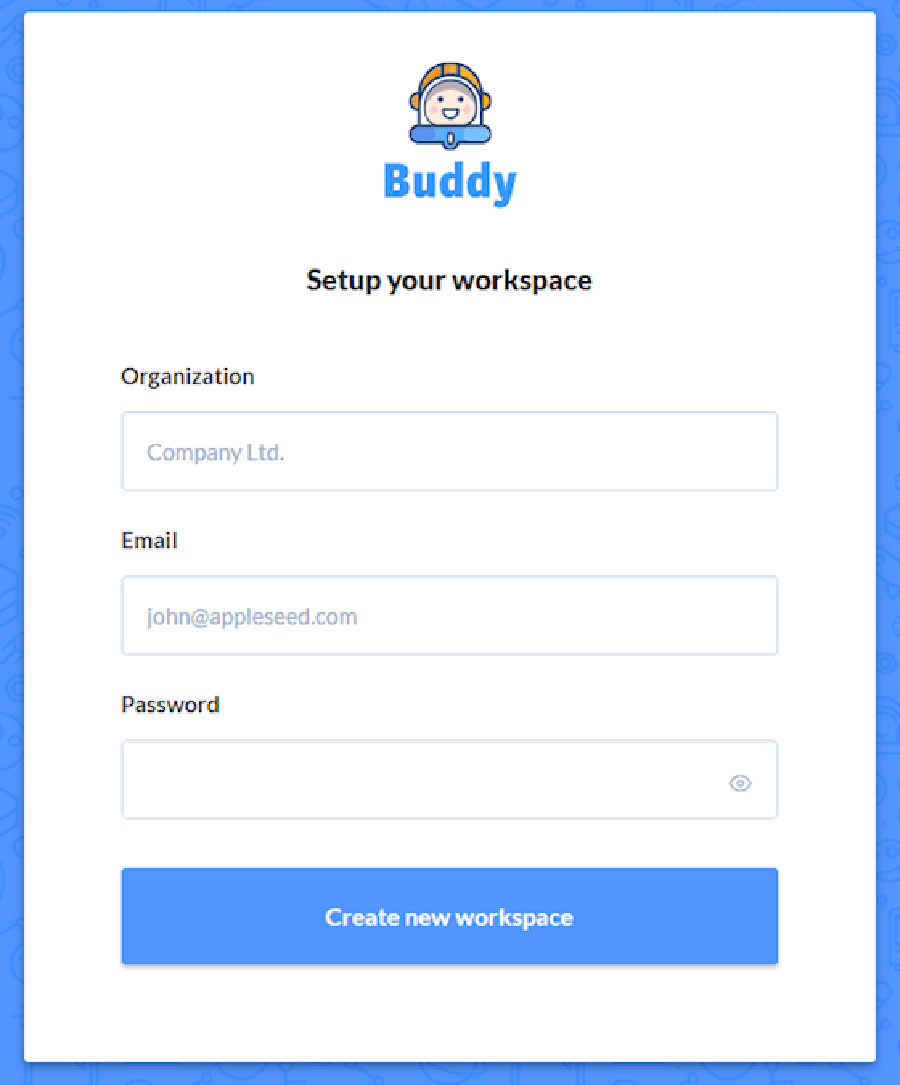Android Studio is the official Integrated Development Environment (IDE) for Android app development, based on IntelliJ IDEA. On top of IntelliJ’s powerful code editor and developer tools, Android Studio offers even more features that enhance your productivity when building Android apps
This article assumes you have at least basic knowledge of Linux, know how to use the shell, and most importantly, you host your site on your own VPS. The installation is quite simple and assumes you are running in the root account, if not you may need to add ‘sudo’ to the commands to get root privileges. I will show you through the step by step installation Android Studio on an Ubuntu 16.04 Xenial Xerus server.
Install Android Studio on Ubuntu 16.04 LTS
Step 1. First make sure that all your system packages are up-to-date
sudo apt-get update sudo apt-get upgrade
Step 2. Installing Java 8 on Ubuntu.
First you need to make sure that your ubuntu is equipped with JAVA. Here, we are using PPA or ORACLE Java. Run the following commands
sudo add-apt-repository ppa:webupd8team/java sudo apt-get update sudo apt-get install java-common oracle-java8-installer
Once installed we need to set Java environment variables such as JAVA_HOME on Ubuntu 16.04:
sudo apt-get install oracle-java8-set-default source /etc/profile
Step 3. Install Android Studio on Ubuntu.
Run the following commands to add Android Studio PPA and install:
sudo add-apt-repository ppa:maarten-fonville/android-studio sudo apt update sudo apt install android-studio
Once the installation is finished, you can open Android Studio from Unity Dash or your preferred app launcher or You can access android studio from the dash or app launcher or use the following command to start:
/opt/android-studio/bin/studio.sh
Congratulation’s! You have successfully installed Android Studio. Thanks for using this tutorial for installing Android Studio on your Ubuntu 16.04 LTS. For additional help or useful information, we recommend you to check the official Android Studio web site.