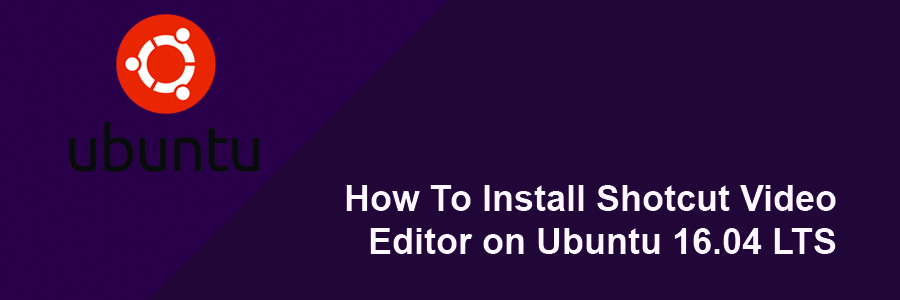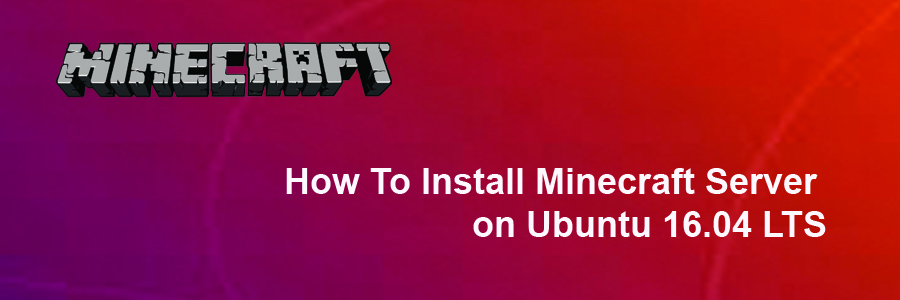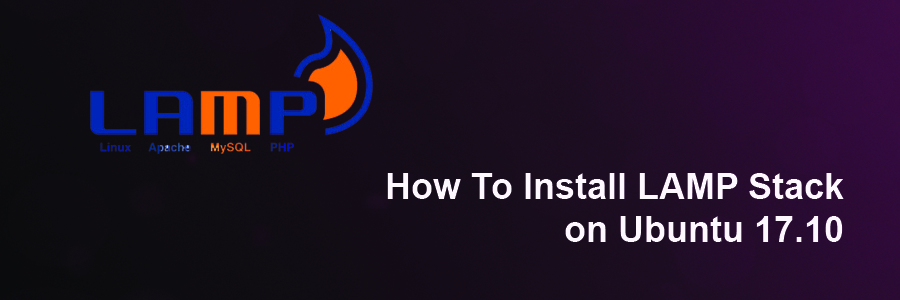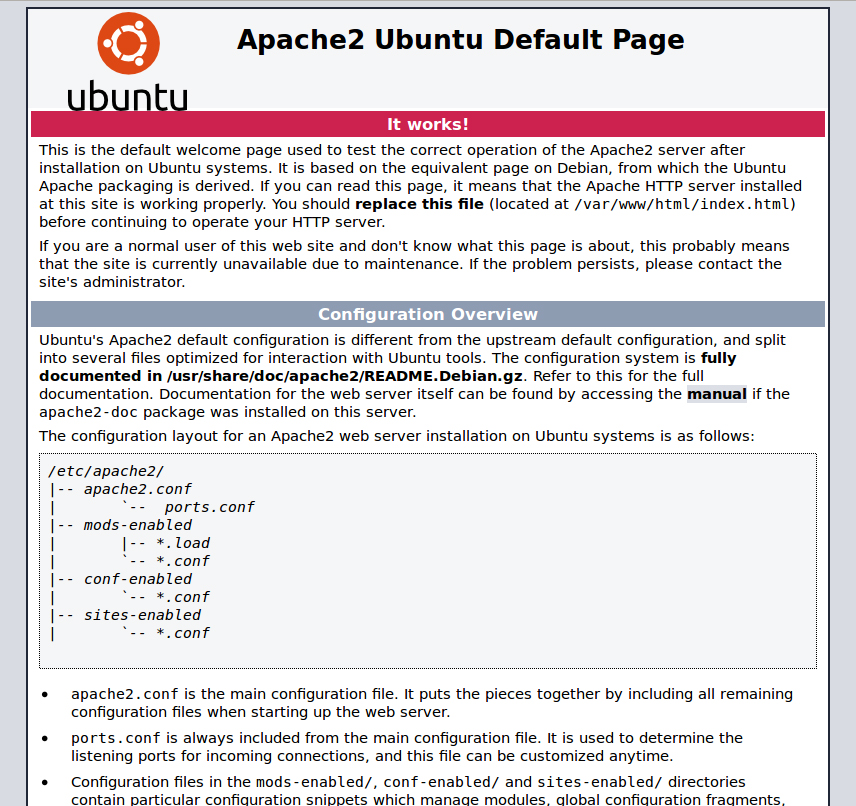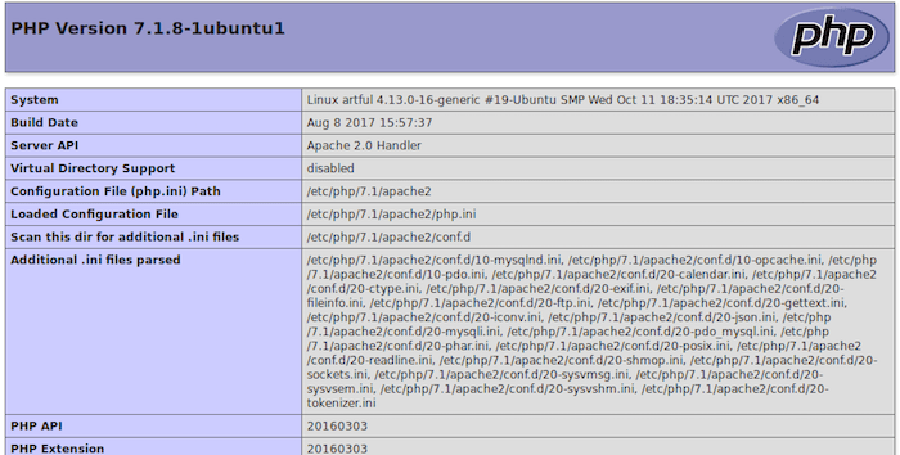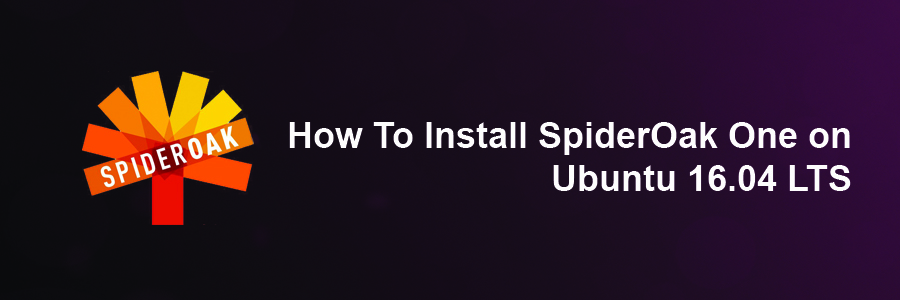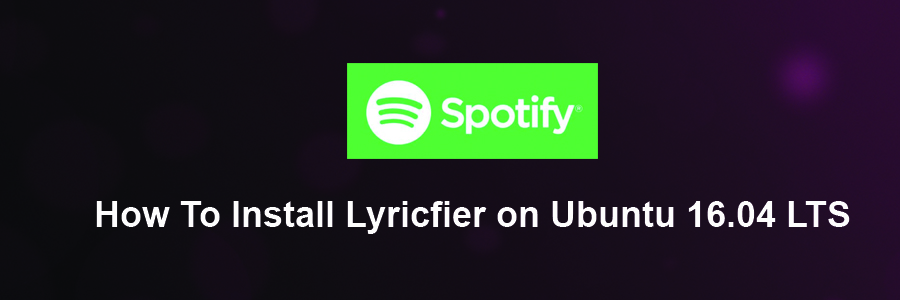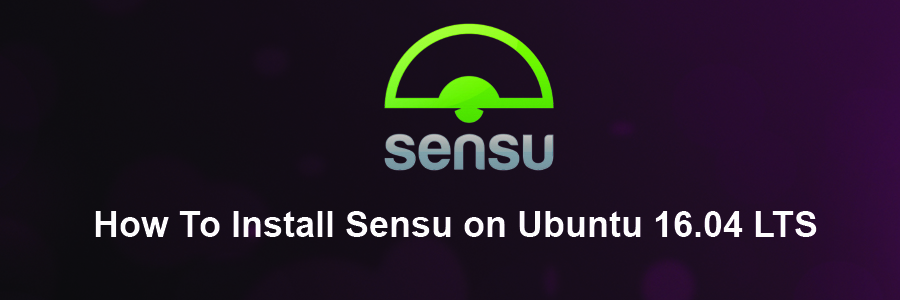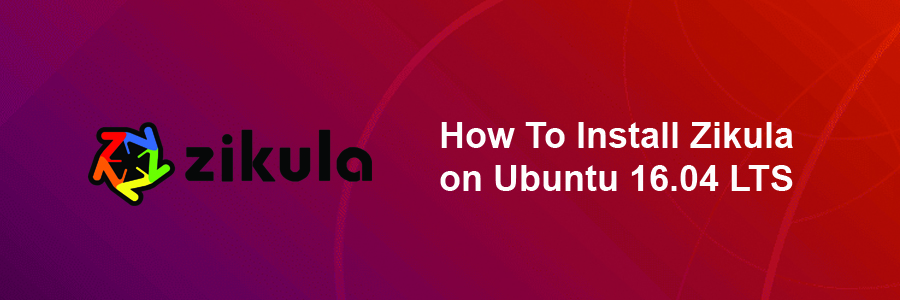Sensu is a free and open source tool for composing the monitoring system you need. It is written in Ruby that uses RabbitMQ to handle messages and Redis to store data. Sensu provides a framework for monitoring infrastructure and application health. Sensu supports a number of platforms such as, IBM AIX, Ubuntu, Debian, RedHat, CentOS, FreeBSD, Mac OS, Solaris, Windows and much more.
This article assumes you have at least basic knowledge of Linux, know how to use the shell, and most importantly, you host your site on your own VPS. The installation is quite simple and assumes you are running in the root account, if not you may need to add ‘sudo’ to the commands to get root privileges. I will show you through the step by step installation Sensu monitoring on an Ubuntu 16.04 Xenial Xerus server.
Install Sensu on Ubuntu 16.04 LTS
Step 1. First make sure that all your system packages are up-to-date
sudo apt-get update
sudo apt-get upgrade
Step 2. Installing RabbitMQ.
Add Erlang repository as RabbitMQ runs on the Erlang runtime:
wget https://packages.erlang-solutions.com/erlang-solutions_1.0_all.deb
sudo dpkg -i erlang-solutions_1.0_all.deb
Add Erlang public key to your trusted key list:
wget -O- https://packages.erlang-solutions.com/ubuntu/erlang_solutions.asc | sudo apt-key add -
Install RabbitMQ along with Erlang using the following command:
apt-get update
apt-get install -y socat erlang-nox=1:19.3-1
At this point, we can download and install RabbitMQ. As we have done for Erlang, first of all it is required to add the RabbitMQ repository:
wget http://www.rabbitmq.com/releases/rabbitmq-server/v3.6.10/rabbitmq-server_3.6.10-1_all.deb
dpkg -i rabbitmq-server_3.6.10-1_all.deb
Update the repositories and install RabbitMQ server with the following apt command:
apt-get update
apt-get install rabbitmq-server
Once installation is complete, start RabbitMQ and enable it to start at boot time. Execute the commands:
systemctl start rabbitmq-server
systemctl enable rabbitmq-server
Step 3. Installing Redis.
By default, Redis is available in Ubuntu repository, so we can install it by executing the following command:
apt-get update
apt-get -y install redis-server apt-transport-https
Once the installation is complete, we can start Redis and enable it to start at boot time:
systemctl start redis-server
systemctl enable redis-server
Verify that Redis is ready to use by running the below command:
redis-cli ping
Step 4. Installing Sensu.
First, Install GPG public key and add APT configuration file at /etc/apt/sources.list.d/sensu.list:
wget -O- https://sensu.global.ssl.fastly.net/apt/pubkey.gpg | sudo apt-key add -
echo "deb https://sensu.global.ssl.fastly.net/apt sensu main" | sudo tee /etc/apt/sources.list.d/sensu.list
Install Sensu using the following command:
apt-get update
apt-get install -y sensu
Step 5. Configure Sensu.
Sensu processes require extra configuration to tell them how to connect to the RabbitMQ transport bus:
nano /etc/sensu/conf.d/rabbitmq.json
Update the file with following values. Replace password with the password you chosen few steps back:
{
"rabbitmq": {
"host": "127.0.0.1",
"port": 5672,
"vhost": "/sensu",
"user": "sensu",
"password": "PASSSWD"
}
}
Next, Create redis.json file to include the connection information for Sensu to access Redis:
nano /etc/sensu/conf.d/redis.json
Add the below lines to the above file:
{
"redis": {
"host": "127.0.0.1",
"port": 6379
}
}
Create api.json file to include the connection information for Sensu to access API service:
nano /etc/sensu/conf.d/api.json
Add below lines to the above file:
{
"api": {
"host": "localhost",
"bind": "0.0.0.0",
"port": 4567
}
}
Step 5. Installing Uchiwa.
Sensu core does not come with the monitoring dashboard, so you would need to install Uchiwa which is an open source dashboard for Sensu:
apt-get install uchiwa
Once the installation is finished, create a configuration file for Uchiwa:
nano /etc/sensu/conf.d/uchiwa.json
Here, paste the following content:
{"sensu": [ { "name": "Sensu", "host": "localhost", "port": 4567, "timeout": 10 } ], "uchiwa": { "host": "0.0.0.0", "port": 3000, "refresh": 10 } }
Finally, restart Sensu and Uchiwa and enable them to start at boot time:
systemctl start sensu-server
systemctl enable sensu-server
systemctl start sensu-api
systemctl enable sensu-api
systemctl start sensu-client
systemctl enable sensu-client
systemctl start uchiwa
systemctl enable uchiwa
Congratulation’s! You have successfully installed Sensu. Thanks for using this tutorial for installing Sensu monitoring on your Ubuntu 16.04. For additional help or useful information, we recommend you to check the official Sensu web site.