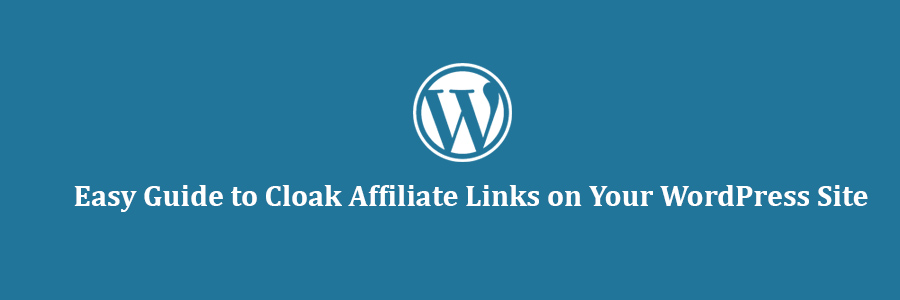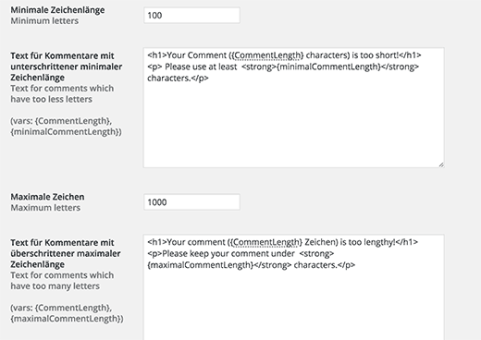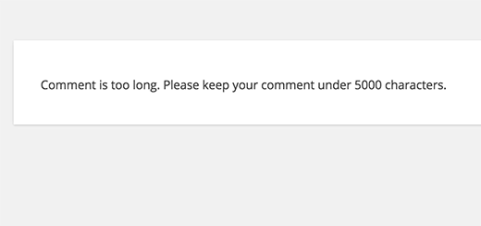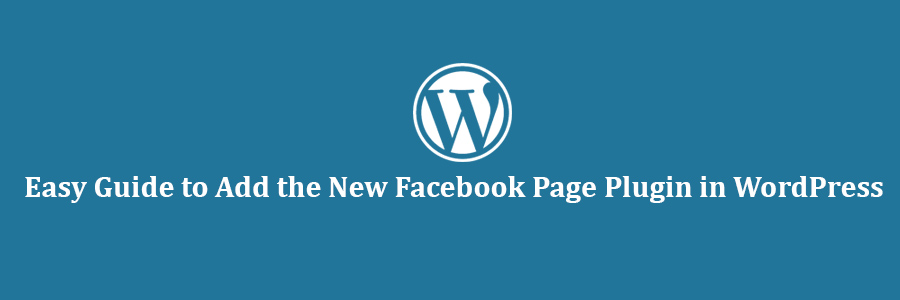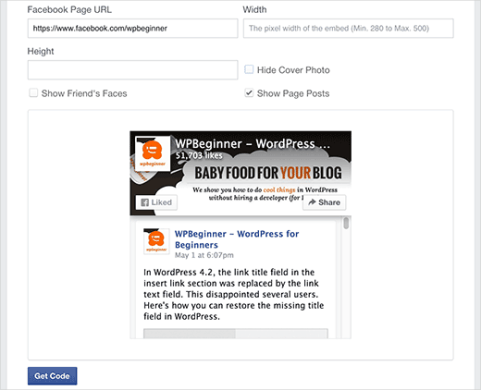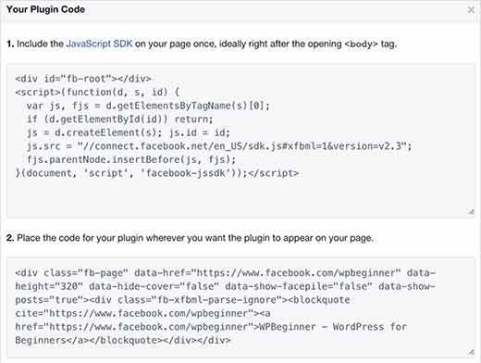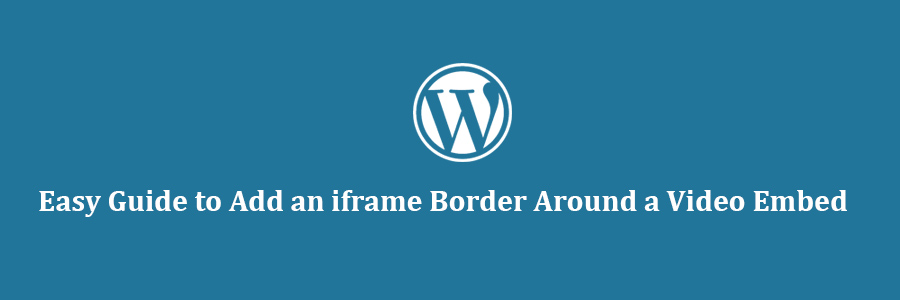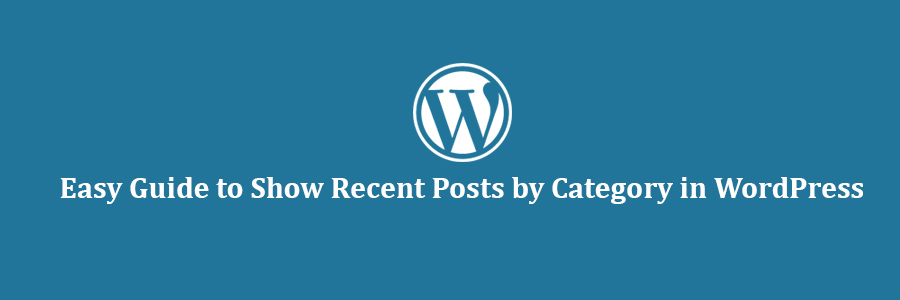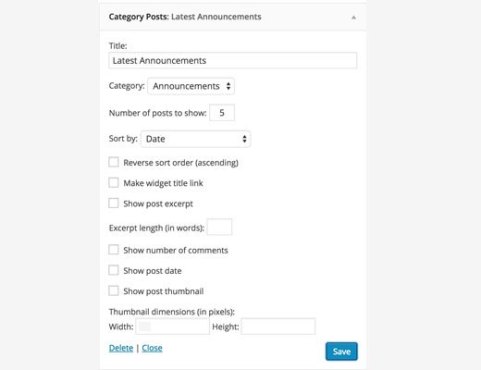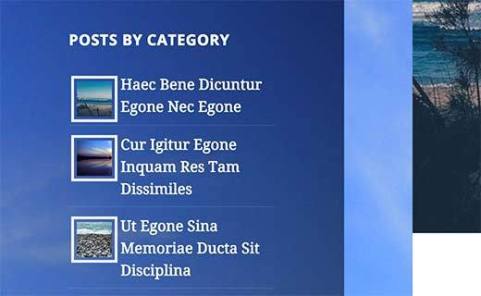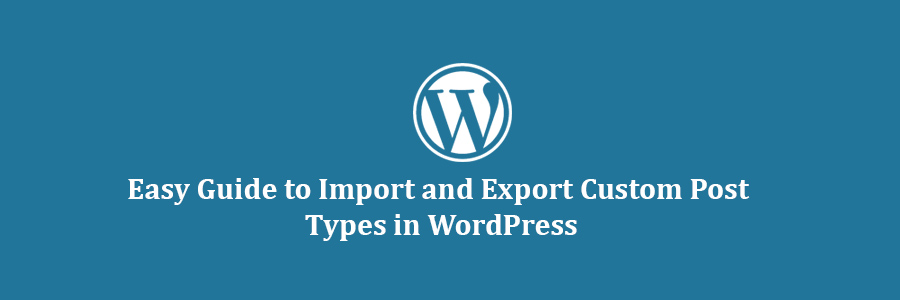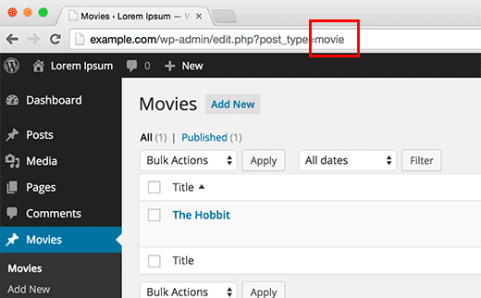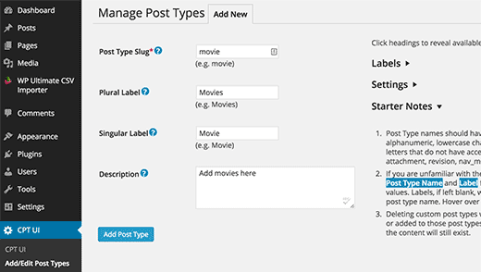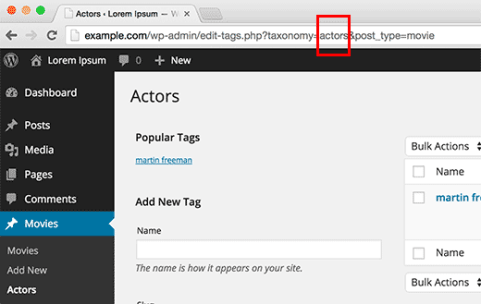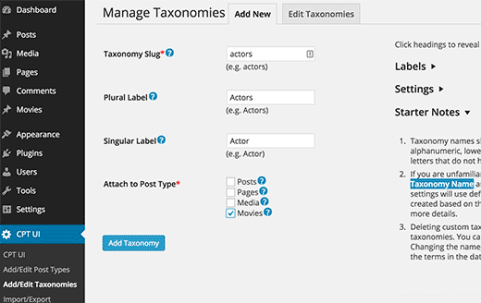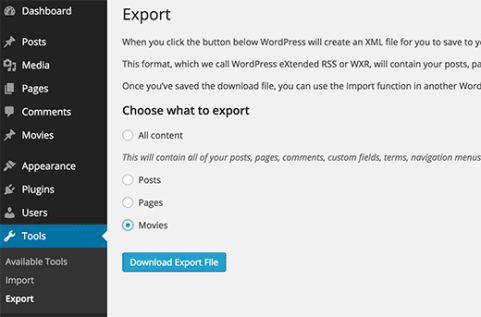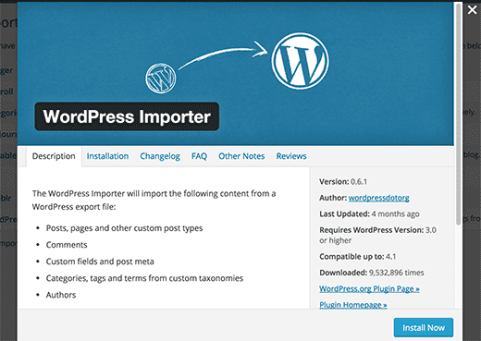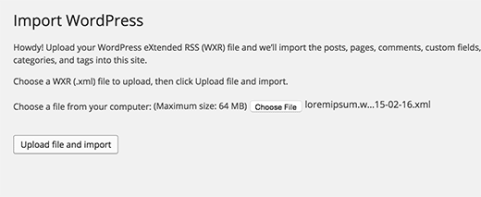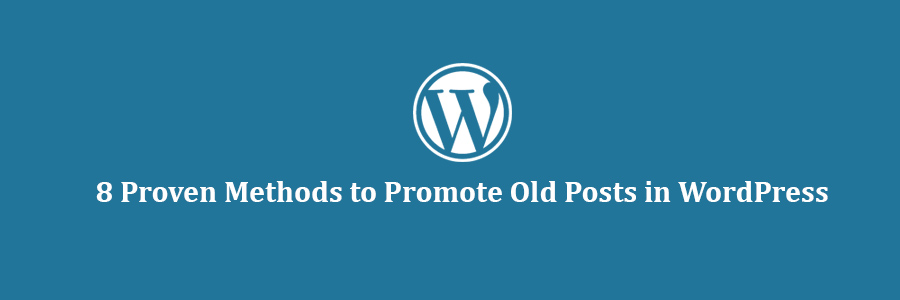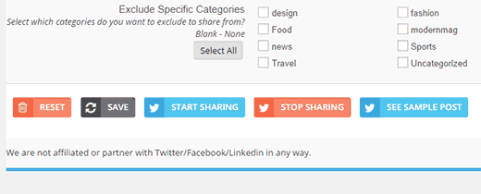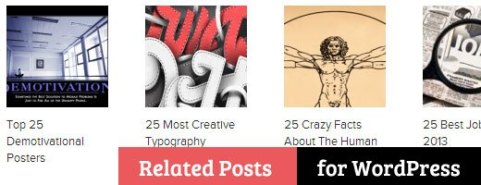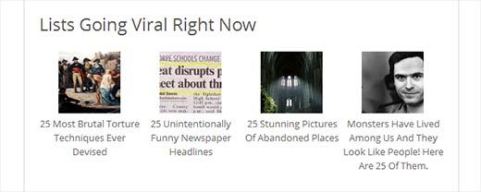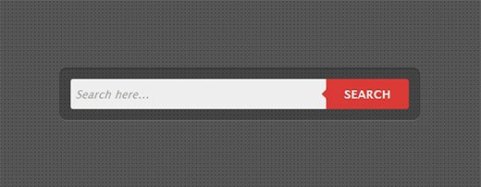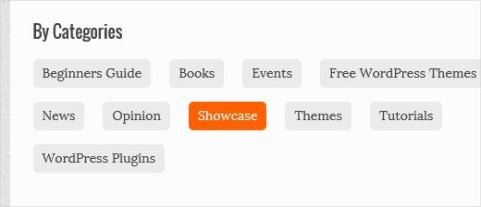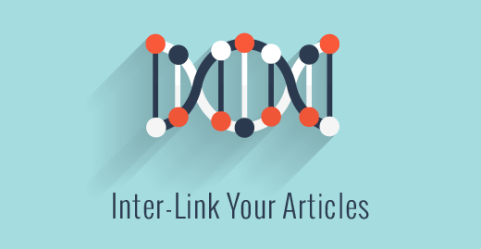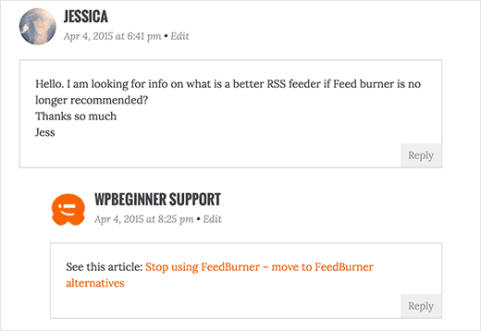In this tutorial, we will explain what is link cloaking, and how you can cloak affiliate links in WordPress.
What is Link Cloaking and When do you need it?
Link cloaking is a technique used to make long affiliate links into a shorter and more branded link.
Often affiliate links are lengthy, hard to remember, and show your affiliate username or ID like this:
http://www.affiliatesite.com/products/?product_id=123&affiliate=123
Link cloaking allows you to shorten these lengthy ugly link into branded URLs like these:
http://www.yoursite.com/refer/productname
You can use anything as base URL. We use refer in our cloaked links on WPCademy. Some other popular URL bases are out, go, recommends, etc.
If you are someone who uses affiliate links in your blogs to make money, then you should to cloak links. Many site owners cloak links to properly manage their affiliate links.
Link cloaking allows you to create easy to understand URLs for your outgoing affiliate links. It can also help you add an additional layer of click tracking to ensure you are getting paid for every sale you refer.
You can also protect your affiliate links from getting hijacked by using link cloaking. Lastly, cloaked links allow you to easily manage your affiliate links from your WordPress admin interface.
How to Cloak Affiliate Links in WordPress
Since affiliate marketing is an important source of income for many bloggers, there are many WordPress plugins available that allows you to cloak your affiliate links and easily manage them.
We have hand-picked some of the best WordPress link cloaking plugins for you.
You can use any one of these plugins to easily add your affiliate links into WordPress and cloak them to get maximum benefits.
1. ThirstyAffiliates
ThirstyAffiliates is one of the best affiliate link manager and link cloaking plugin for WordPress. It allows you to easily add your affiliate links in WordPress and manage them from one single dashboard.
You can insert your affiliate links in any WordPress posts or pages from the buttons on the post editor screen.
Another great feature is that you can automatically replace selected keywords with affiliate links. Aside from that you can choose the base URL, automatically nofollow links, A/B test your offers, geo-target your offers, get stats, and so much more.
We use ThirstyAffiliates on WPCademy. See our guide on how to add affiliate links in WordPress using ThirstyAffiliates.
2. Pretty Link Lite
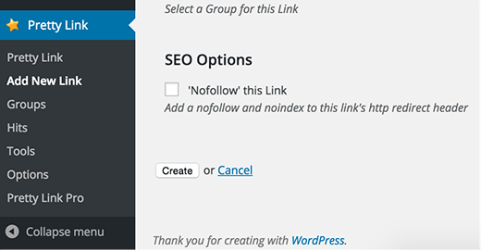
Pretty Link Lite is another WordPress link cloaking plugin. It allows you to easily manage your affiliate links. You can auto add nofollow tag to affiliate links, shorten links, and redirect them properly.
Pretty Link Lite also provides analytics with an easier way to purge older hits from your database. This ensures that these hit logs don’t take too much space on your database and backup files.
3. Easy Affiliate Links
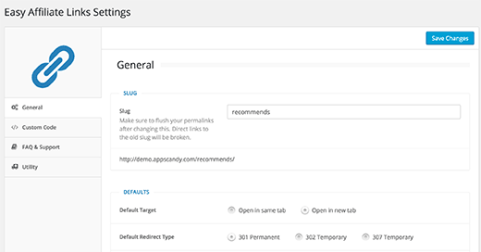
Easy Affiliate Links is an easy to use link cloaking plugin for affiliate marketers. It allows you to cloak links, add and manage all your affiliate links from a single dashboard.
Basically it has all the features that you would want from a link management plugin with a nicer and easier interface.
4. WP Wizard Cloak
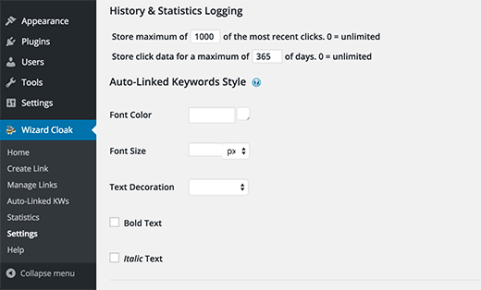
WP Wizard Cloak is another WordPress affiliate link management plugin. It comes with all the whistles and bells you would need from an affiliate link management tool.
It provides URL shortening and link cloaking with easy to use tools to add and manage your affiliate links in WordPress.
5. Links Auto Replacer
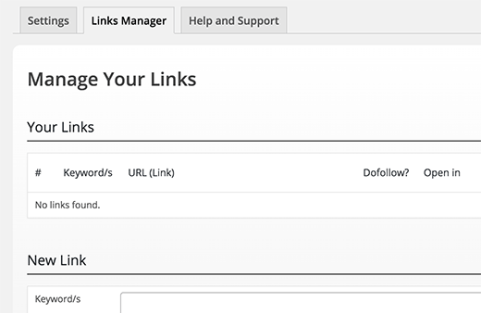
Links Auto Replacer is a bit different than most other plugins in the list. As the name suggests, its main use is to automatically add links for certain keywords. You can manage your links and add new links just like any other link management plugin.
6. WooCommerce Cloak Affiliate Links
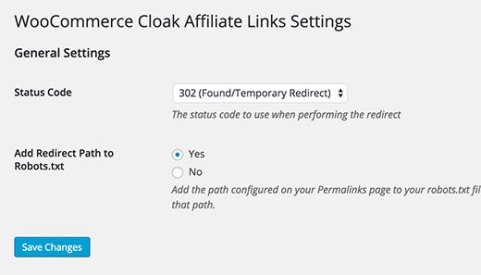
As the name suggests, WooCommerce Cloak Affiliate Links plugin is for eCommerce sites built on WooCommerce platform.
This plugin cloaks all external links on a WooCommerce site automatically. You can choose a URL slug by visiting Settings » Permalinks page. You can also change the redirect type. But that’s about it, this plugin is not a link manager so you cannot use it to add or manage your affiliate links.
7. Affiliate Link Manager
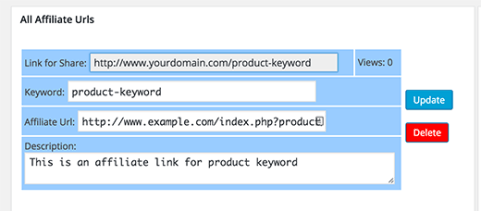
Affiliate Link Manager plugin takes a different approach for link cloaking. It does not add a URL base like most other plugins in the list. Instead it allows you to use a keyword as the URL slug for the cloaked link. In terms of features it is very limited, but it does the job. It also offers some basic stats for your cloaked link views.
We hope this tutorial helped you learn how to cloak links on your WordPress site.