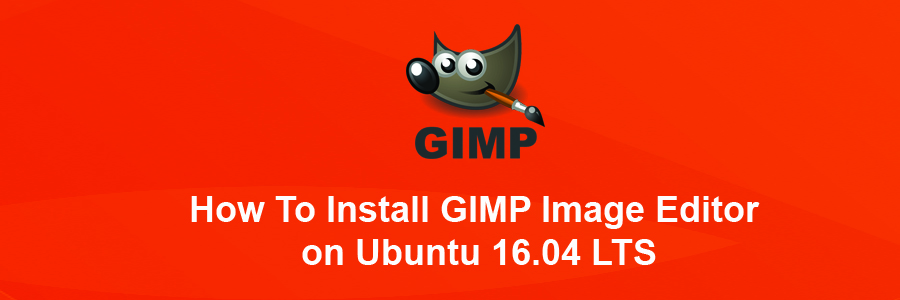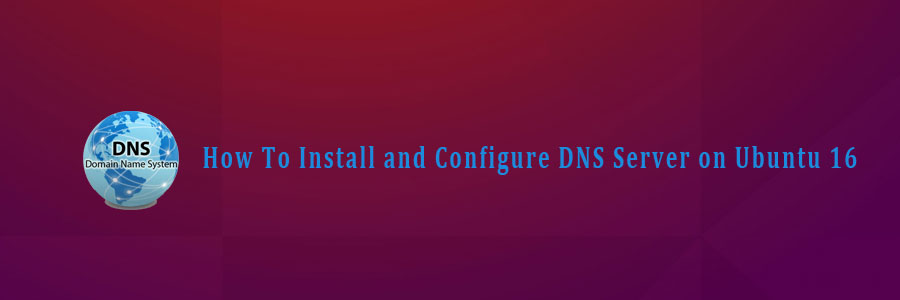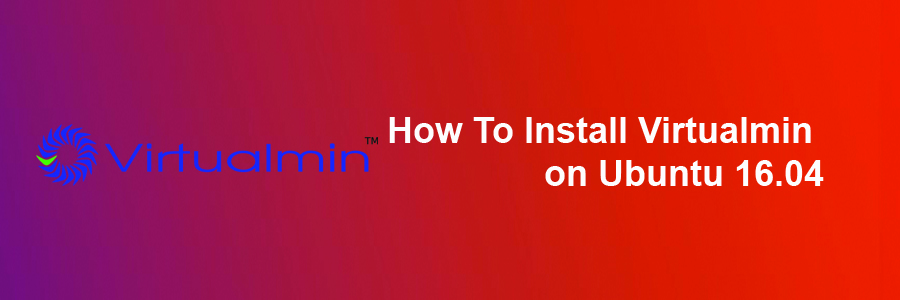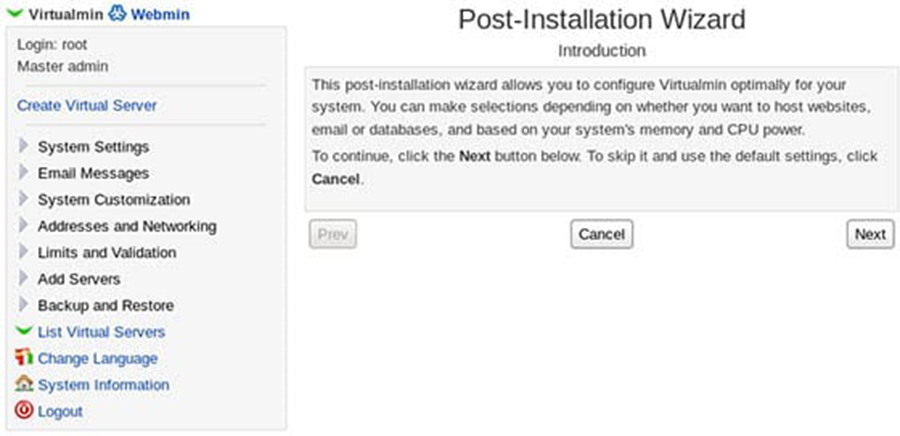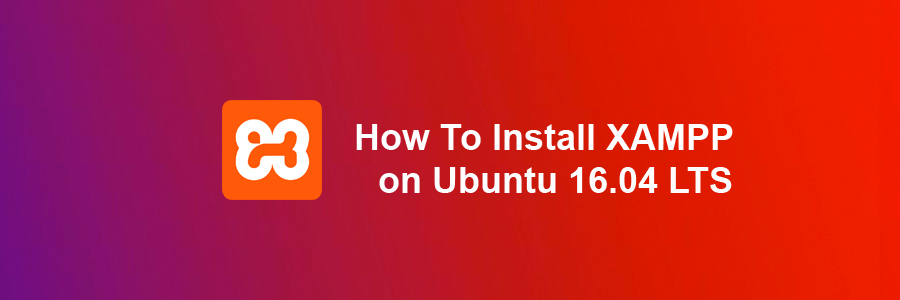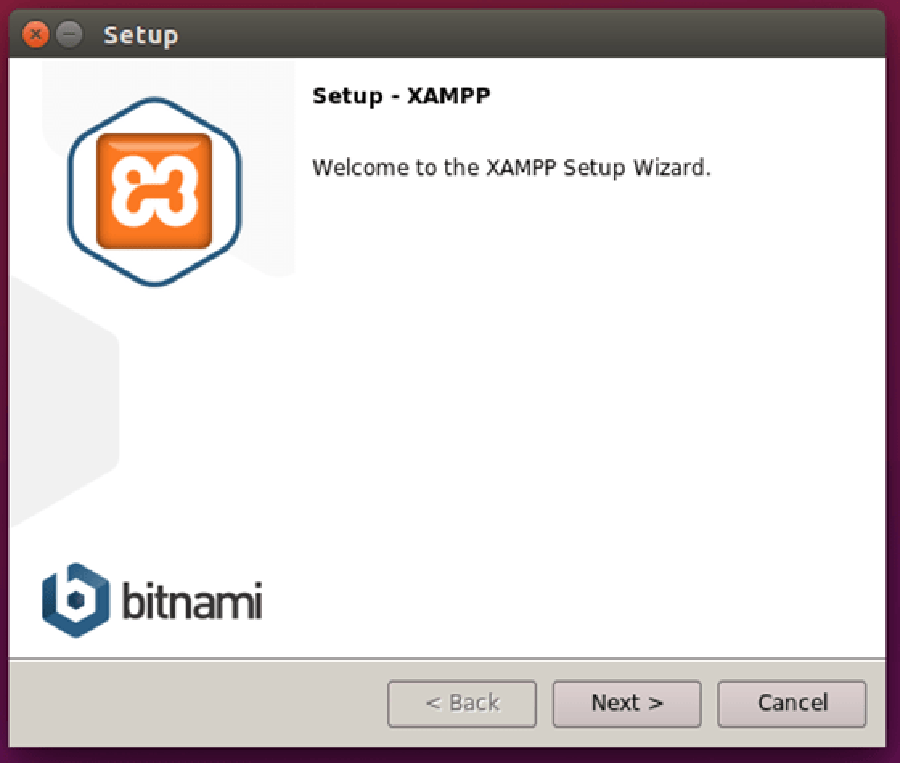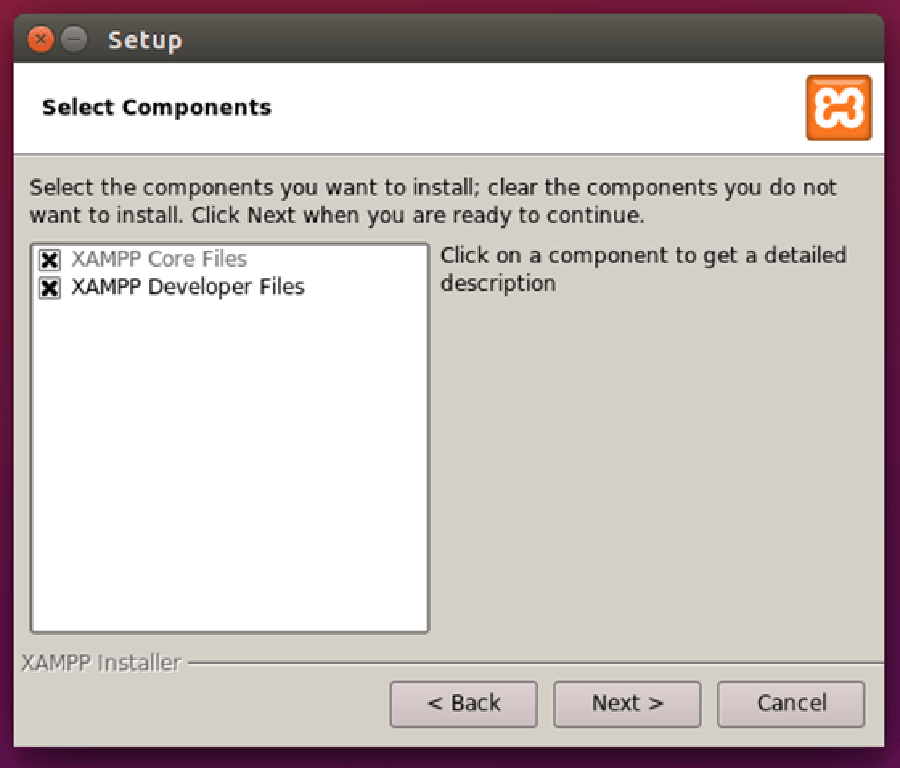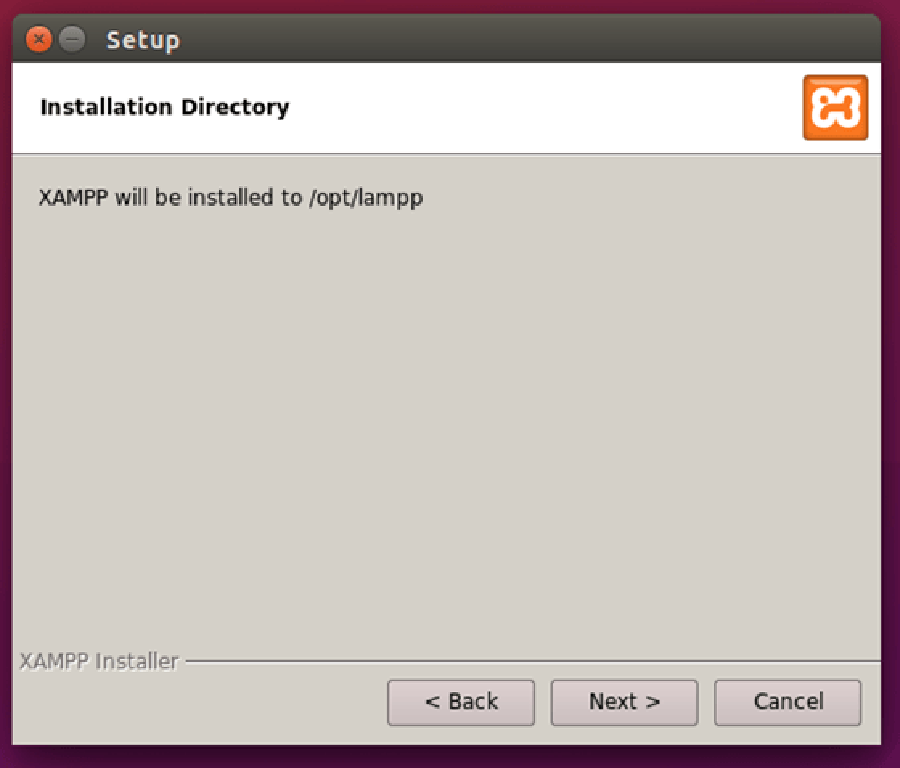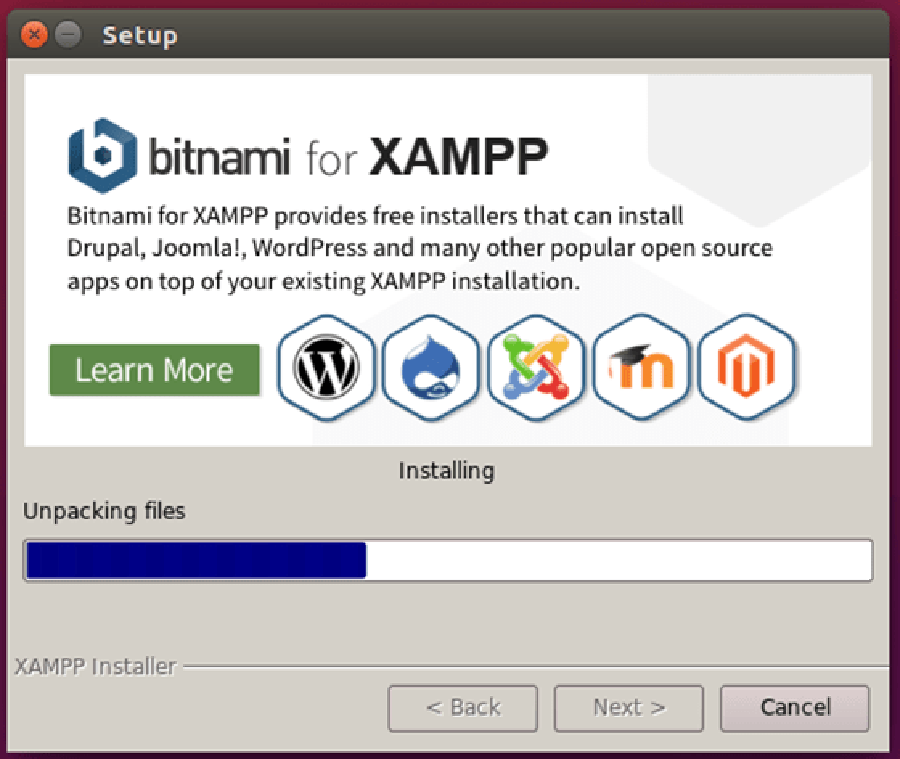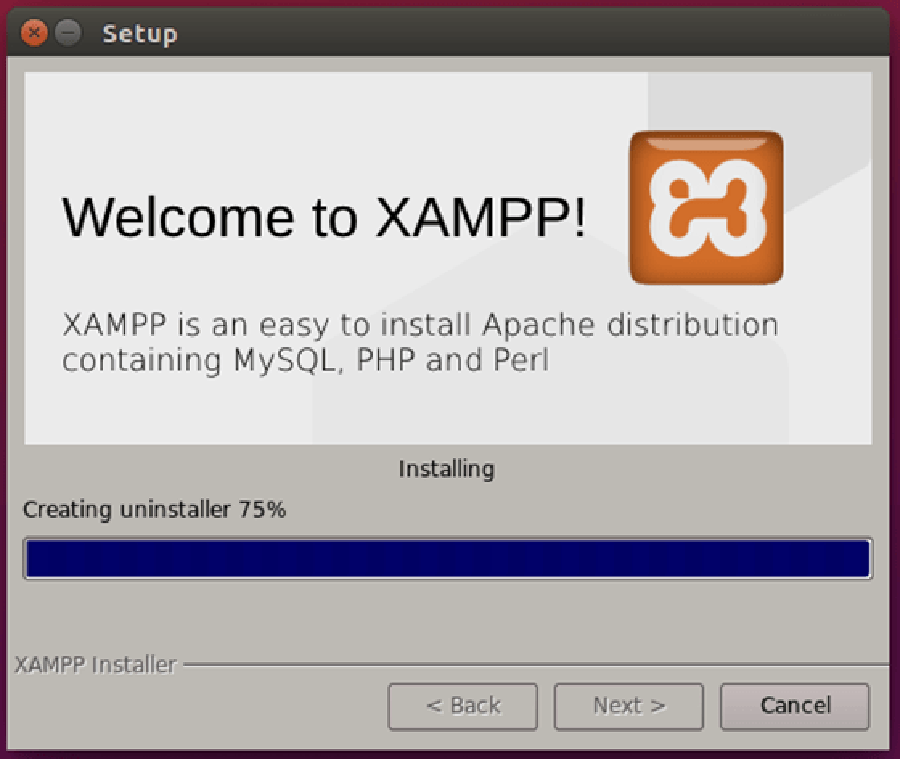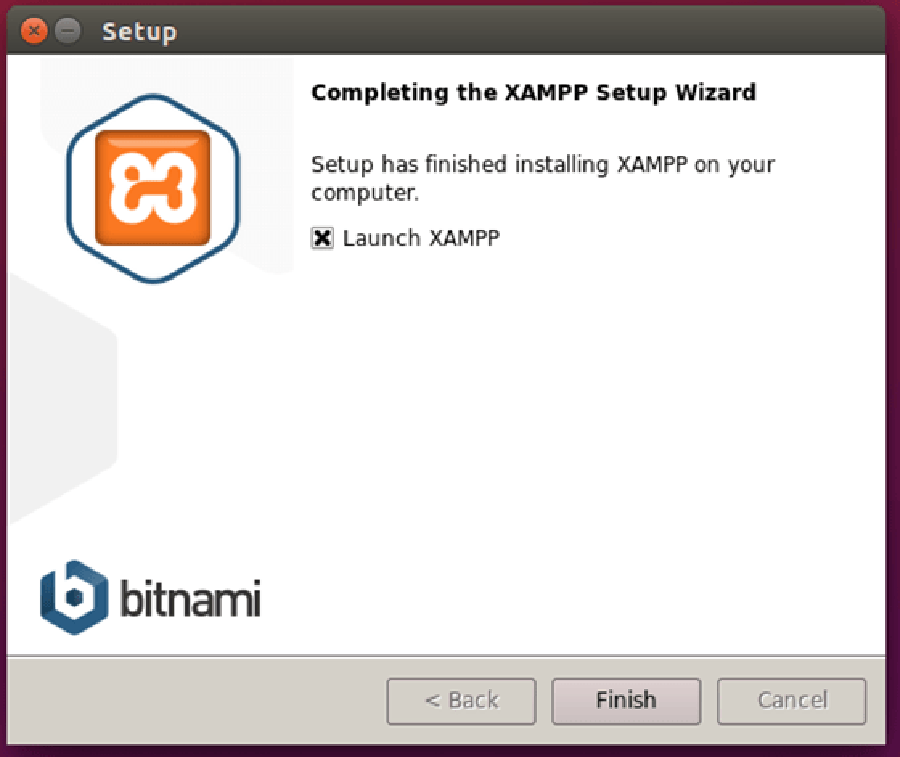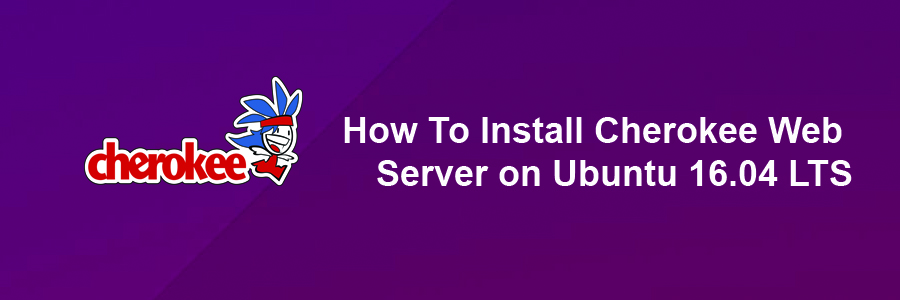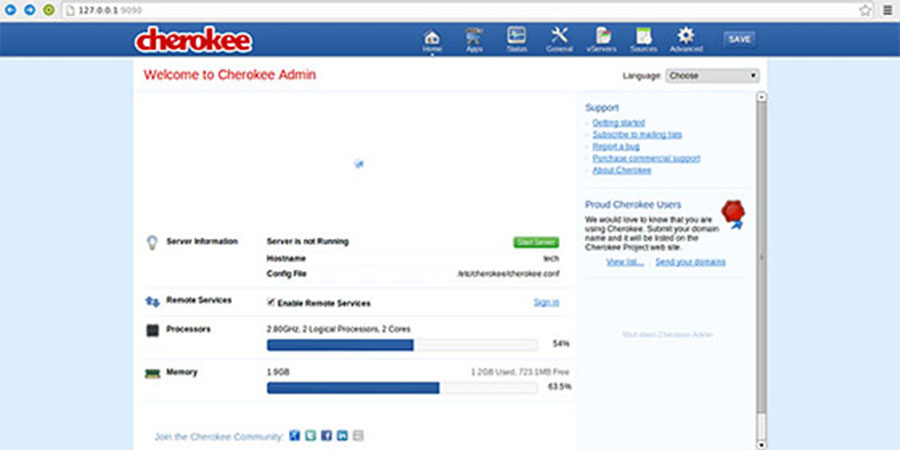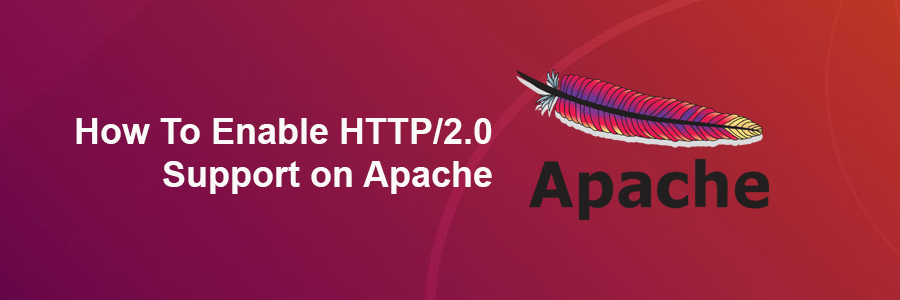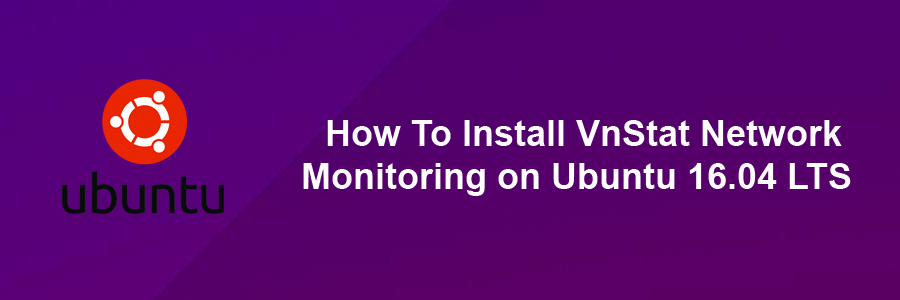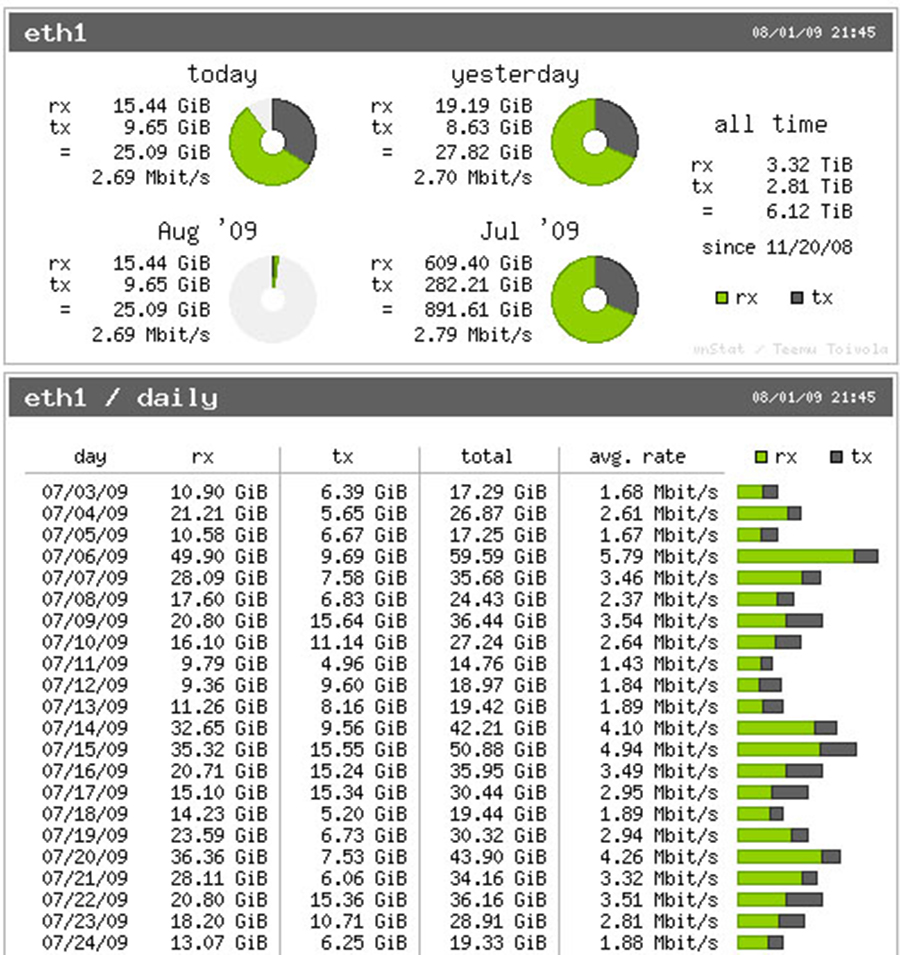GIMP is a free and open-source image editor used for retouching and editing images. From retouching to restoring to creative composites, the only limit is your imagination. GIMP is used for producing icons, graphical design elements, and art for user interface components and mockups. GIMP provides top-notch color management features to ensure high-fidelity color reproduction across digital and printed media.
This article assumes you have at least basic knowledge of linux, know how to use the shell, and most importantly, you host your site on your own VPS. The installation is quite simple and assumes you are running in the root account, if not you may need to add ‘sudo’ to the commands to get root privileges. I will show you through the step by step installation GIMP image editor on a Ubuntu 16.04 (Xenial Xerus) server.
Install GIMP Image Editor on Ubuntu 16.04 LTS
Step 1. First make sure that all your system packages are up-to-date by running these following apt-get commands in the terminal.
sudo apt-get update sudo apt-get upgrade
Step 2. Installing GIMP.
Open terminal from Unity Dash, App launcher, or via Ctrl+Alt+T shortcut key. When it opens, paste below command and hit Enter:
sudo add-apt-repository ppa:otto-kesselgulasch/gimp-edge sudo apt-get update sudo apt-get install gimp
Once installed, open GIMP image editor from Ubuntu Dash or Terminal. Run “gimp” command in Terminal. (without quotes):
gimp
In case you encounter issues and you want to go back to the GIMP version available in the Ubuntu repositories, you can purge the PPA using ppa-purge:
sudo apt install ppa-purge sudo ppa-purge ppa:otto-kesselgulasch/gimp
Congratulation’s! You have successfully installed GIMP. Thanks for using this tutorial for installing GIMP image editor on Ubuntu 16.04 LTS (Xenial Xerus) system. For additional help or useful information, we recommend you to check the official GIMP web site.