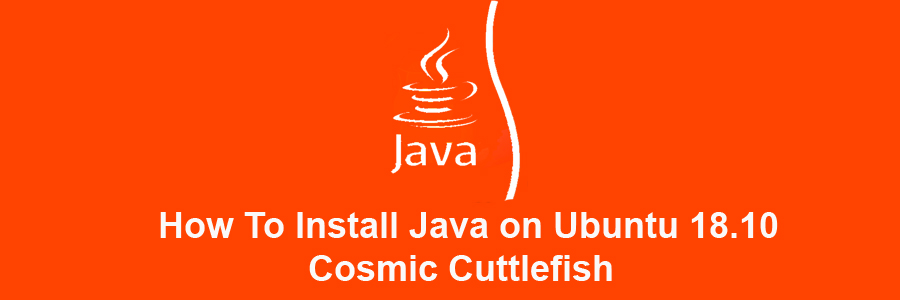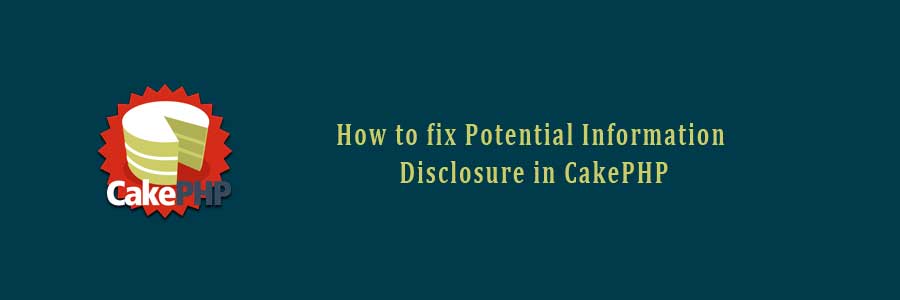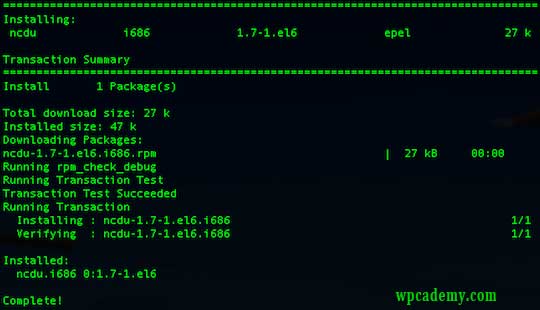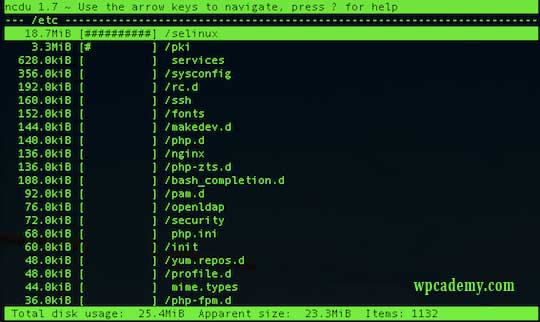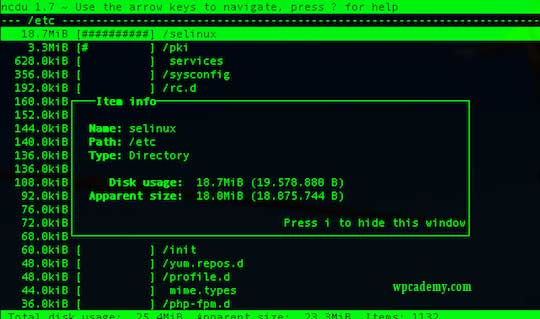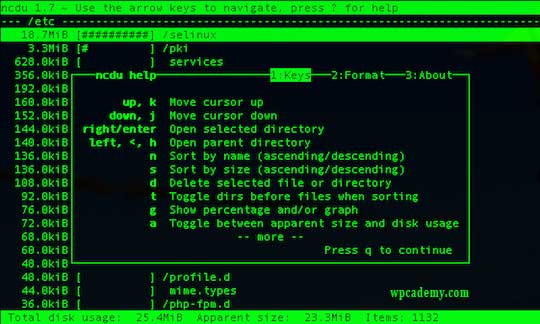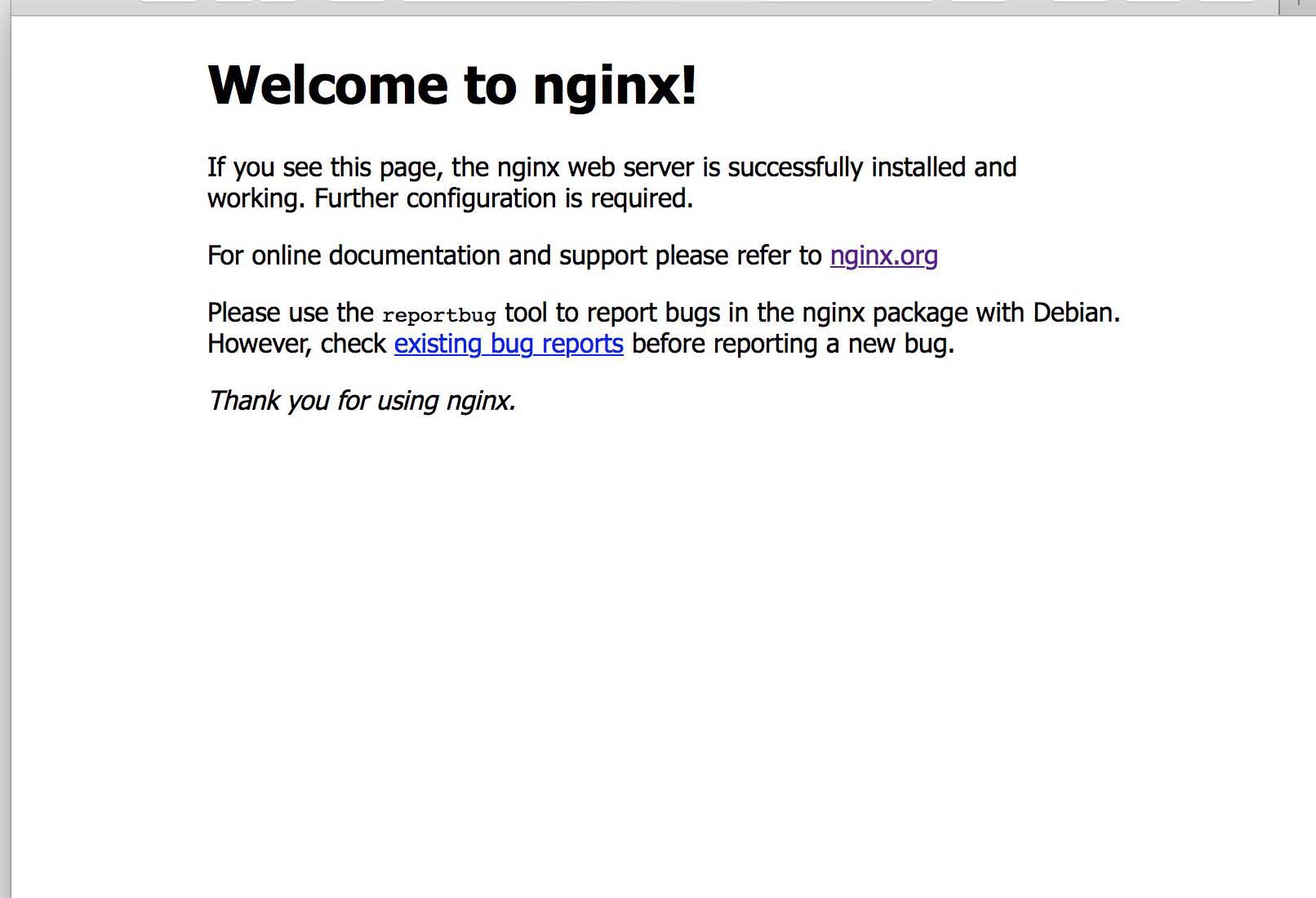In this tutorial we will show you how to install Oracle Java on your Ubuntu 18.10 LTS. For those of you who didn’t know, Java is a programming language and computing platform. It was first released by Sun Microsystems in 1995. Many programs and scripts that require Java to run it, but usually Java are not installed by default on a VPS or Dedicated Server.
This article assumes you have at least basic knowledge of Linux, know how to use the shell, and most importantly, you host your site on your own VPS. The installation is quite simple and assumes you are running in the root account, if not you may need to add ‘sudo’ to the commands to get root privileges. I will show you through the step by step installation JRE (Java Runtime Environment) and JDK (Java Development Kit) on Ubuntu 18.10 Cosmic Cuttlefish.
Install Oracle Java on Ubuntu 18.10 Cosmic Cuttlefish
Step 1. First make sure that all your system packages are up-to-date by running these following apt-get commands in the terminal.
sudo apt-get update sudo apt-get upgrade
Step 2. Installing Oracle Java on Ubuntu 18.10.
Method 1.
Run the following commands to install the Oracle JDK by Oracle:
sudo apt install openjdk-11-jdk
Method 2.
Using Webupd8 Team’s PPA repository we can install Oracle Java on Ubuntu automatically using the apt command:
sudo add-apt-repository ppa:webupd8team/java sudo apt update sudo apt install oracle-java8-set-default
Please note that during the Java installation process, you will have to accept the Oracle License agreement in order to complete the installation.
Verify Installed Java version.
java -version
Result:
java 10.0.2 2018-07-17 Java(TM) SE Runtime Environment 18.3 (build 10.0.2+13) Java HotSpot(TM) 64-Bit Server VM 18.3 (build 10.0.2+13, mixed mode)
If we have multiple Java versions installed on the server we can change the default version using the update-alternatives system:
update-alternatives --config java
Congratulation’s! You have successfully installed Java. Thanks for using this tutorial for installing Oracle Java (JRE or JDK) on Ubuntu 18.10 Bionic Beaver system. For additional help or useful information, we recommend you to check the official Java web site.
You Might Also Like: How To Install Oracle Java on Ubuntu 17.04