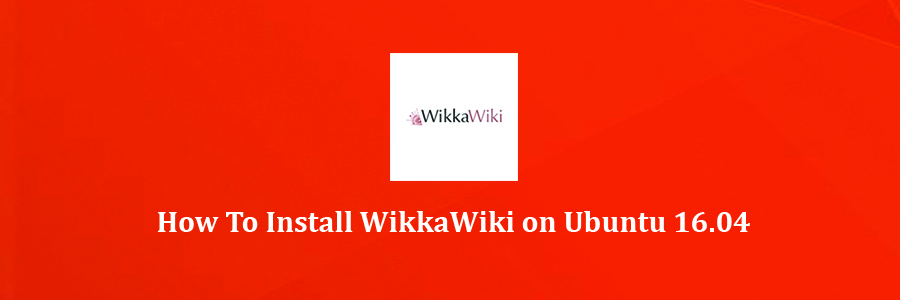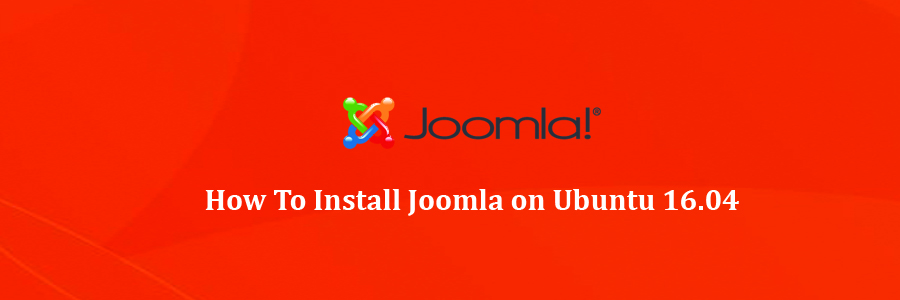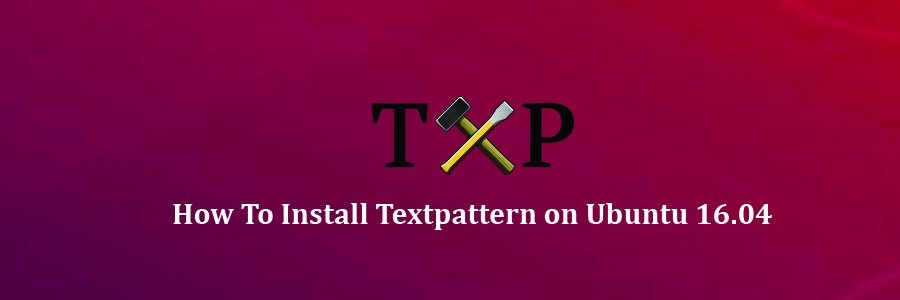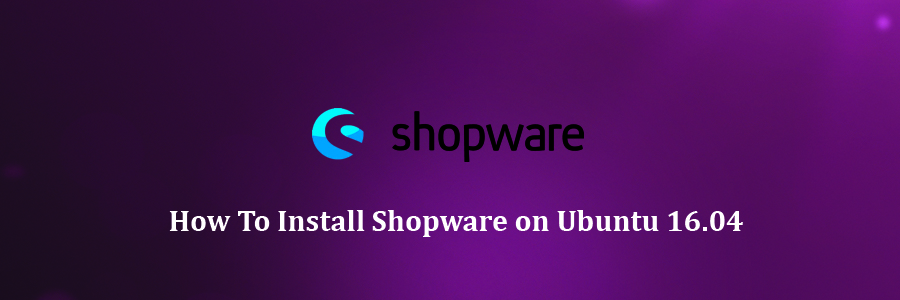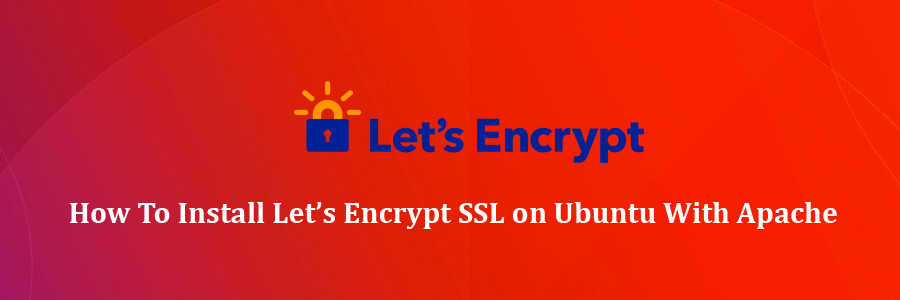WikkaWiki (aka Wikka) is a flexible, standards-compliant and lightweight wiki engine written in PHP, which uses MySQL to store pages. Forked from WakkaWiki. Designed for speed, extensibility, and security. Released under the GPL license. Continue reading “How To Install WikkaWiki on Ubuntu 16.04”
How To Install Joomla on Ubuntu 16.04
Joomla is a free and open source popular content management that uses a PHP and a backend database, such as MySQL. It offers a wide variety of features that make it an incredibly flexible content management system right out of the box. Furthermore, there are hundreds of free extensions written for that allows users to extend its functionality and customize it to their own objectives. A major advantage of using a content management system (CMS) is that it requires almost no technical skill or knowledge to manage. if you are planning to publish content on your website frequently, then maybe using WordPress will be a better option for you.
This article assumes you have at least basic knowledge of linux, know how to use the shell, and most importantly, you host your site on your own VPS. The installation is quite simple. I will show you through the step by step installation Joomla in Ubuntu 16.04 server.
Install Joomla on Ubuntu 16.04
Step 1. First make sure that all your system packages are up-to-date by running these following apt-get commands in the terminal.
sudo apt-get update sudo apt-get upgrade
Step 2. Install LAMP (Linux, Apache, MariaDB, PHP) server.
A Ubuntu 16.04 LAMP server is required. If you do not have LAMP installed, you can follow our guide here. Also install all required PHP modules:
apt-get install php7.0-mysql php7.0-curl php7.0-json php7.0-cgi php7.0 libapache2-mod-php7.0 <code>php7.0-mcrypt </code>
Step 3. Installing Joomla.
First thing to do is to go to Joomla’s download page and download the latest stable version of Joomla, At the moment of writing this article it is version 3.5.1:
wget https://github.com/joomla/joomla-cms/releases/download/3.5.1/Joomla_3.5.1-Stable-Full_Package.zip mkdir /var/www/html/joomla unzip Joomla_3.5.1-Stable-Full_Package.zip -d /var/www/html/
We will need to change some folders permissions:
chown -R www-data.www-data /var/www/html chmod -R 755 /var/www/html
By default, Apache2, installed a test html page in the /var/www/html directory called index.html. Remove that page if you want to. Now, we can restart Apache web server so that the changes take place:
systemctl restart apache2.service
Step 4. Configuring MariaDB for Joomla.
By default, MariaDB is not hardened. You can secure MariaDB using the mysql_secure_installation script. You should read and below each steps carefully which will set root password, remove anonymous users, disallow remote root login, and remove the test database and access to secure MariaDB.
mysql_secure_installation
Configure it like this:
- Set root password? [Y/n] y - Remove anonymous users? [Y/n] y - Disallow root login remotely? [Y/n] y - Remove test database and access to it? [Y/n] y - Reload privilege tables now? [Y/n] y
Next we will need to log in to the MariaDB console and create a database for the Joomla. Run the following command:
mysql -u root -p
This will prompt you for a password, so enter your MariaDB root password and hit Enter. Once you are logged in to your database server you need to create a database for Joomla installation:
CREATE DATABASE joomladb;
CREATE USER joomlauser@localhost;
SET PASSWORD FOR 'joomlauser'@'localhost' = PASSWORD("your-password");
GRANT ALL PRIVILEGES ON joomladb.* TO 'joomlauser'@'localhost' IDENTIFIED BY 'your-password' WITH GRANT OPTION;
FLUSH PRIVILEGES;
quit
Step 5. Configuring Apache web server for Joomla.
Create a new virtual host directive in Apache. For example, create a new Apache configuration file named ‘joomla.conf’ on your virtual server:
sudo a2enmod rewrite touch /etc/apache2/sites-available/joomla.conf ln -s /etc/apache2/sites-available/joomla.conf /etc/apache2/sites-enabled/joomla.conf nano /etc/apache2/sites-available/joomla.conf
Add the following lines:
ServerAdmin [email protected] DocumentRoot /var/www/html/ ServerName your-domain.com ServerAlias www.your-domain.com Options FollowSymLinks AllowOverride All Order allow,deny allow from all ErrorLog /var/log/apache2/your-domain.com-error_log CustomLog /var/log/apache2/your-domain.com-access_log common
Now, we can restart Apache web server so that the changes take place:
systemctl restart apache2.service
Step 6. Accessing Joomla.
Joomla will be available on HTTP port 80 by default. Open your favorite browser and navigate to http://yourdomain.com/ or http://server-ip and complete the required the steps to finish the installation. If you are using a firewall, please open port 80 to enable access to the control panel.
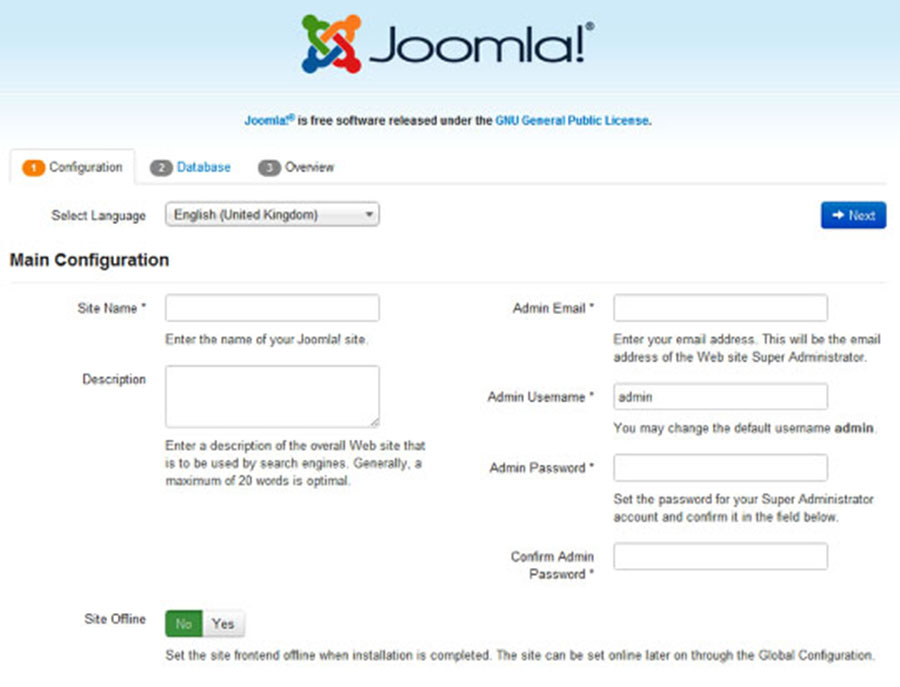
Congratulation’s! You have successfully installed Joomla. Thanks for using this tutorial for installing Joomla CMS (content management system) on Ubuntu 16.04 systems. For additional help or useful information, we recommend you to check the official Joomla web site.
You Might Also Like: How To Install WordPress with Docker on Ubuntu 16.04
How To Install Textpattern on Ubuntu 16.04
Textpattern is an elegant CMS. It is a free open source software that allows web developers, designers, and bloggers to publish their content within a clean and easy interface. Texpattern comes with full range of features and it allows you to easily create, edit and publish content on your website.
This article assumes you have at least basic knowledge of linux, know how to use the shell, and most importantly, you host your site on your own VPS. The installation is quite simple and assumes you are running in the root account, if not you may need to add ‘sudo’ to the commands to get root privileges. I will show you through the step by step installation Textpattern on a Ubuntu 16.04 LTS (Xenial Xerus) server.
Install Textpattern on Ubuntu 16.04
Step 1. First make sure that all your system packages are up-to-date by running these following apt-get commands in the terminal.
sudo apt-get update sudo apt-get upgrade
Step 2. Install LAMP (Linux, Apache, MariaDB, PHP) server.
A Ubuntu 16.04 LAMP server is required. If you do not have LAMP installed, you can follow our guide here. Also install all required PHP modules:
apt-get install php5 php5-mysql php5-gd php5-curl libssh2-php
Step 3. Installing Textpattern.
First thing to do is to go to Textpattern’s download page and download the latest stable version of Textpattern, At the moment of writing this article it is version 4.5.7:
wget https://textpattern.com/file_download/75/textpattern-4.6.2.zip unzip Textpattern-4.6.2.zip -d /var/www/html cd textpattern-4.6.2 cp -a * ..
We will need to change some folders permissions:
chown -R www-data:www-data /var/www/html/ [/hp] <strong>Step 4. Configuring MariaDB for Textpattern.</strong> By default, MariaDB is not hardened. You can secure MariaDB using the mysql_secure_installation script. You should read and below each steps carefully which will set root password, remove anonymous users, disallow remote root login, and remove the test database and access to secure MariaDB. [php] mysql_secure_installation
Configure it like this:
- Set root password? [Y/n] y - Remove anonymous users? [Y/n] y - Disallow root login remotely? [Y/n] y - Remove test database and access to it? [Y/n] y - Reload privilege tables now? [Y/n] y
Next we will need to log in to the MariaDB console and create a database for the Textpattern. Run the following command:
mysql -u root -p
This will prompt you for a password, so enter your MariaDB root password and hit Enter. Once you are logged in to your database server you need to create a database for Textpattern installation:
CREATE DATABASE textpattern; CREATE USER 'Ttextpatternuser'@'localhost' IDENTIFIED BY 'PASSWORD'; GRANT ALL PRIVILEGES ON `textpattern`.* TO 'textpatternuser'@'localhost'; FLUSH PRIVILEGES;
Step 5. Configuring Apache web server for Textpattern.
Create a new virtual host directive in Apache. For example, create a new Apache configuration file named ‘textpattern.conf’ on your virtual server:
sudo a2enmod rewrite touch /etc/apache2/sites-available/textpattern.conf ln -s /etc/apache2/sites-available/textpattern.conf /etc/apache2/sites-enabled/textpattern.conf nano /etc/apache2/sites-available/textpattern.conf
Add the following lines:
<VirtualHost *:80> ServerAdmin [email protected] DocumentRoot "/var/www/html/" ServerName your-domain.com ServerAlias www.your-domain.com <Directory "/var/www/html/"> Options FollowSymLinks AllowOverride All Order allow,deny allow from all </Directory> ErrorLog /var/log/apache2/your-domain.com-error_log CustomLog /var/log/apache2/your-domain.com-access_log common </VirtualHost>
Now, we can restart Apache web server so that the changes take place:
systemctl restart apache2.service
Step 6. Accessing Textpattern.
Textpattern will be available on HTTP port 80 by default. Open your favorite browser and navigate to http://yourdomain.com/setup/index.php or http://server-ip/setup/index.php and complete the required the steps to finish the installation. If you are using a firewall, please open port 80 to enable access to the control panel.
Congratulation’s! You have successfully installed Textpattern. Thanks for using this tutorial for installing Textpattern content management system (CMS) on yourUbuntu 16.04 LTS (Xenial Xerus) system. For additional help or useful information, we recommend you to check the official Textpattern web site.
How To Install Shopware on Ubuntu 16.04
Shopware is the next generation of open source e-commerce software made in Germany. Based on bleeding edge technologies like Symfony 2, Doctrine 2 and Zend Framework Shopware comes as the perfect platform for your next e-commerce project. Furthermore Shopware provides an event-driven plugin system and an advanced hook system, giving you the ability to customize every part of the platform.
This article assumes you have at least basic knowledge of linux, know how to use the shell, and most importantly, you host your site on your own VPS. The installation is quite simple and assumes you are running in the root account, if not you may need to add ‘sudo’ to the commands to get root privileges. I will show you through the step by step installation Shopware on a Ubuntu 16.04 LTS (Xenial Xerus) server.
Install Shopware on Ubuntu 16.04
Step 1. First make sure that all your system packages are up-to-date by running these following apt-get commands in the terminal.
sudo apt-get update sudo apt-get upgrade
Step 2. Install LAMP (Linux, Apache, MariaDB, PHP) server.
A Ubuntu 16.04 LAMP server is required. If you do not have LAMP installed, you can follow our guide here. Also install all required PHP modules:
apt-get install php5 php5-mysql php5-gd php5-curl libssh2-php
Step 3. Installing Shopware.
First thing to do is to go to Shopware’s download page and download the latest stable version of Shopware, At the moment of writing this article it is version 5:
wget https://github.com/shopware/shopware/archive/v5.1.6.zip unzip v5.1.6.zip -d /var/www/html cd /var/www/html/shopware-5.1.6 cp -a * ..
We will need to change some folders permissions:
chown -R www-data:www-data /var/www/html/
Step 4. Configuring MariaDB for Shopware.
By default, MariaDB is not hardened. You can secure MariaDB using the mysql_secure_installation script. You should read and below each steps carefully which will set root password, remove anonymous users, disallow remote root login, and remove the test database and access to secure MariaDB.
mysql_secure_installation
Configure it like this:
- Set root password? [Y/n] y - Remove anonymous users? [Y/n] y - Disallow root login remotely? [Y/n] y - Remove test database and access to it? [Y/n] y - Reload privilege tables now? [Y/n] y
Next we will need to log in to the MariaDB console and create a database for the Shopware. Run the following command:
mysql -u root -p
This will prompt you for a password, so enter your MariaDB root password and hit Enter. Once you are logged in to your database server you need to create a database for Shopware installation:
CREATE DATABASE shopware; GRANT ALL PRIVILEGES ON shopware.* TO 'shopware'@'localhost' IDENTIFIED BY 'strong_password'; FLUSH PRIVILEGES; \q
Step 5. Configuring Apache web server for Shopware.
Create a new virtual host directive in Apache. For example, create a new Apache configuration file named ‘shopware.conf’ on your virtual server:
sudo a2enmod rewrite touch /etc/apache2/sites-available/shopware.conf ln -s /etc/apache2/sites-available/shopware.conf /etc/apache2/sites-enabled/shopware.conf nano /etc/apache2/sites-available/shopware.conf
Add the following lines:
<VirtualHost *:80> ServerAdmin [email protected] DocumentRoot "/var/www/html/" ServerName your-domain.com ServerAlias www.your-domain.com <Directory "/var/www/html/"> Options FollowSymLinks AllowOverride All Order allow,deny allow from all </Directory> ErrorLog /var/log/apache2/your-domain.com-error_log CustomLog /var/log/apache2/your-domain.com-access_log common </VirtualHost>
Now, we can restart Apache web server so that the changes take place:
systemctl restart apache2.service
Step 6. Accessing Shopware.
Shopware will be available on HTTP port 80 by default. Open your favorite browser and navigate to http://yourdomain.com or http://server-ip and complete the required the steps to finish the installation. If you are using a firewall, please open port 80 to enable access to the control panel.
Congratulation’s! You have successfully installed Shopware. Thanks for using this tutorial for installing Shopware open source e-commerce on your Ubuntu 16.04 LTS (Xenial Xerus) system. For additional help or useful information, we recommend you to check the official Shopware web site.
How To Install Apache Tomcat 8 on Ubuntu 16.04
Apache Tomcat is an open source web server and servlet container developed by the Apache Software Foundation. It implements the Java Servlet, JavaServer Pages (JSP), Java Unified Expression Language and Java WebSocket specifications from Sun Microsystems and provides a web server environment for Java code to run in.
This article assumes you have at least basic knowledge of linux, know how to use the shell, and most importantly, you host your site on your own VPS. The installation is quite simple and assumes you are running in the root account, if not you may need to add ‘sudo’ to the commands to get root privileges. I will show you through the step by step installation Apache Tomcat 8 on a Ubuntu 16.04 LTS (Xenial Xerus) server.
Install Apache Tomcat 8 on Ubuntu 16.04
Step 1. Installing Java (JRE or JDK).
Once you have verified if Java is installed or not, choose the type of Java installation that you want with one the following:
sudo apt-get install openjdk-7-jre sudo apt-get install openjdk-7-jdk
Another alternative Java install is with Oracle JRE and JDK. However, we would need to install additional repositories for a proper installation:
sudo apt-get install python-software-properties sudo add-apt-repository ppa:webupd8team/java
Then, you will need to fully update the system with the following command and install it:
sudo apt-get update sudo apt-get install oracle-java8-installer
Verify Installed Java Version.
java -version
Result:
java version "1.8.0_74" Java(TM) SE Runtime Environment (build 1.8.0_74-b02) Java HotSpot(TM) 64-Bit Server VM (build 25.74-b02, mixed mode)
Setup JAVA_HOME on Ubuntu 16.04.
Since many programs now days need a JAVA_HOME environment variable to work properly. We will need to find the appropriate path to make these changes. With the following command, you can view your installs and their path:
sudo update-alternatives --config java sudo nano /etc/profile
Now that you are in the user profile file, add the following code, along with the Path of your installation from the previous step, to the bottom. ( Example: JAVA_HOME=”YOUR_PATH”):
export JAVA_HOME="/usr/lib/jvm/java-1.8.0-openjdk-1.8.0.51-1.b16.el7_1.x86_64"
Reload the file so all your changes could take effect with the following command:
source /etc/profile
Verify that your implementations are correct with the following command:
echo $JAVA_HOME
Step 2. Installing Apache Tomcat.
First thing to do is to go to Apache Tomcat’s download page and download the latest stable version of Apache Tomcat, At the moment of writing this article it is version 8:
cd /opt wget http://a.mbbsindia.com/tomcat/tomcat-8/v8.0.35/bin/apache-tomcat-8.0.35.zip tar -xvf apache-tomcat-8.0.35.zip
Add tomcat user and group:
ln -s /opt/apache-tomcat-8.0.35 /opt/tomcat-latest chown -hR tomcat8: /opt/tomcat-latest /opt/apache-tomcat-8.0.35
Step 3. Configure environment variables.
Before starting Tomcat, configure CATALINA_HOME environment variable in your system using following commands.
# echo "export CATALINA_HOME=\"apache-tomcat-8.0.35\"" >> ~/.bashrc # source ~/.bashrc
Step 4. Configure Tomcat to run as a service.
cd /opt/apache-tomcat-8.0.35/bin ./startup.sh
You will get the following output.
Using CATALINA_BASE: /var/local/apache-tomcat-8.0.35 Using CATALINA_HOME: /var/local/apache-tomcat-8.0.35 Using CATALINA_TMPDIR: /var/local/apache-tomcat-8.0.35/temp Using JRE_HOME: /usr Using CLASSPATH: /var/local/apache-tomcat-8.0.35/bin/bootstrap.jar:/var/local/apache-tomcat-8.0.35/bin/tomcat-juli.jar Tomcat starte
You can verify the service running, by default tomcat runs on port no 8080.
[root@wpcademy ~]# netstat -antup | grep 8080 tcp 0 0 0.0.0.0:8080 0.0.0.0:* LISTEN 1 2 [root@wpcademy~]# netstat -antup | grep 8080 tcp 0 00.0.0.0:8080 0.0.0.0:* LISTEN
Step 5. Finally, open Tomcat from your browser, go to your IP or domain with the 8080 port (because Tomcat will always run on the 8080 port) as an example: mydomain.com:8080, replace mydomain.com with your IP or domain.
To shutdown Tomcat you can simply run the shutdown script in the same folder like this:
/opt/apache-tomcat-8.0.35/bin/shutdown.sh
Step 6. Setup user accounts.
Configure Tomcat users so they can access admin/manager sections. You can do this by adding the users in the conf/tomcat-users.xml file with your favorite text editor. Add this text to the file:
nano /opt/apache-tomcat-8.0.35/conf/server.xml
Place the following two lines just above the last line.
<!-- user manager can access only manager section --> <role rolename="manager-gui" /> <user username="manager" password="_SECRET_PASSWORD_" roles="manager-gui" /> <!-- user admin can access manager and admin section both --> <role rolename="admin-gui" /> <user username="admin" password="_SECRET_PASSWORD_" roles="manager-gui,admin-gui" />
Save and close the file when you are finished. To put our changes into effect, restart the Tomcat service:
systemctl restart tomcat
Congratulation’s! You have successfully installed Apache Tomcat. Thanks for using this tutorial for installing Apache Tomcat 8 in Ubuntu 16.04 LTS system. For additional help or useful information, we recommend you to check the official Apache Tomcat web site.
How To Install Let’s Encrypt SSL on Ubuntu With Apache
LetsEncrypt is a free open certificate authority (CA) that provides free certificates for websites and other services. The service, which is backed by the Electronic Frontier Foundation, Mozilla, Cisco Systems, and Akamai. Unfortunately, LetsEncrypt.org certificates currently have a 3 month lifetime. This means you’ll need to renew your certificate quarterly for now.
This article assumes you have at least basic knowledge of linux, know how to use the shell, and most importantly, you host your site on your own VPS. The installation is quite simple and assumes you are running in the root account, if not you may need to add ‘sudo’ to the commands to get root privileges. I will show you through the step by step installation Let’s Encrypt SSL on a Ubuntu 16.04 LTS (Xenial Xerus) server.
Install Let’s Encrypt SSL on Ubuntu With Apache
Step 1. First make sure that all your system packages are up-to-date by running these following apt-get commands in the terminal.
apt-get update apt-get upgrade apt-get install git
Step 2. Install LAMP (Linux, Apache, MariaDB, PHP) server.
A Ubuntu 16.04 LAMP server is required. If you do not have LAMP installed, you can follow our guide here.
Step 3. Installing Let’s Encrypt SSL.
Next, run the commands below to clone Let’s Encrypt git project to your server and this will create a folder called letencrypt in the /opt directory:
git clone https://github.com/letsencrypt/letsencrypt /opt/letsencrypt
Generating Let’s Encrypt certificates:
cd /opt/letsencrypt
Run the commands below to generate a SSL certificate for your domain (example.com) or website:
./letsencrypt-auto --apache -d example.com
You can also use a single certificate on multiple domains and sub-domains, to do that, you’ll have to add them as additional perimeters to the command:
./letsencrypt-auto --apache -d example.com -d www.example.com
After the installation process finishes successfully a congratulation message is displayed on your console informing you about the expiration date and how you can test the configuration as illustrated on the below screenshots and you should be able to find the generated certificate files at /etc/letsencrypt/live.
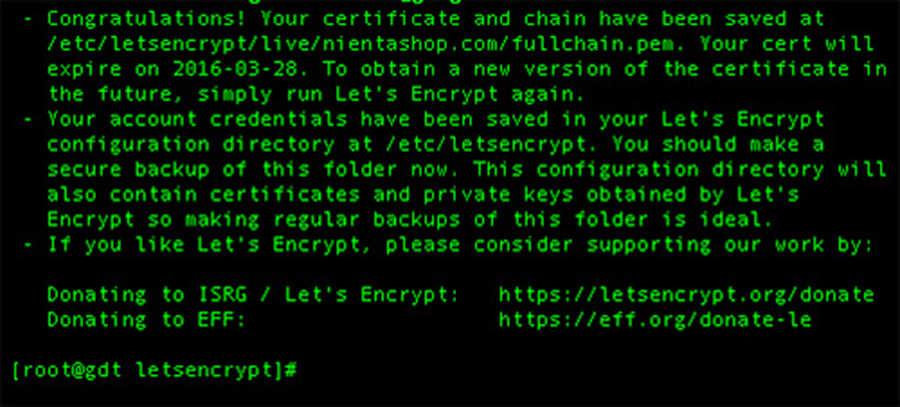
Finally, now your domain should be accessible via HTTPS! Check it out at https://yourdomain.com.
Step 4. Set up auto renewal Let’s Encrypt.
Let’s Encrypt certificates are valid for 3 month, but it’s recommended that you renew the certificates every 2 month to allow a margin of error. To renew that certificate, you’ll have to come back into the /opt/letsencrypt directory and run the commands below:
./letsencrypt-auto renew
Or you can also setup a cron job to automatically renew your certificate before it expires by editing cron and specifying how often you want to check/renew:
sudo crontab -e
Add the line below and save:
0 0 * * 0 /opt/letsencrypt/letsencrypt-auto renew >> /var/log/le-renew.log
Congratulation’s! You have successfully installed Let’s Encrypt SSL. Thanks for using this tutorial for installing Let’s Encrypt SSL with Apache on your Ubuntu 16.04 LTS (Xenial Xerus) system. For additional help or useful information, we recommend you to check the official LetsEncrypt SSL web site.
How To Install Mahara on Ubuntu 16.04
Mahara is a fully featured web application to build your electronic portfolio. You can upload files, create journals, embed social media resources from the web and collaborate with other users in groups.
This article assumes you have at least basic knowledge of linux, know how to use the shell, and most importantly, you host your site on your own VPS. The installation is quite simple and assumes you are running in the root account, if not you may need to add ‘sudo’ to the commands to get root privileges. I will show you through the step by step installation Mahara on a Ubuntu 16.04 LTS (Xenial Xerus) server.
Install Mahara on Ubuntu 16.04
Step 1. First make sure that all your system packages are up-to-date by running these following apt-get commands in the terminal.
sudo apt-get update sudo apt-get upgrade
Step 2. Install LAMP (Linux, Apache, MariaDB, PHP) server.
A Ubuntu 16.04 LAMP server is required. If you do not have LAMP installed, you can follow our guide here. Also install all required PHP modules:
apt-get install php5 php5-mysql php5-gd php5-curl libssh2-php
Step 3. Installing Mahara.
First thing to do is to go to Mahara’s download page and download the latest stable version of Mahara, At the moment of writing this article it is version 5:
wget https://launchpad.net/mahara/16.04/16.04.1/+download/mahara-16.04.1.zip
Unpack the Mahara archive to the document root directory on your server:
unzip mahara-16.04.1.zip mv mahara-16.04.1 /var/www/html/mahara
Create Mahara’s upload directory:
mkdir /var/www/html/mahara/upload/
Next, create Mahara’s config.php. In the Mahara ‘htdocs’ directory there is config-dist.php file. Make a copy of this called config.php:
cd /var/www/html/mahara/htdocs/ cp config-dist.php config.php
Add the following lines:
### nano config.php $cfg->dbtype = 'mysql'; $cfg->dbhost = 'localhost'; $cfg->dbport = null; $cfg->dbname = 'mahara'; $cfg->dbuser = 'maharauser'; $cfg->dbpass = 'your-password'; $cfg->dataroot = '/var/www/html/mahara/upload/';
We will need to change some folders permissions:
chown -R www-data:www-data /var/www/html/mahara/
Step 4. Configuring MariaDB for Mahara.
By default, MariaDB is not hardened. You can secure MariaDB using the mysql_secure_installation script. You should read and below each steps carefully which will set root password, remove anonymous users, disallow remote root login, and remove the test database and access to secure MariaDB.
mysql_secure_installation
Configure it like this:
- Set root password? [Y/n] y - Remove anonymous users? [Y/n] y - Disallow root login remotely? [Y/n] y - Remove test database and access to it? [Y/n] y - Reload privilege tables now? [Y/n] y
Next we will need to log in to the MariaDB console and create a database for the Mahara. Run the following command:
mysql -u root -p
This will prompt you for a password, so enter your MariaDB root password and hit Enter. Once you are logged in to your database server you need to create a database for Mahara installation:
MariaDB [(none)]> CREATE DATABASE mahara character set UTF8; MariaDB [(none)]> GRANT ALL PRIVILEGES ON mahara.* TO 'maharauser'@'localhost' IDENTIFIED BY 'your-password'; MariaDB [(none)]> FLUSH PRIVILEGES; MariaDB [(none)]> \q
Step 5. Configuring Apache web server for Mahara.
Create a new virtual host directive in Apache. For example, create a new Apache configuration file named ‘mahara.conf’ on your virtual server:
sudo a2enmod rewrite touch /etc/apache2/sites-available/mahara.conf ln -s /etc/apache2/sites-available/mahara.conf /etc/apache2/sites-enabled/mahara.conf nano /etc/apache2/sites-available/mahara.conf
Add the following lines:
<VirtualHost *:80> ServerAdmin [email protected] DocumentRoot "/var/www/html/mahara/htdocs/" ServerName your-domain.com ServerAlias www.your-domain.com <Directory "/var/www/html/mahara/htdocs/"> Options FollowSymLinks AllowOverride All Order allow,deny allow from all </Directory> ErrorLog /var/log/apache2/your-domain.com-error_log CustomLog /var/log/apache2/your-domain.com-access_log common </VirtualHost>
Now, we can restart Apache web server so that the changes take place:
systemctl restart apache2.service
Step 6. Accessing Mahara.
Mahara will be available on HTTP port 80 by default. Open your favorite browser and navigate to http://yourdomain.com or http://server-ip and complete the required the steps to finish the installation. If you are using a firewall, please open port 80 to enable access to the control panel.
Congratulation’s! You have successfully installed Mahara. Thanks for using this tutorial for installing Mahara open source e-commerce on your Ubuntu 16.04 LTS (Xenial Xerus) system. For additional help or useful information, we recommend you to check the official Mahara web site.
[youtube https://www.youtube.com/watch?v=VeS1iqQ6VIc]