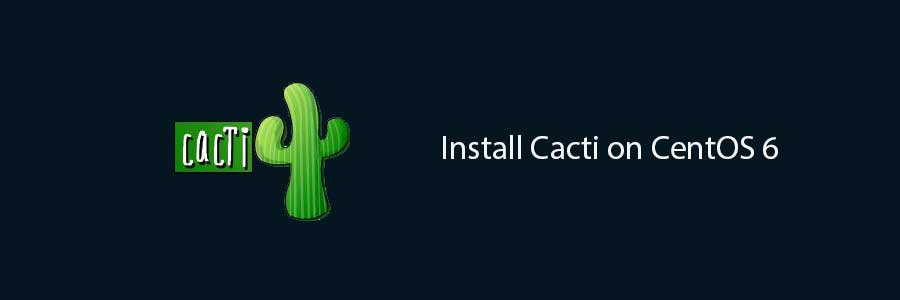There are many programs and scripts that require java to run it, but usually Java is not installed by default on VPS or Dedicated Server. This article assumes you have at least basic knowledge of linux, know how to use the shell, and most importantly, you host your site on your own VPS. The installation is quite simple. I will show you through the step by step installation Java JDK 8 on CentOS 6.
Step 1. Remove the Java 1.6 or 1.7 have been installed already, you can uninstall them using the following commands.
yum remove java-1.6.0-openjdk yum remove java-1.7.0-openjdk
Step 2. Downloading latest Java archive.
Download latest Java SE Development Kit 8 release from its official download page or use following commands to download from shell:
### CentOS 64-Bit ### cd /opt/ wget --no-cookies --no-check-certificate --header "Cookie: gpw_e24=http%3A%2F%2Fwww.oracle.com%2F; oraclelicense=accept-securebackup-cookie" "http://download.oracle.com/otn-pub/java/jdk/8u40-b25/jdk-8u40-linux-x64.tar.gz" tar xzf jdk-8u40-linux-x64.tar.gz
### CentOS 32-Bit ### cd /opt/ wget --no-cookies --no-check-certificate --header "Cookie: gpw_e24=http%3A%2F%2Fwww.oracle.com%2F; oraclelicense=accept-securebackup-cookie" "http://download.oracle.com/otn-pub/java/jdk/8u40-b25/jdk-8u40-linux-i586.tar.gz" tar xzf jdk-8u40-linux-i586.tar.g
Step 3. Install JAVA using alternatives.
After extracting archive file use alternatives command to install it. alternatives command is available in chkconfig package:
# cd /opt/jdk1.8.0_40/ # alternatives --install /usr/bin/java java /opt/jdk1.8.0_40/bin/java 2 # alternatives --config java There are 3 programs which provide 'java'. Selection Command ----------------------------------------------- * 1 /opt/jdk1.8.0/bin/java + 2 /opt/jdk1.8.0_25/bin/java 3 /opt/jdk1.8.0_40/bin/java Enter to keep the current selection[+], or type selection number: 3
At this point JAVA 8 has been successfully installed on your system. We also recommend to setup javac and jar commands path using alternatives:
alternatives --install /usr/bin/jar jar /opt/jdk1.8.0_40/bin/jar 2 alternatives --install /usr/bin/javac javac /opt/jdk1.8.0_40/bin/javac 2 alternatives --set jar /opt/jdk1.8.0_40/bin/jar alternatives --set javac /opt/jdk1.8.0_40/bin/javac
Step 4. Verify Installed Java version.
# java -version java version "1.8.0_40" Java(TM) SE Runtime Environment (build 1.8.0_40-b25) Java HotSpot(TM) 64-Bit Server VM (build 25.40-b25, mixed mode)
Step 5. Setup global environment variables.
We can easily set the environment variables using the export command as shown below:
Setup JAVA_HOME Variable:
export JAVA_HOME=/opt/jdk1.8.0_40
Setup JRE_HOME Variable:
export JRE_HOME=/opt/jdk1.8.0_40/jre
Setup PATH Variable:
export PATH=$PATH:/opt/jdk1.8.0_40/bin:/opt/jdk1.8.0_40/jre/bin
Congratulation’s! You have successfully installed Java. Thanks for using this tutorial for installing Oracle Java (JDK) 8 on CentOS 6 system.