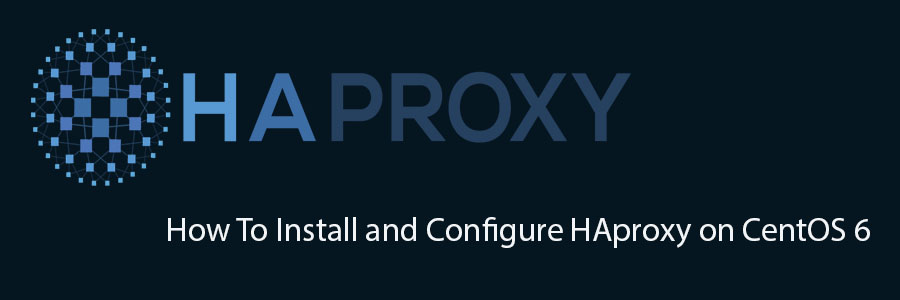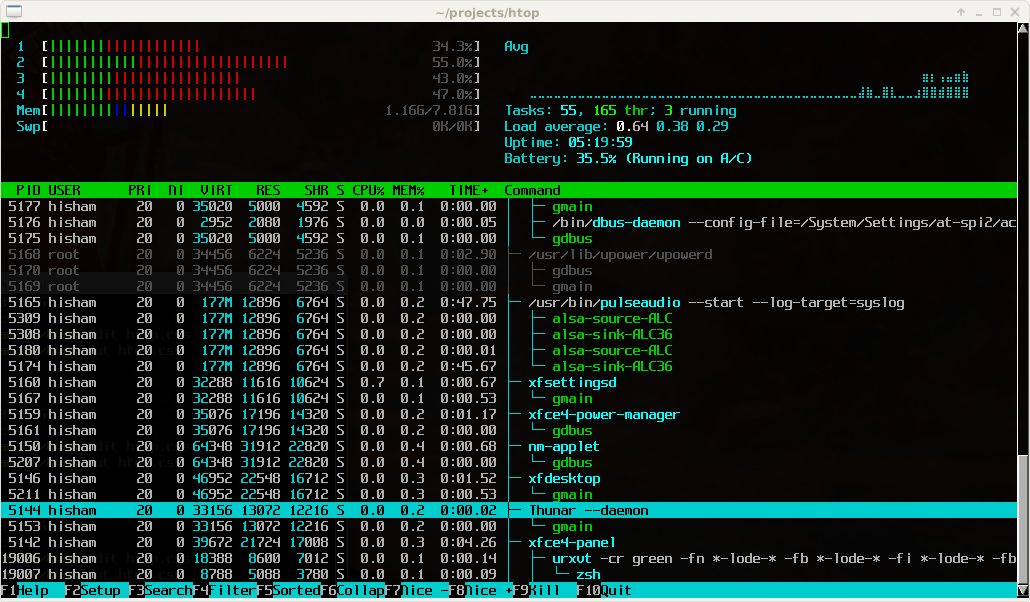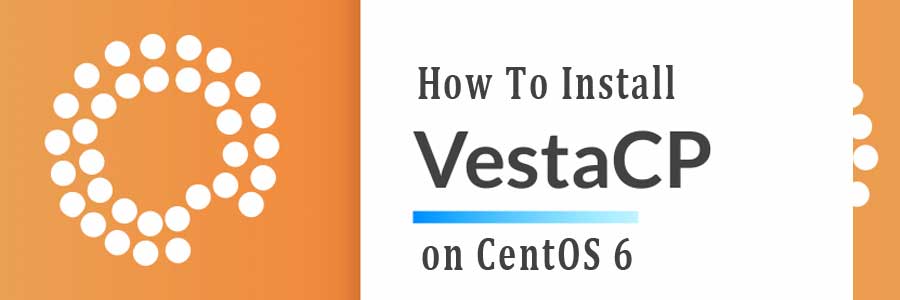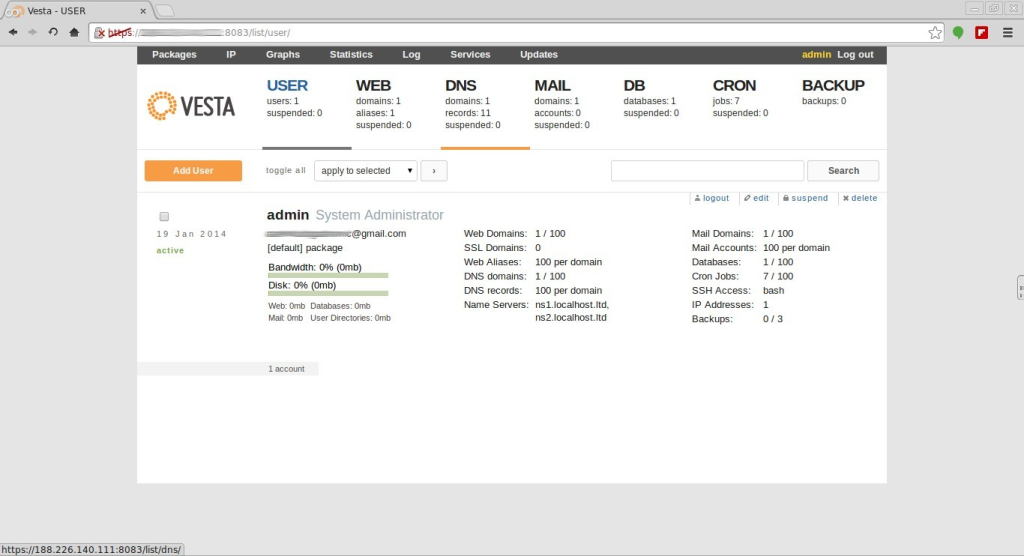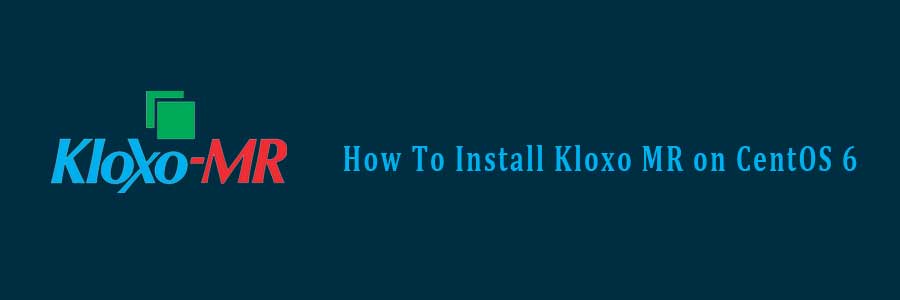Transmission BitTorrent Client features a simple interface on top of a cross-platform back-end. Transmission is licensed as a free software under the terms of the GNU General Public License (GPL), with parts under the MIT License. Transmission, like any other BitTorrent client allows users to download files from the Internet and upload their own files or torrents. By grabbing items and adding them to the interface, users can create queues of files to be downloaded and uploaded.
This article assumes you have at least basic knowledge of linux, know how to use the shell, and most importantly, you host your site on your own VPS. The installation is quite simple. I will show you through the step by step installation Transmission on CentOS 6.
In this tutorial we will show you how to install and configuration of Transmission on your CentOS 6 server.
Install Transmission on CentOS 6
Step 1. First, you need to enable EPEL repository on your system.
## RHEL/CentOS 6 64-Bit ## # wget http://download.fedoraproject.org/pub/epel/6/x86_64/epel-release-6-8.noarch.rpm # rpm -ivh epel-release-6-8.noarch.rpm ## RHEL/CentOS 6 32-Bit ## # wget http://download.fedoraproject.org/pub/epel/6/i386/epel-release-6-8.noarch.rpm # rpm -ivh epel-release-6-8.noarch.rpm
Step 2. Install Transmission.
yum -y upgrade yum -y install transmission transmission-daemon
Step 3. Configure Transmission.
Edit the settings.json file.
#find / -name settings.json #nano /var/lib/transmission/.config/transmission/settings.json "rpc-authentication-required": true, "rpc-enabled": true, "rpc-password": "mypassword", "rpc-username": "mysuperlogin", "rpc-whitelist-enabled": false,
Step 4. Start Transmission
service transmission start
Installing Transmission from source
Step 1. Install dependencies and some tools we will use.
yum -y install openssl-devel curl-devel intltool gettext wget nano
Step 2. Install libevent 2.0 dependency.
cd /usr/src wget https://github.com/downloads/libevent/libevent/libevent-2.0.21-stable.tar.gz tar zxvf libevent-2.0.21-stable.tar.gz cd libevent-2.0.21-stable ./configure --prefix=/opt/libevent make make install
Step 3. Get and unpack Transmission.
wget https://transmission.cachefly.net/transmission-2.84.tar.xz tar xvf transmission-2.84.tar.xz cd transmission-2.84 export PKG_CONFIG_PATH=/opt/libevent/lib/pkgconfig ./configure --prefix=/opt/transmission make make install
Step 4. Now we run it once to create the settings.json in ~ (home directory)
transmission-daemon
Step 5. Kill the appending -HUP to force dump the settings.
killall -HUP transmission-daemon
Step 6. OK now let’s edit the settings (to your liking) and don’t forget to save.
#cd ~ #nano .config/transmission-daemon/settings.json "rpc-authentication-required": true, "rpc-enabled": true, "rpc-password": "mypassword", "rpc-username": "mysuperlogin", "rpc-whitelist-enabled": false,
Step 7. Finally re-run transmission-daemon. It only needs to be run once and then you can access the web interface on the port you setup.
transmission-daemon
Step 8. Accessing Transmission.
Transmission will be available on HTTP port 9091 by default. Open your favorite browser and navigate to http://yourdomain.com:9091 or http://server-ip:9091. You should be greeted with the Transmission WebUI. After logging in, you will notice that the value for the rpc-password inside the settings.json file will be hashed. If you are using a firewall, please open port 80 to enable access to the control panel.
You have successfully installed Transmission! Now, run the following command to view Transmission’s help guide:
transmissioncli -h
Congratulation’s! You have successfully installed Transmission. Thanks for using this tutorial for installing Transmission BitTorrent Client on CentOS 6 system. For additional help or useful information, we recommend you to check the official Transmission web site.
You Might Also Like: How To Install Transmission on Ubuntu 14.04