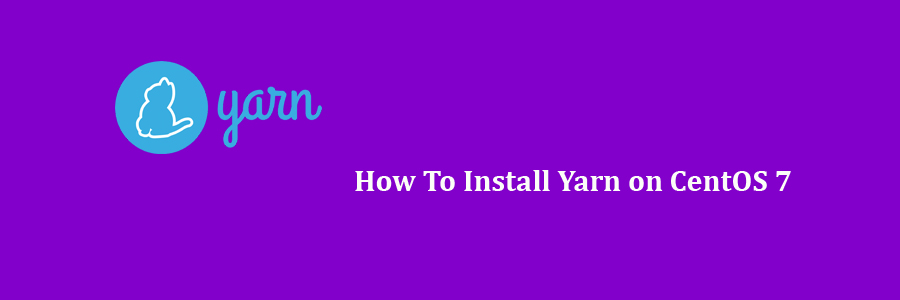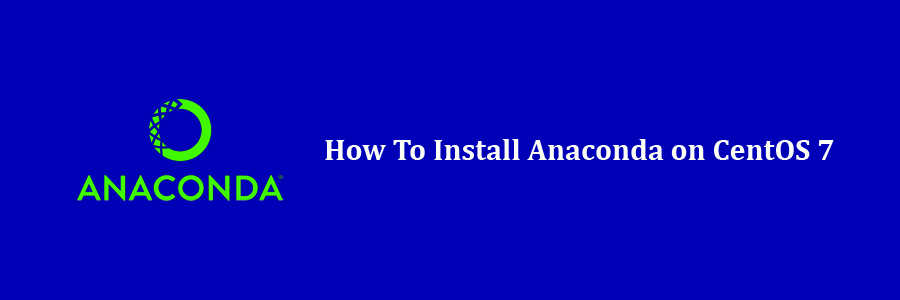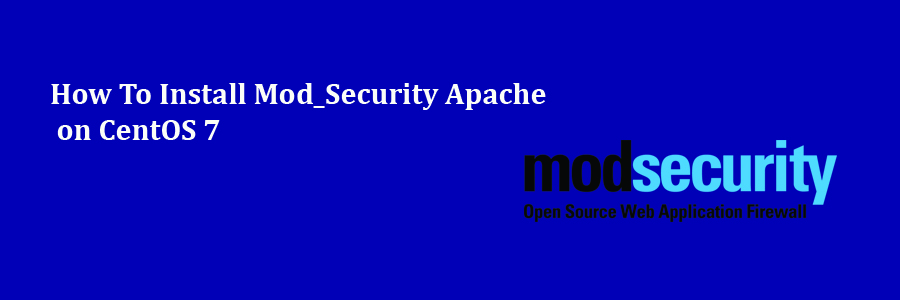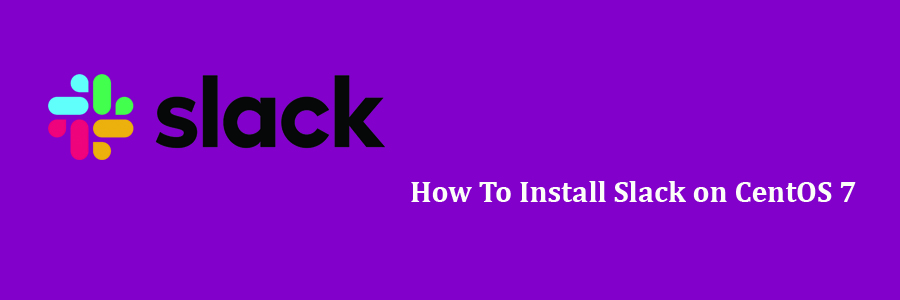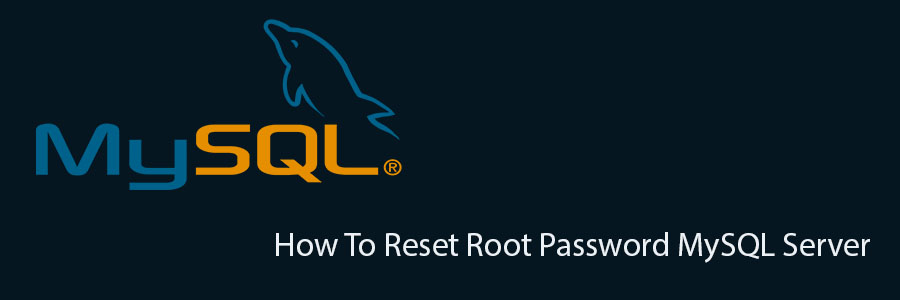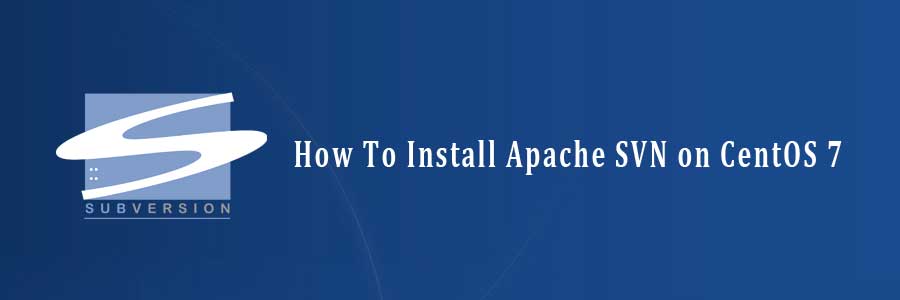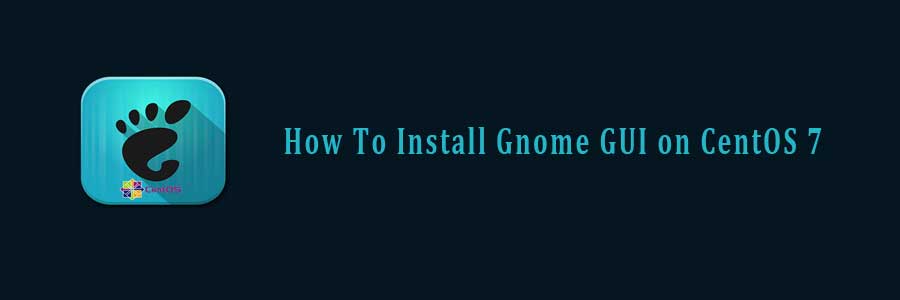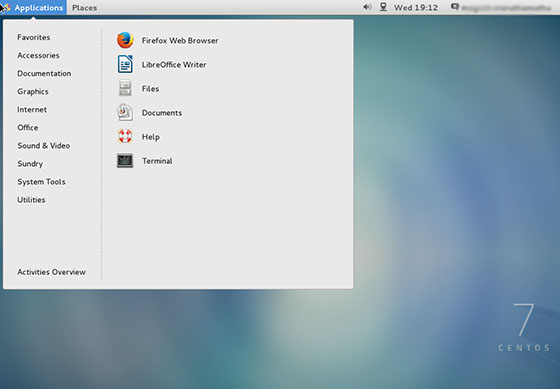Yarn is a adavanced package management tool for Javascript applications mostly used for Node.js applications. Yarn is compatible with npm used for installing, configuring, updating and removing npm packages. It helps to solve problems with npm like network connectivity issues, speeding up the installation process etc. In this tutorial we will learn how To Install Yarn on CentOS 7 step by step.
Table of Contents
Step 1. First, let’s start by ensuring your system is up-to-date.
Step 2. Installing Yarn on CentOS.
Step 3. Using Yarn.
This article assumes you have at least basic knowledge of Linux, know how to use the shell, and most importantly, you host your site on your own VPS. The installation is quite simple and assumes you are running in the root account, if not you may need to add ‘sudo’ to the commands to get root privileges. I will show you through the step by step installation Yarn on a CentOS 7 server.
Install Yarn on CentOS 7
Step 1. First, let’s start by ensuring your system is up-to-date.
yum clean all yum -y update
Step 2. Installing Yarn on CentOS.
To install Yarn, you must first install Node.js on your server, enable the Nodesource repository with the following curl command:
curl --silent --location https://rpm.nodesource.com/setup_8.x | sudo bash -
Install the Node.js package by typing:
sudo yum install nodejs
Next, execute the commands below to activate the repository for Yarn and import its GPG key:
curl --silent --location https://dl.yarnpkg.com/rpm/yarn.repo | sudo tee /etc/yum.repos.d/yarn.repo sudo rpm --import https://dl.yarnpkg.com/rpm/pubkey.gpg
Once the repository is added, you can install Yarn, by running:
sudo yum install yarn
You can now issue the following command to confirm the installation:
yarn --version
Step 3. Using Yarn.
Create a new Yarn project use yarn init:
yarn init my_yarn_ramona
Adding dependency:
yarn add [package_name]
Upgrading dependency:
yarn upgrade [package_name] yarn upgrade [package_name]@[version_or_tag]
Installing all project dependencies:
yarn
Congratulation’s! You have successfully installed Yarn. Thanks for using this tutorial for installing Yarn on CentOS 7 system. For additional help or useful information, we recommend you to check the official Yarn website.