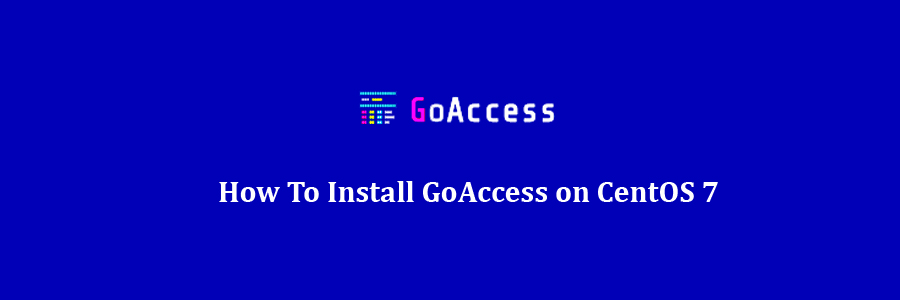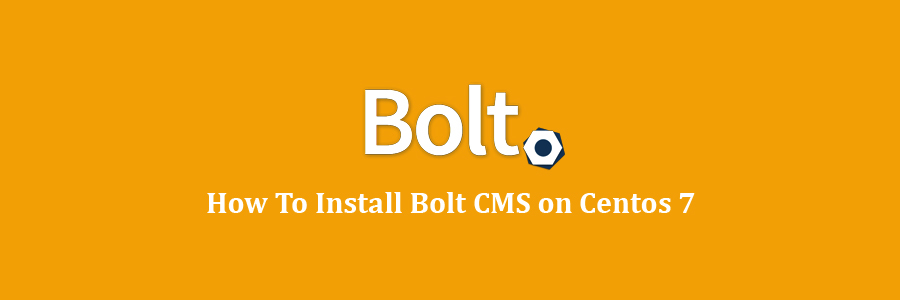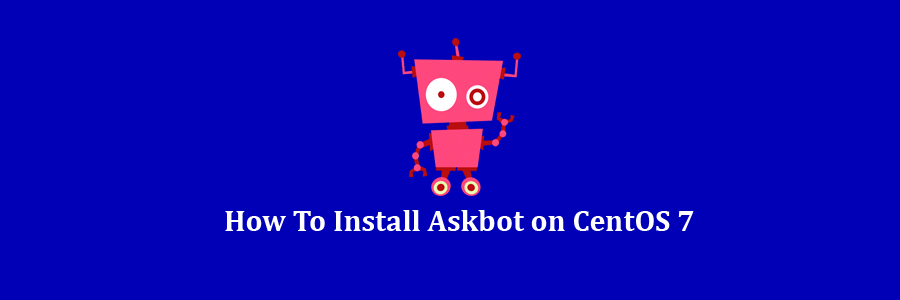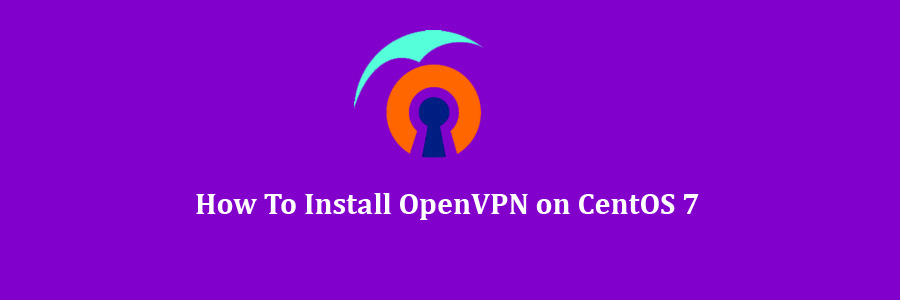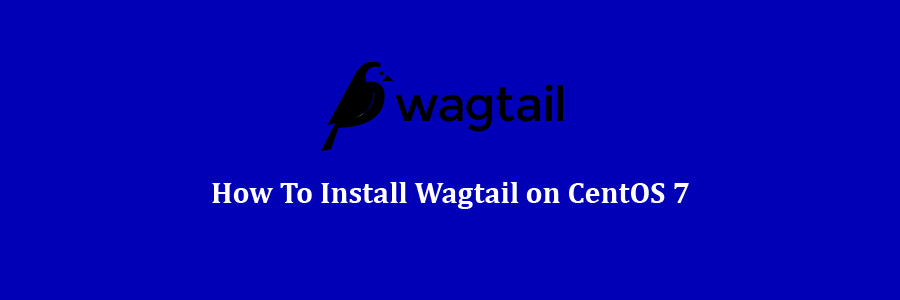GoAccess is a real time web log analyzer and a visualizer for Both Linux and Unix operating systems. It functions as an interactive app from the Terminal, and after models also supplies an HTML report, which can be Conveniently viewed in the browser.
Table of Contents
Step 1. First let’s start by ensuring your system is up-to-date.
Step 2. Installing GoAccess.
Step 3. Using GoAccess.
Prerequisites
This article assumes you have at least basic knowledge of Linux, know how to use the shell, and most importantly, you host your site on your own VPS. The installation is quite simple and assumes you are running in the root account, if not you may need to add ‘sudo’ to the commands to get root privileges. I will show you through the step by step installation GoAccess open source real-time web log analyzer on a CentOS 7 server.
Install GoAccess on CentOS 7
Step 1. First let’s start by ensuring your system is up-to-date.
yum clean all yum -y update
Step 2. Installing GoAccess.
Method 1.
Execute the following command to install GoAccess:
yum -y install goaccess
Method 2.
If using another operating system, you can search for pre-compiled binaries at the official website:
wget http://tar.goaccess.io/goaccess-1.2.tar.gz tar xvzf goaccess-1.2.tar.gz cd goaccess-1.2 ./configure --enable-utf8 --enable-geoip=legacy make && make install
Step 3. Using GoAccess.
GoAccess has many options to analys your log files, the most simple way you can use to see your log file with GoAccess is below:
goaccess /var/log/boot.log
You can see the whole flags and capabilities of GoAccess with the command below:
goaccess --help
GoAccess live reporting in HTML format:
First, install Apache as our web server:
yum install httpd
After the installation process is finished, execute the following commands to start your Apache service:
systemctl start httpd systemctl enable httpd
For example, using the following command will create an analyzed HTML file from the Apache access log and place it in Apache’s default document root:
goaccess /var/log/httpd/access_log --log-format=COMBINED -a -o /var/www/html/report.html
Now you can open your browser, Enter your IP address or your Domain name and add “/report.html” in the end to see your HTML output:
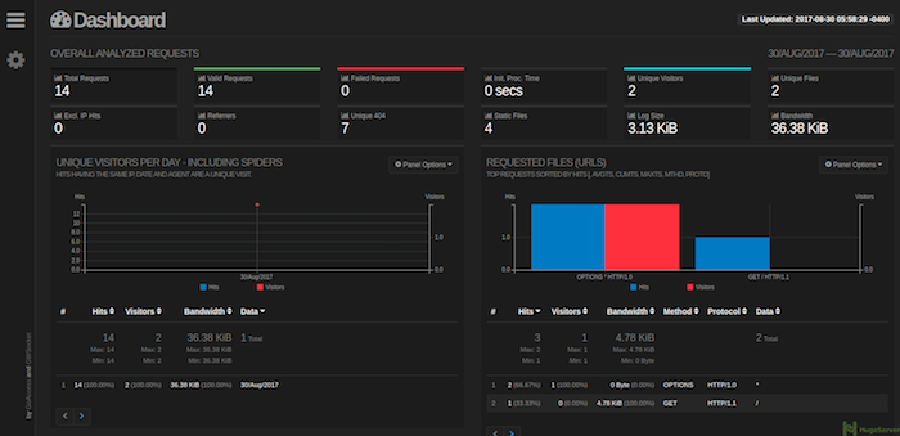
Congratulation’s! You have successfully installed GoAccess. Thanks for using this tutorial for installing GoAccess open source real-time web log analyzer on CentOS 7 systems. For additional help or useful information, we recommend you to check the official GoAccess web site.