A LEMP software stack is a group of open source software that is typically installed together to enable a server to host dynamic websites and web apps. This term is actually an acronym which represents the Linux operating system, with the Nginx web server (which replaces the Apache component of a LAMP stack). The site data is stored in a MySQL database (using MariaDB), and dynamic content is processed by PHP.

This article assumes you have at least basic knowledge of linux, know how to use the shell, and most importantly, you host your site on your own VPS. The installation is quite simple. I will show you through the step by step installation LEMP stack (Linux, Nginx, MariaDB and PHP) on Ubuntu 16.04 server.
Install LEMP on Ubuntu 16.04
Step 1. First make sure that all your system packages are up-to-date by running these following apt-get commands in the terminal.
apt-get update apt-get upgrade
Note: If another web server like Apache2 was installed in your system, remove it first to avoid conflicts. To uninstall Apache, run the following commands:
sudo service apache2 stop sudo apt-get remove --purge apache2 apache2-utils apache2.2-bin apache2-common -y sudo apt-get autoremove -y sudo apt-get autoclean -y
Step 2. Installing Nginx on Ubuntu 16.04.
Install Nginx with apt-get, which is the default package manager for Ubuntu:
sudo apt-get install nginx
Start Nginx service using the following command:
sudo systemctl start nginx
You can verify that Nginx is really running by opening your favorite web browser and entering the URL http://your-server’s-address, if it is installed, then you will see this:
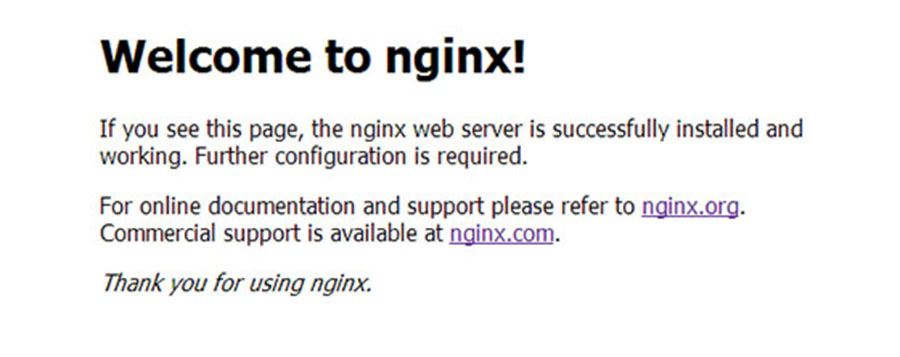
The default web page for NGINX on Ubuntu 16.04
Step 3. Configure Nginx web server.
To get Nginx to work with PHP correctly, we need to make changes to the Nginx configuration file. This guide we will be using a simple Nginx config file:
sudo nano /etc/nginx/sites-available/default
Copy the following into your text editor:
server {
listen 80;
server_name your_domain_name.com;
root /usr/share/nginx/html;
index index.php index.html;
location / {
try_files $uri $uri/ =404;
}
error_page 404 /404.html;
error_page 500 502 503 504 /50x.html;
location = /50x.html {
root /var/www/html;
}
location ~ \.php$ {
try_files $uri =404;
fastcgi_pass unix:/var/run/php5-fpm.sock;
fastcgi_index index.php;
fastcgi_param SCRIPT_FILENAME $document_root$fastcgi_script_name;
include fastcgi_params;
}
}
Once you have finished editing the file restart Nginx with:
sudo nginx -t sudo systemctl restart nginx
Step 4. Installing MySQL on Ubuntu 16.04.
To install MySQL in Ubuntu 16.04 run the following command:
sudo apt-get install mysql-server php5-mysql
Once complete, you can verify MySQL is installed by running the below command:
systemctl status mysql
By default, MySQL is not hardened. You can secure MySQL using the mysql_secure_installation script. you should read and below each steps carefully which will set root password, remove anonymous users, disallow remote root login, and remove the test database and access to secure MySQL:
mysql_secure_installation
Configure it like this:
- Set root password? [Y/n] y - Remove anonymous users? [Y/n] y - Disallow root login remotely? [Y/n] y - Remove test database and access to it? [Y/n] y - Reload privilege tables now? [Y/n] y
To log into MySQL, use the following command (note that it’s the same command you would use to log into a MySQL database):
mysql -u root -p
Step 5. Installing and Configuring PHP on Ubuntu 16.04.
Install PHP on the Ubuntu 16.04 with the following command to begin the install:
sudo apt-get install php php-fpm php7.0-mysql
Once the installation is finished, edit the server php.ini file and change the cgi.fix_pathinfo parameter value to 0. By default it will be commented out with a semi-colon and the value set to 1 which practically ensures that PHP will attempt to execute the closest file available when a requested PHP file can’t be found. This is a bad security practice, so let’s change it. Execute the below command:
nano /etc/php/7.0/fpm/php.ini
Now find the cgi.fix_pathinfo line, uncomment it and set the value to 0. Save and close the file.
Your server should restart Nginx automatically after the installation of both MySQL and PHP. If it doesn’t, execute this command:
sudo systemctl restart nginx
To test PHP, create a test file named info.php with he content below. Save the file, then browse to it to see if PHP is working:
nano /usr/share/nginx/html/info.php
Copy the following into your text editor:
<!--?php phpinfo(); ?-->
Try to access it at http://your_server_ip/info.php . If the PHP info page is rendered in your browser then everything looks good and you are ready to proceed further.
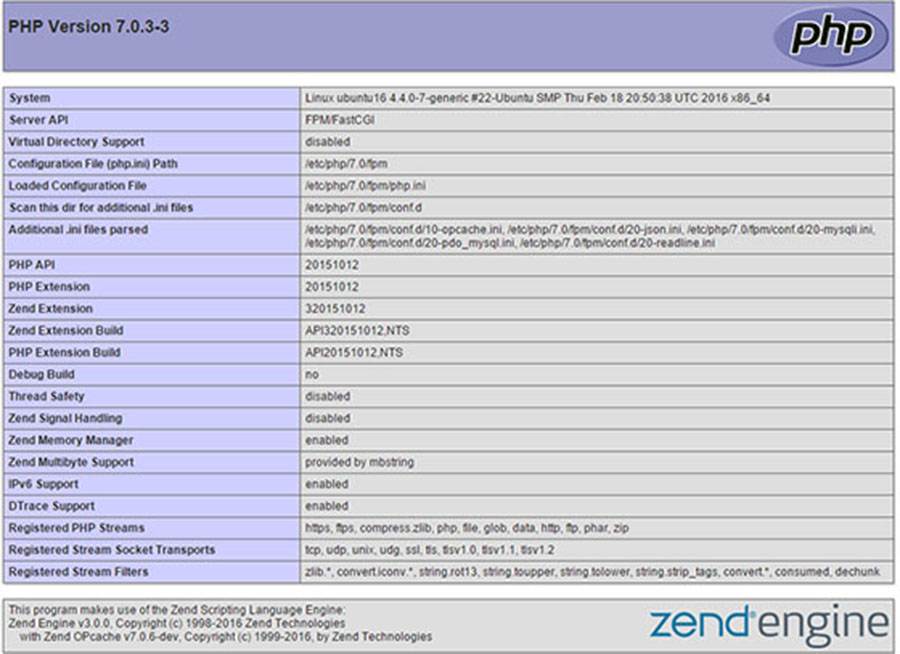
Congratulation’s! You have successfully installed LEMP stack. Thanks for using this tutorial for installing LAMP (Linux, Nginx, MySQL and PHP) in Ubuntu 16.04 system. For additional help or useful information, we recommend you to check the official Nginx, MySQL and PHP web site
You Might Also Like: How To Install LAMP Stack on Ubuntu 16.04


