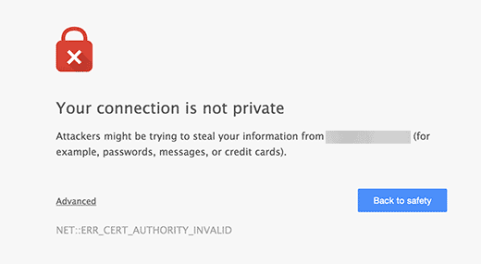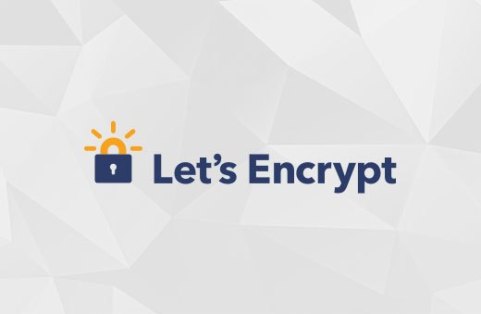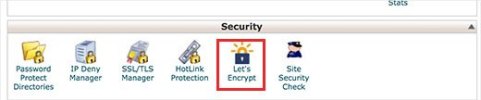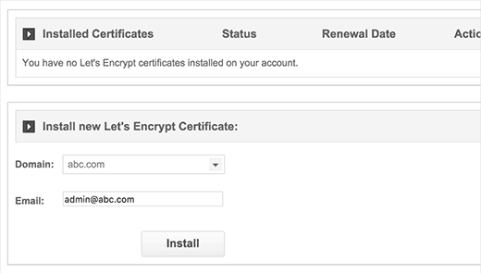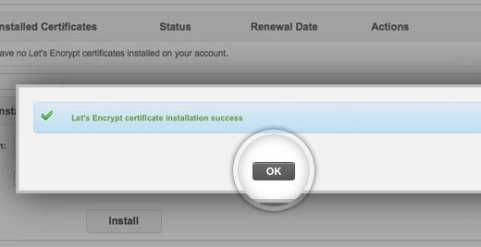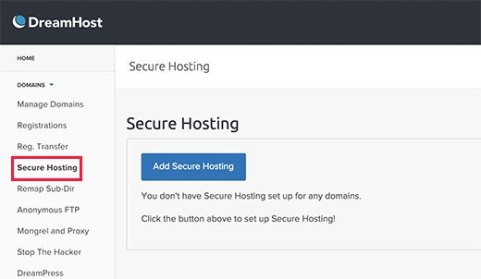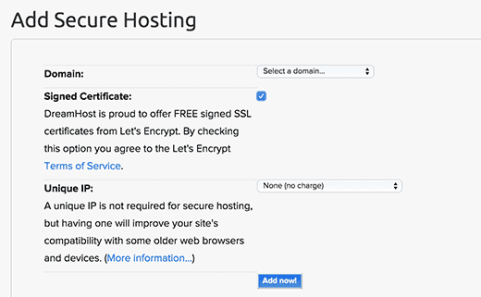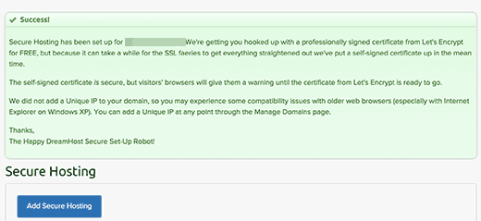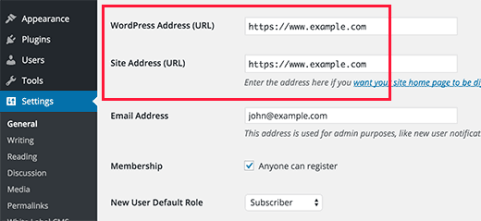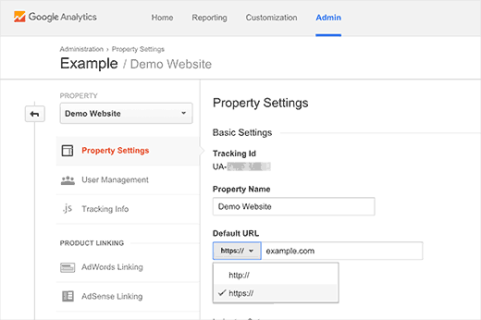Introduction
In this guide, you will build a Python application using the Flask microframework on Ubuntu 20.04. The bulk of this article will be about how to set up the Gunicorn application server and how to launch the application and configure Nginx to act as a front-end reverse proxy.
Before starting this guide, you should have:
- A server with Ubuntu 20.04 installed and a non-root user with sudo privileges. Follow our initial server setup guide for guidance.
- Nginx installed, following Steps 1 and 2 of How To Install Nginx on Ubuntu 20.04.
- A domain name configured to point to your server. You can purchase one on Namecheap or get one for free on Freenom. You can learn how to point domains to DigitalOcean by following the relevant documentation on domains and DNS. Be sure to create the following DNS records:
- An A record with
your_domain pointing to your server’s public IP address.
- An A record with
www.your_domain pointing to your server’s public IP address.
- Familiarity with the WSGI specification, which the Gunicorn server will use to communicate with your Flask application. This discussion covers WSGI in more detail.
Step 1 — Installing the Components from the Ubuntu Repositories
Our first step will be to install all of the pieces we need from the Ubuntu repositories. This includes pip, the Python package manager, which will manage our Python components. We will also get the Python development files necessary to build some of the Gunicorn components.
First, let’s update the local package index and install the packages that will allow us to build our Python environment. These will include python3-pip, along with a few more packages and development tools necessary for a robust programming environment:
$ sudo apt update
$ sudo apt install python3-pip python3-dev build-essential libssl-dev libffi-dev python3-setuptools
With these packages in place, let’s move on to creating a virtual environment for our project.
Next, we’ll set up a virtual environment in order to isolate our Flask application from the other Python files on the system.
Start by installing the python3-venv package, which will install the venv module:
sudo apt install python3-venv
Next, let’s make a parent directory for our Flask project. Move into the directory after you create it:
- mkdir ~/myproject
- cd ~/myproject
Create a virtual environment to store your Flask project’s Python requirements by typing:
- python3 -m venv myprojectenv
This will install a local copy of Python and pip into a directory called myprojectenv within your project directory.
Before installing applications within the virtual environment, you need to activate it. Do so by typing:
- source myprojectenv/bin/activate
Your prompt will change to indicate that you are now operating within the virtual environment. It will look something like this: (myprojectenv)user@host:~/myproject$.
Now that you are in your virtual environment, you can install Flask and Gunicorn and get started on designing your application.
First, let’s install wheel with the local instance of pip to ensure that our packages will install even if they are missing wheel archives:
Note
Regardless of which version of Python you are using, when the virtual environment is activated, you should use the pip command (not pip3).
Next, let’s install Flask and Gunicorn:
- pip install gunicorn flask
Creating a Sample App
Now that you have Flask available, you can create a simple application. Flask is a microframework. It does not include many of the tools that more full-featured frameworks might, and exists mainly as a module that you can import into your projects to assist you in initializing a web application.
While your application might be more complex, we’ll create our Flask app in a single file, called myproject.py:
- nano ~/myproject/myproject.py
The application code will live in this file. It will import Flask and instantiate a Flask object. You can use this to define the functions that should be run when a specific route is requested:
~/myproject/myproject.py
This basically defines what content to present when the root domain is accessed. Save and close the file when you’re finished.
If you followed the initial server setup guide, you should have a UFW firewall enabled. To test the application, you need to allow access to port 5000:
$ sudo ufw allow 5000
Now you can test your Flask app by typing:
You will see output like the following, including a helpful warning reminding you not to use this server setup in production:
Output
* Serving Flask app "myproject" (lazy loading)
* Environment: production
WARNING: Do not use the development server in a production environment.
Use a production WSGI server instead.
* Debug mode: off
* Running on http://0.0.0.0:5000/ (Press CTRL+C to quit)
Visit your server’s IP address followed by :5000 in your web browser:
http://your_server_ip:5000
You should see something like this:

When you are finished, hit CTRL-C in your terminal window to stop the Flask development server.
Creating the WSGI Entry Point
Next, let’s create a file that will serve as the entry point for our application. This will tell our Gunicorn server how to interact with the application.
Let’s call the file wsgi.py:
In this file, let’s import the Flask instance from our application and then run it:
~/myproject/wsgi.py
Save and close the file when you are finished.
Your application is now written with an entry point established. We can now move on to configuring Gunicorn.
Before moving on, we should check that Gunicorn can serve the application correctly.
We can do this by simply passing it the name of our entry point. This is constructed as the name of the module (minus the .py extension), plus the name of the callable within the application. In our case, this is wsgi:app.
We’ll also specify the interface and port to bind to so that the application will be started on a publicly available interface:
- cd ~/myproject
- gunicorn –bind 0.0.0.0:5000 wsgi:app
You should see output like the following:
Output
[2020-05-20 14:13:00 +0000] [46419] [INFO] Starting gunicorn 20.0.4
[2020-05-20 14:13:00 +0000] [46419] [INFO] Listening at: http://0.0.0.0:5000 (46419)
[2020-05-20 14:13:00 +0000] [46419] [INFO] Using worker: sync
[2020-05-20 14:13:00 +0000] [46421] [INFO] Booting worker with pid: 46421
Visit your server’s IP address with :5000 appended to the end in your web browser again:
http://your_server_ip:5000
You should see your application’s output:

When you have confirmed that it’s functioning properly, press CTRL-C in your terminal window.
We’re now done with our virtual environment, so we can deactivate it:
Any Python commands will now use the system’s Python environment again.
Next, let’s create the systemd service unit file. Creating a systemd unit file will allow Ubuntu’s init system to automatically start Gunicorn and serve the Flask application whenever the server boots.
Create a unit file ending in .service within the /etc/systemd/system directory to begin:
$ sudo nano /etc/systemd/system/myproject
Inside, we’ll start with the [Unit] section, which is used to specify metadata and dependencies. Let’s put a description of our service here and tell the init system to only start this after the networking target has been reached:
/etc/systemd/system/myproject.service
[Unit]
Description=Gunicorn instance to serve myproject
After=network.target
Next, let’s open up the [Service] section. This will specify the user and group that we want the process to run under. Let’s give our regular user account ownership of the process since it owns all of the relevant files. Let’s also give group ownership to the www-data group so that Nginx can communicate easily with the Gunicorn processes. Remember to replace the username here with your username:
/etc/systemd/system/myproject.service
[Unit]
Description=Gunicorn instance to serve myproject
After=network.target
[Service]
User=sammy
Group=www-data
Next, let’s map out the working directory and set the PATH environmental variable so that the init system knows that the executables for the process are located within our virtual environment. Let’s also specify the command to start the service. This command will do the following:
- Start 3 worker processes (though you should adjust this as necessary)
- Create and bind to a Unix socket file,
myproject.sock, within our project directory. We’ll set an umask value of 007 so that the socket file is created giving access to the owner and group, while restricting other access
- Specify the WSGI entry point file name, along with the Python callable within that file (
wsgi:app)
Systemd requires that we give the full path to the Gunicorn executable, which is installed within our virtual environment.
Remember to replace the username and project paths with your own information:
/etc/systemd/system/myproject.service
[Unit]
Description=Gunicorn instance to serve myproject
After=network.target
[Service]
User=sammy
Group=www-data
WorkingDirectory=/home/sammy/myproject
Environment="PATH=/home/sammy/myproject/myprojectenv/bin"
ExecStart=/home/sammy/myproject/myprojectenv/bin/gunicorn --workers 3 --bind unix:myproject.sock -m 007 wsgi:app
Finally, let’s add an [Install] section. This will tell systemd what to link this service to if we enable it to start at boot. We want this service to start when the regular multi-user system is up and running:
/etc/systemd/system/myproject.service
[Unit]
Description=Gunicorn instance to serve myproject
After=network.target
[Service]
User=sammy
Group=www-data
WorkingDirectory=/home/sammy/myproject
Environment="PATH=/home/sammy/myproject/myprojectenv/bin"
ExecStart=/home/sammy/myproject/myprojectenv/bin/gunicorn --workers 3 --bind unix:myproject.sock -m 007 wsgi:app
[Install]
WantedBy=multi-user.target
With that, our systemd service file is complete. Save and close it now.
We can now start the Gunicorn service we created and enable it so that it starts at boot:
$ sudo systemctl start myproject
$ sudo systemctl enable myproject
Let’s check the status:
$ sudo systemctl status myproject
You should see output like this:
Output
● myproject.service - Gunicorn instance to serve myproject
Loaded: loaded (/etc/systemd/system/myproject.service; enabled; vendor preset: enabled)
Active: active (running) since Wed 2020-05-20 14:15:18 UTC; 1s ago
Main PID: 46430 (gunicorn)
Tasks: 4 (limit: 2344)
Memory: 51.3M
CGroup: /system.slice/myproject.service
├─46430 /home/sammy/myproject/myprojectenv/bin/python3 /home/sammy/myproject/myprojectenv/bin/gunicorn --workers 3 --bind unix:myproject.sock -m 007 wsgi:app
├─46449 /home/sammy/myproject/myprojectenv/bin/python3 /home/sammy/myproject/myprojectenv/bin/gunicorn --workers 3 --bind unix:myproject.sock -m 007 wsgi:app
├─46450 /home/sammy/myproject/myprojectenv/bin/python3 /home/sammy/myproject/myprojectenv/bin/gunicorn --workers 3 --bind unix:myproject.sock -m 007 wsgi:app
└─46451 /home/sammy/myproject/myprojectenv/bin/python3 /home/sammy/myproject/myprojectenv/bin/gunicorn --workers 3 --bind unix:myproject.sock -m 007 wsgi:app
If you see any errors, be sure to resolve them before continuing with the tutorial.
Our Gunicorn application server should now be up and running, waiting for requests on the socket file in the project directory. Let’s now configure Nginx to pass web requests to that socket by making some small additions to its configuration file.
Begin by creating a new server block configuration file in Nginx’s sites-available directory. Let’s call this myproject to keep in line with the rest of the guide:
$ sudo nano /etc/nginx/sites-available/myproject
Open up a server block and tell Nginx to listen on the default port 80. Let’s also tell it to use this block for requests for our server’s domain name:
/etc/nginx/sites-available/myproject
server {
listen 80;
server_name your_domain www.your_domain;
}
Next, let’s add a location block that matches every request. Within this block, we’ll include the proxy_params file that specifies some general proxying parameters that need to be set. We’ll then pass the requests to the socket we defined using the proxy_pass directive:
/etc/nginx/sites-available/myproject
server {
listen 80;
server_name your_domain www.your_domain;
location / {
include proxy_params;
proxy_pass http://unix:/home/sammy/myproject/myproject.sock;
}
}
Save and close the file when you’re finished.
To enable the Nginx server block configuration you’ve just created, link the file to the sites-enabled directory:
$ sudo ln -s /etc/nginx/sites-available/myproject
With the file in that directory, you can test for syntax errors:
$ sudo nginx -t
If this returns without indicating any issues, restart the Nginx process to read the new configuration:
$ sudo systemctl restart nginx
Finally, let’s adjust the firewall again. We no longer need access through port 5000, so we can remove that rule. We can then allow full access to the Nginx server:
$ sudo ufw delete allow 5000
$ sudo ufw allow 'Nginx Full'
You should now be able to navigate to your server’s domain name in your web browser:
http://your_domain
You should see your application’s output:

If you encounter any errors, trying checking the following:
sudo less /var/log/nginx/error.log: checks the Nginx error logs.sudo less /var/log/nginx/access.log: checks the Nginx access logs.sudo journalctl -u nginx: checks the Nginx process logs.sudo journalctl -u myproject: checks your Flask app’s Gunicorn logs.
To ensure that traffic to your server remains secure, let’s get an SSL certificate for your domain. There are multiple ways to do this, including getting a free certificate from Let’s Encrypt, generating a self-signed certificate, or buying one from another provider and configuring Nginx to use it by following Steps 2 through 6 of How to Create a Self-signed SSL Certificate for Nginx in Ubuntu 20.04. We will go with option one for the sake of expediency.
Install Certbot’s Nginx package with apt:
- sudo apt install python3-certbot-nginx
Certbot provides a variety of ways to obtain SSL certificates through plugins. The Nginx plugin will take care of reconfiguring Nginx and reloading the config whenever necessary. To use this plugin, type the following:
- sudo certbot –nginx -d your_domain -d www.your_domain
This runs certbot with the --nginx plugin, using -d to specify the names we’d like the certificate to be valid for.
If this is your first time running certbot, you will be prompted to enter an email address and agree to the terms of service. After doing so, certbot will communicate with the Let’s Encrypt server, then run a challenge to verify that you control the domain you’re requesting a certificate for.
If that’s successful, certbot will ask how you’d like to configure your HTTPS settings:
Output
Please choose whether or not to redirect HTTP traffic to HTTPS, removing HTTP access.
-------------------------------------------------------------------------------
1: No redirect - Make no further changes to the webserver configuration.
2: Redirect - Make all requests redirect to secure HTTPS access. Choose this for
new sites, or if you're confident your site works on HTTPS. You can undo this
change by editing your web server's configuration.
-------------------------------------------------------------------------------
Select the appropriate number [1-2] then [enter] (press 'c' to cancel):
Select your choice then hit ENTER. The configuration will be updated, and Nginx will reload to pick up the new settings. certbot will wrap up with a message telling you the process was successful and where your certificates are stored:
Output
IMPORTANT NOTES:
- Congratulations! Your certificate and chain have been saved at:
/etc/letsencrypt/live/your_domain/fullchain.pem
Your key file has been saved at:
/etc/letsencrypt/live/your_domain/privkey.pem
Your cert will expire on 2020-08-18. To obtain a new or tweaked
version of this certificate in the future, simply run certbot again
with the "certonly" option. To non-interactively renew *all* of
your certificates, run "certbot renew"
- Your account credentials have been saved in your Certbot
configuration directory at /etc/letsencrypt. You should make a
secure backup of this folder now. This configuration directory will
also contain certificates and private keys obtained by Certbot so
making regular backups of this folder is ideal.
- If you like Certbot, please consider supporting our work by:
Donating to ISRG / Let's Encrypt: https://letsencrypt.org/donate
Donating to EFF: https://eff.org/donate-le
If you followed the Nginx installation instructions in the prerequisites, you will no longer need the redundant HTTP profile allowance:
$ sudo ufw delete allow 'Nginx HTTP'
To verify the configuration, navigate once again to your domain, using https://:
https://your_domain
You should see your application output once again, along with your browser’s security indicator, which should indicate that the site is secured.
Conclusion
In this guide, you created and secured a simple Flask application within a Python virtual environment. You created a WSGI entry point so that any WSGI-capable application server can interface with it, and then configured the Gunicorn app server to provide this function. Afterwards, you created a systemd service file to automatically launch the application server on boot. You also created an Nginx server block that passes web client traffic to the application server, relaying external requests, and secured traffic to your server with Let’s Encrypt.
Flask is a very simple, but extremely flexible framework meant to provide your applications with functionality without being too restrictive about structure and design. You can use the general stack described in this guide to serve the flask applications that you design.