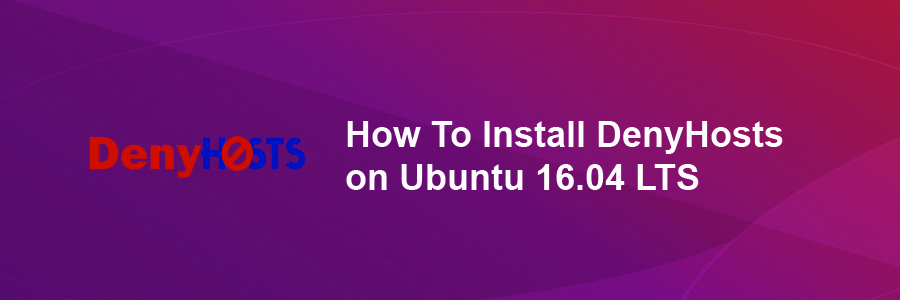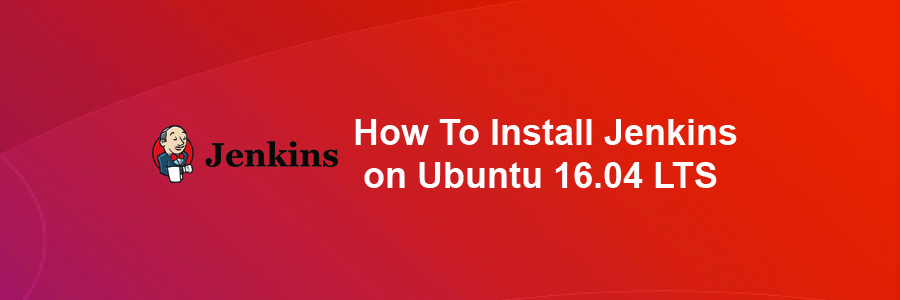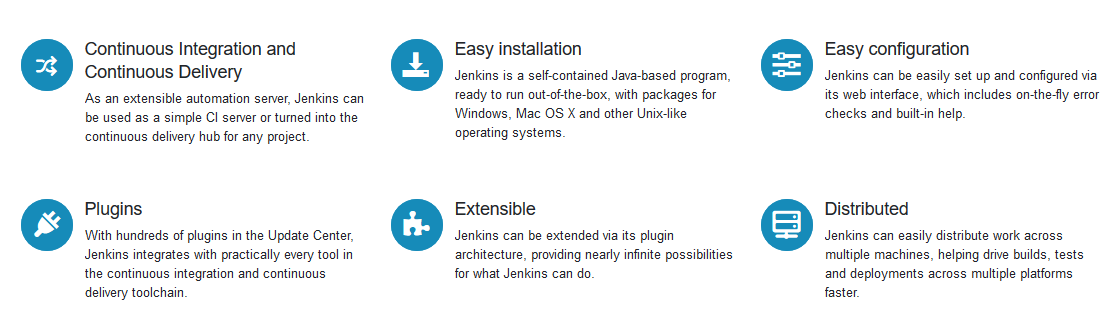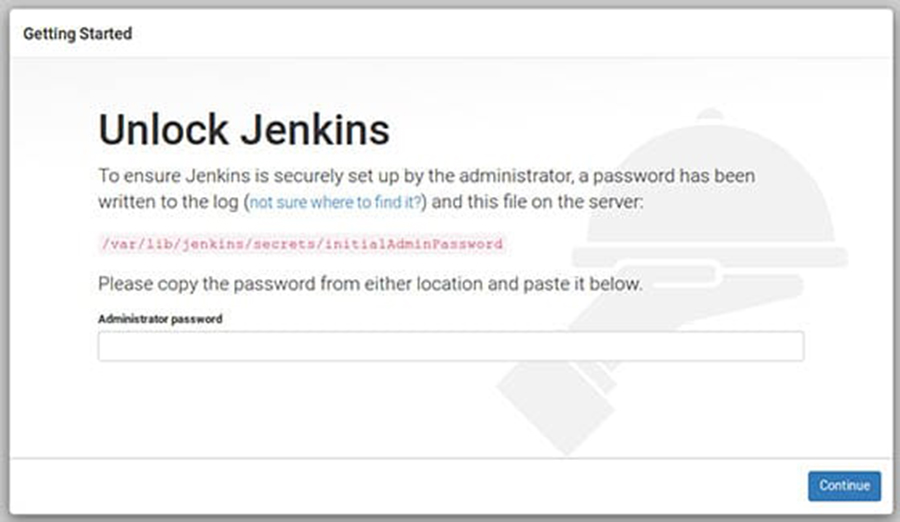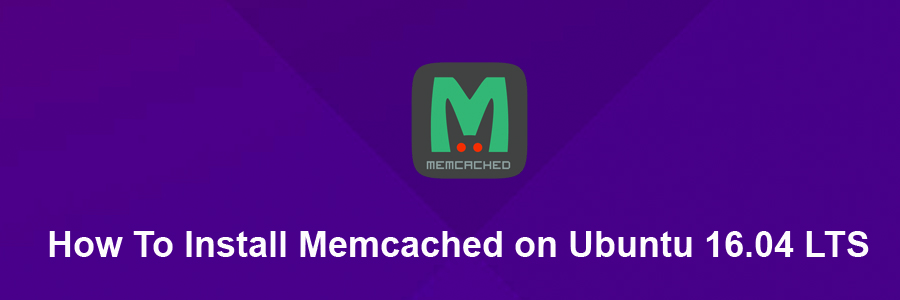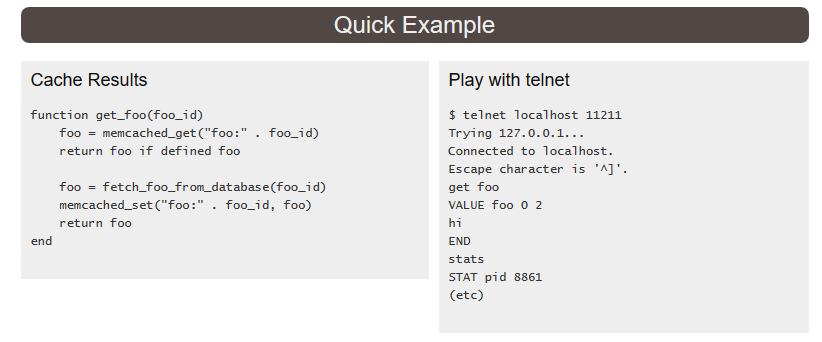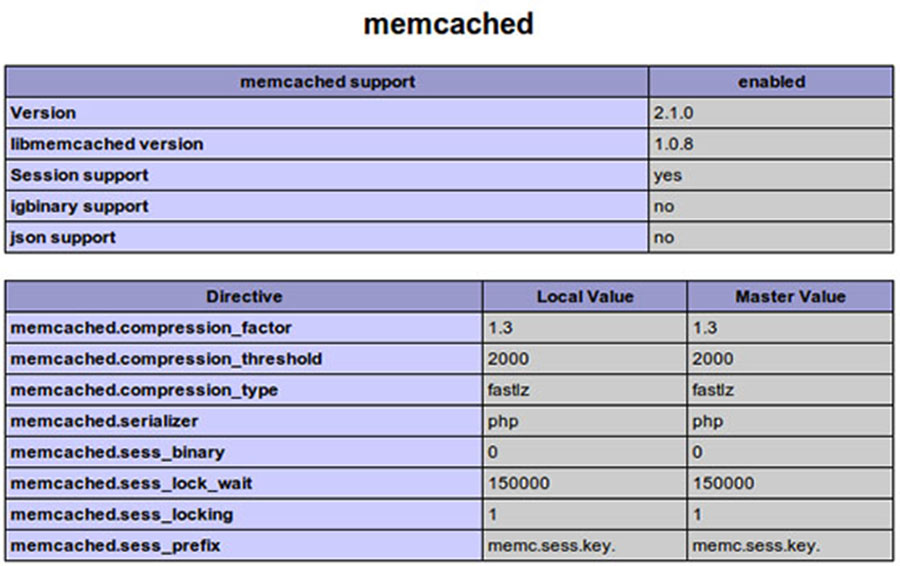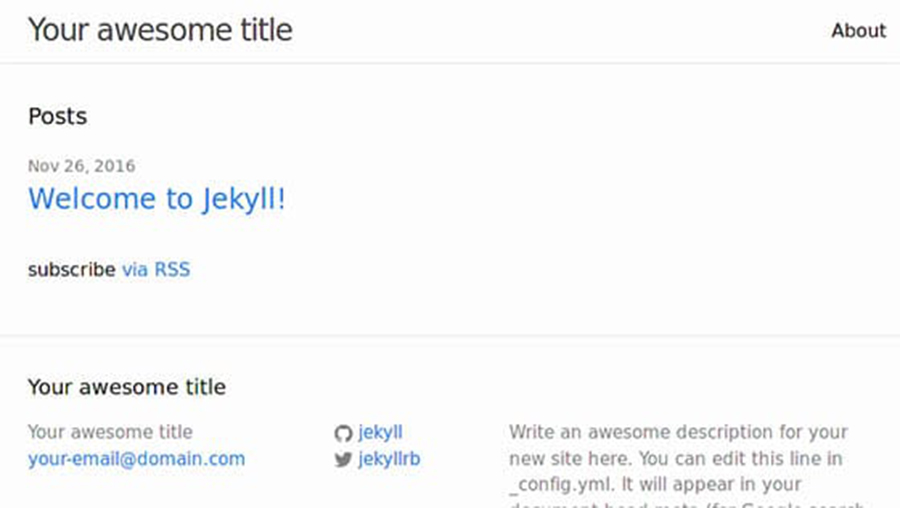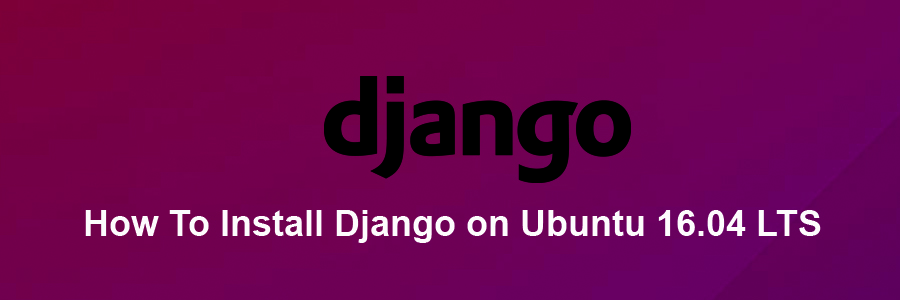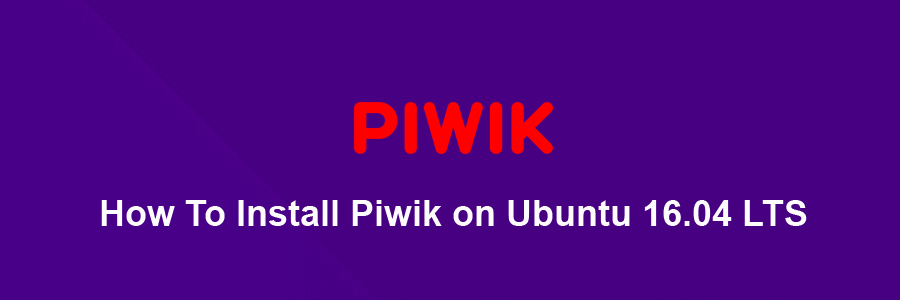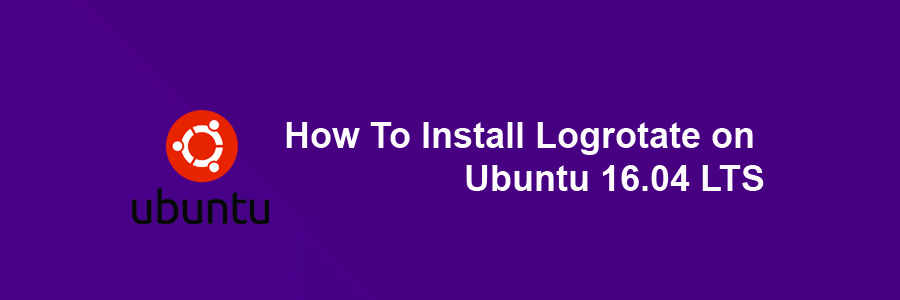logrotate is designed to ease administration of systems that generate large numbers of log files. It allows automatic rotation, compression, removal, and mailing of log files. Each log file may be handled daily, weekly, monthly, or when it grows too large.
Normally, logrotate is run as a daily cron job. It will not modify a log multiple times in one day unless the criterion for that log is based on the log’s size and logrotate is being run multiple times each day, or unless the -f or –force option is used.
Any number of config files may be given on the command line. Later config files may override the options given in earlier files, so the order in which the logrotate config files are listed is important. Normally, a single config file which includes any other config files which are needed should be used. See below for more information on how to use the include directive to accomplish this. If a directory is given on the command line, every file in that directory is used as a config file.
If no command line arguments are given, logrotate will print version and copyright information, along with a short usage summary. If any errors occur while rotating logs, logrotate will exit with non-zero status.
Install Logrotate on Ubuntu 16.04 LTS
This article assumes you have at least basic knowledge of linux, know how to use the shell, and most importantly, you host your site on your own VPS. The installation is quite simple and assumes you are running in the root account, if not you may need to add ‘sudo’ to the commands to get root privileges. I will show you through the step by step installation Logrotate on a Ubuntu 16.04 (Xenial Xerus) server.
Step 1. First make sure that all your system packages are up-to-date by running these following apt-get commands in the terminal.
sudo apt-get update
sudo apt-get upgrade
Step 2. Installing Logrotate.
To install logrotate, just use your package manager:
sudo apt-get install logrotate
Verify that the installation was successful:
sudo logrotate
Step 3. Configure Logrotate.
The main configuration file for logrotate is /etc/logrotate.conf while application specific configuration files are stored in the /etc/logrotate.d directory. In stock Ubuntu, any config file you put into /etc/logrotate.d is going to run once per day. Logs are typically rotated once per day or less (Apache default in Ubuntu is in fact weekly). Let’s look over Apache’s default in Ubuntu – /etc/logrotate.d/apache2:
/var/log/apache2/*.log {
weekly
missingok
rotate 52
compress
delaycompress
notifempty
create 640 root adm
sharedscripts
postrotate
/etc/init.d/apache2 reload > /dev/null
endscript
prerotate
if [ -d /etc/logrotate.d/httpd-prerotate ]; then \
run-parts /etc/logrotate.d/httpd-prerotate; \
fi; \
endscript
}
This will rotate any files in /var/log/apache2 that end in “.log”. This is why, when we create a new Apache virtual host, we typically put the logs in /var/log/apache2. Logrotate will automatically manage the log files! Let’s go through the options:
weekly: Rotate logs once per week. Available options are daily, weekly, monthly, and yearly.
missingok: If no *.log files are found, don’t freak out
rotate 52: Keep 52 files before deleting old log files (Thats a default of 52 weeks, or one years worth of logs!)
compress: Compress (gzip) log files
delaycompress: Delays compression until 2nd time around rotating. As a result, you’ll have one current log, one older log which remains uncompressed, and then a series of compressed logs. More info on its specifics.
compresscmd: Set which command to used to compress. Defaults to gzip.
uncompresscmd: Set the command to use to uncompress. Defaults to gunzip.
notifempty: Don’t rotate empty files
create 640 root adm: Create new log files with set permissions/owner/group, This example creates file with user root and group adm. In many systems, it will be root for owner and group.
sharedscripts: Run postrotate script after all logs are rotated. If this is not set, it will run postrotate after each matching file is rotated.
postrotate: Scripts to run after rotating is done. In this case, Apache is reloaded so it writes to the newly created log files. Reloading Apache (gracefully) lets any current connection finish before reloading and setting the new log file to be written to.
prerotate: Run before log rotating begins.
For more datails and configuration options you can check the logrotate man page:
man logrotate
Congratulation’s! You have successfully installed Logrotate. Thanks for using this tutorial for installing Logrotate to manage logs on Ubuntu 16.04 LTS (Xenial Xerus) system. For additional help or useful information, we recommend you to check the official Logrotate web site.
Options
-d, –debug
- Turns on debug mode and implies -v. In debug mode, no changes will be made to the logs or to the logrotate state file.
- -f, –force
- Tells logrotate to force the rotation, even if it doesn’t think this is necessary. Sometimes this is useful after adding new entries to a logrotate config file, or if old log files have been removed by hand, as the new files will be created, and logging will continue correctly.
- -m, –mail <command>
- Tells logrotate which command to use when mailing logs. This command should accept two arguments: 1) the subject of the message, and 2) the recipient. The command must then read a message on standard input and mail it to the recipient. The default mail command is /bin/mail -s.
- -s, –state <statefile>
- Tells logrotate to use an alternate state file. This is useful if logrotate is being run as a different user for various sets of log files. The default state file is /var/lib/logrotate.status.
- –usage
- Prints a short usage message.
- –-?, –help
- -Prints help message.
- -v, –verbose
- Turns on verbose mode.