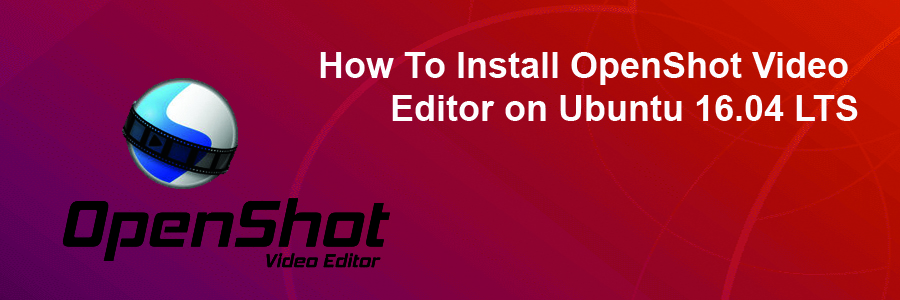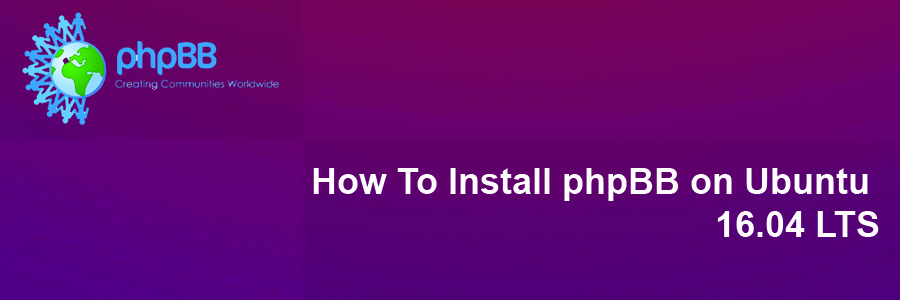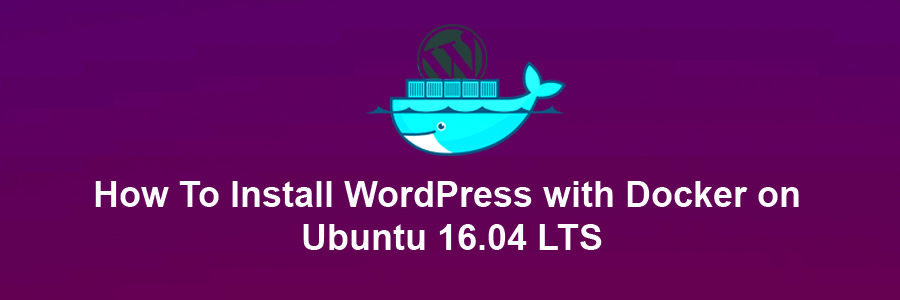OpenShot is a free, open-source video editor that allows you to take videos, photos, and music files and create a movie you have always dreamed of. You can easily add sub-titles, transitions, and effects, and then export your film to DVD, YouTube, Vimeo, Xbox 360, and many other formats.
This article assumes you have at least basic knowledge of Linux, know how to use the shell, and most importantly, you host your site on your own VPS. The installation is quite simple and assumes you are running in the root account, if not you may need to add ‘sudo’ to the commands to get root privileges. I will show you through the step by step installation OpenShot video editor on Ubuntu 16.04 Xenial Xerus server.
Features OpenShot Video Editor
Transform Tool – A new transform tool, which allows real-time transformations in the video preview window.
Zooming Improvements – Zooming in and out of the timeline, in order to increase precision of your edits, has been greatly improved. When zooming the timeline, it now centers on your mouse position, similar to image editing applications.
Razor Tool – Click on the Razor toolbar button to switch to razor mode. Now click on any clip or transition to quickly cut them (holding CTRL and SHIFT modify the razor to only keep the left or right side). Alternatively, you can cut a clip at the Playhead position by right clicking and choosing “Slice”, by using CTRL+K, or by grabbing the edge of the clip and dragging.
Improved Title Editors – Both editors now display a grid of thumbnails, to make finding the right title easier. Save dialogs are no longer used, and instead title files are saved directly into your project folder. New “Edit Title” and “Duplicate Title” menus have been added, to assist in quickly making changes to titles.
New Preview Window – Previewing files now have its own dedicated video player, which allows for multiple video preview windows at the same time. Also, audio files render a waveform by default. The speed of previewing files is also improved.
Install OpenShot Video Editor on Ubuntu 16.04 LTS
Step 1. First make sure that all your system packages are up-to-date by running these following apt-get commands in the terminal.
sudo apt-get update sudo apt-get upgrade
Step 2. Installing OpenShot Video Editor.
First, you’ll need to add OpenShot’s PPA (personal package archive) to your system:
sudo add-apt-repository ppa:openshot.developers/ppa sudo apt-get update
Next install the OpenShot package by executing the following command:
sudo apt-get install openshot-qt
Once installed, next you can start OpenShot by searching for it Unity Dash. If the app icon doesn’t show up, try logging out and logging back in.
Congratulations! You have successfully installed OpenShot. Thanks for using this tutorial for installing OpenShot video editor in Ubuntu 16.04 Xenial Xerus systems. For additional help or useful information, we recommend you to check the official OpenShot web site.