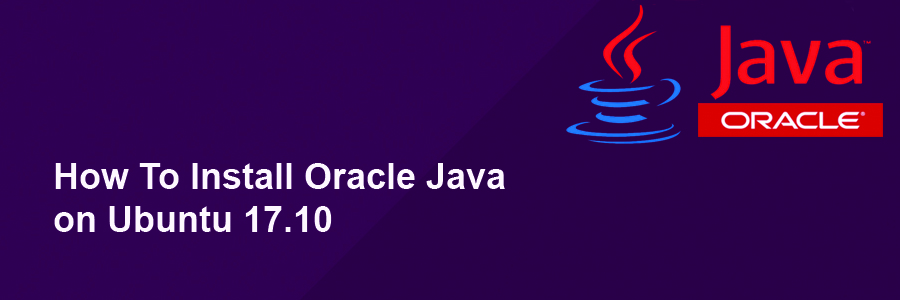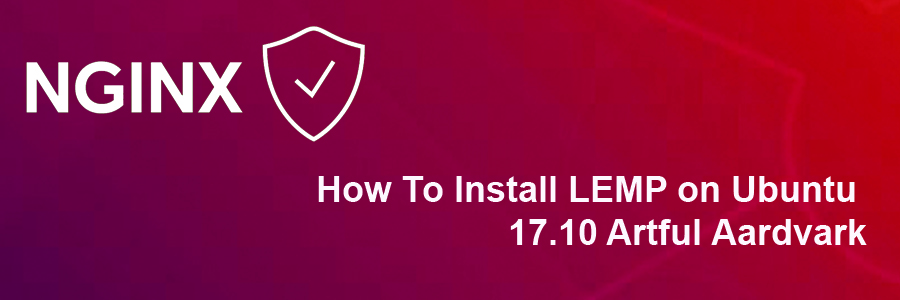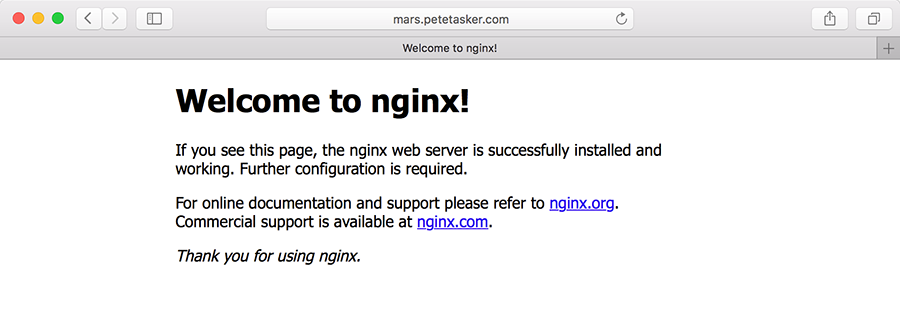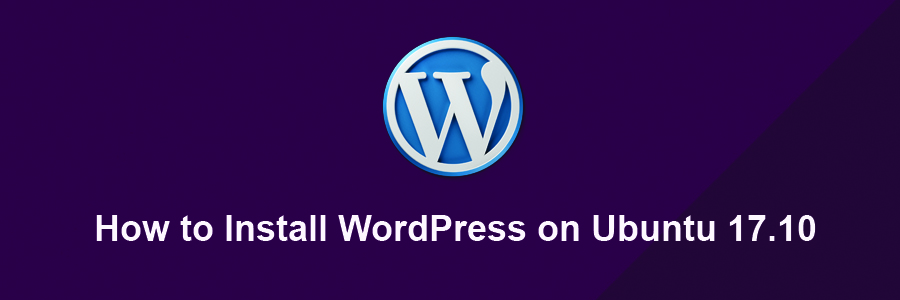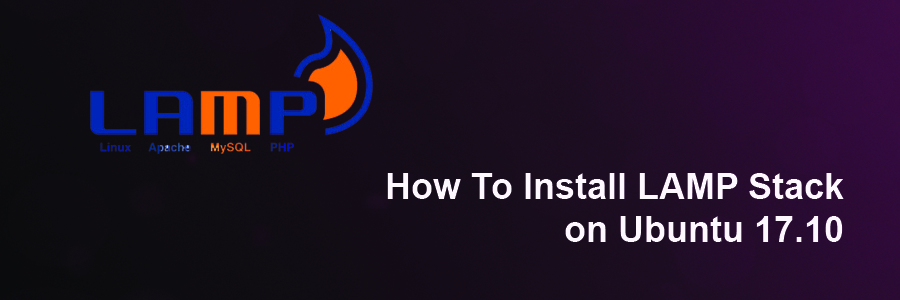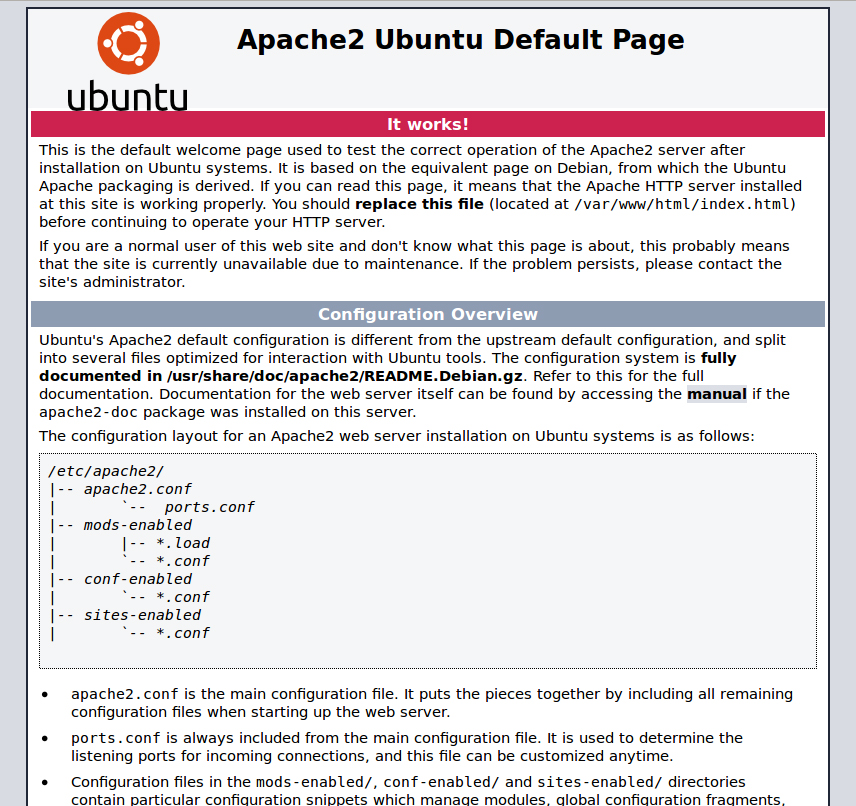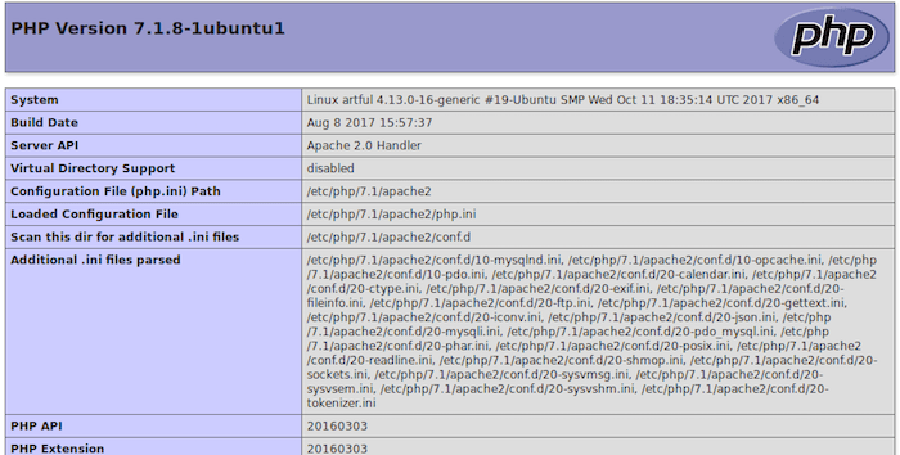WordPress is an online, open source website creation tool written in PHP. But in non-geek speak, it’s probably the easiest and most powerful blogging and website content management system (or CMS) in existence today. In this tutorial we will show you how to install WordPress on Ubuntu 17.10.
This article assumes you have at least basic knowledge of Linux, know how to use the shell, and most importantly, you host your site on your own VPS. The installation is quite simple and assumes you are running in the root account, if not you may need to add ‘sudo’ to the commands to get root privileges. I will show you through the step by step installation WordPress content management systems on an Ubuntu 17.10 Artful Aardvark server.
Install WordPress on Ubuntu 17.10 Artful Aardvark
Step 1. First make sure that all your system packages are up-to-date
sudo apt-get update
sudo apt-get upgrade
Step 2. Install LAMP (Linux, Apache, MariaDB, PHP) server.
A Ubuntu 17.10 LAMP server is required. If you do not have LAMP installed, you can follow our guide here. Also install all required PHP modules:
apt-get install php7.0-mysql php7.0-curl php7.0-json php7.0-cgi php7.0 libapache2-mod-php7.0 php7.0-mcrypt php7.0-xmlrpc php7.0-gd
Step 3. Installing WordPress on Ubuntu 17.10 Artful Aardvark.
First thing to do is to go to WordPress’s download page and download the latest stable version of WordPress, At the moment of writing this article it is version 4.8.2:
wget http://wordpress.org/latest.zip
Unpack the WordPress archive to the document root directory on your server:
unzip -q latest.zip -d /var/www/html/
cd wordpress
cp -a * ..
We will need to change some folders permissions:
chown www-data:www-data -R /var/www/html/
We need to create the upload directory manually:
mkdir -p /var/www/html/wp-content/uploads
Allow the Apache web server to write to the uploads directory. Do this by assigning group ownership of this directory to your web server which will allow Apache to create files and directories. Issue the following command:
chown www-data:www-data -R /var/www/html/wp-content/uploads
Step 4. Configuring MariaDB for WordPress.
By default, MariaDB is not hardened. You can secure MariaDB using the mysql_secure_installation script. you should read and below each steps carefully which will set root password, remove anonymous users, disallow remote root login, and remove the test database and access to secure MariaDB:
mysql_secure_installation
Configure it like this:
- Set root password? [Y/n] y
- Remove anonymous users? [Y/n] y
- Disallow root login remotely? [Y/n] y
- Remove test database and access to it? [Y/n] y
- Reload privilege tables now? [Y/n] y
Next we will need to log in to the MariaDB console and create a database for the WordPress. Run the following command:
mysql -u root -p
This will prompt you for a password, so enter your MariaDB root password and hit Enter. Once you are logged in to your database server you need to create a database for WordPress installation:
create database wordpress;
grant all privileges on wordpress.* to wpuser@localhost identified by 'your-password';
flush privileges;
exit;
Step 5. Configuring WordPress
In this step we will configure the main configuration file of WordPress, where we need to configure it’s basic parameters so that it can be connected with the database and user:
mv wp-config-sample.php wp-config.php
Now open it using any of your favourite editor, to make any changes in the WordPress configuration file:
nano wp-config.php
Here are the values that we need to update according to our previous database and user’s setup:
// ** MySQL settings - You can get this info from your web host ** //
/** The name of the database for WordPress */
define('DB_NAME', 'wordpress');
/** MySQL database username */
define('DB_USER', 'wpuser');
/** MySQL database password */
define('DB_PASSWORD', 'your_password');
/** MySQL hostname */
define('DB_HOST', 'localhost');
Step 6. Configuring Apache web server for WordPress.
Create a new virtual host directive in Apache. For example, create a new Apache configuration file named ‘wordpress.conf’ on your virtual server:
sudo a2enmod rewrite
touch /etc/apache2/sites-available/wordpress.conf
ln -s /etc/apache2/sites-available/wordpress.conf /etc/apache2/sites-enabled/wordpress.conf
nano /etc/apache2/sites-available/wordpress.conf
Add the following lines:
<VirtualHost *:80>
ServerAdmin [email protected]
DocumentRoot /var/www/html/
ServerName your-domain.com
ServerAlias www.your-domain.com
<Directory /var/www/html/>
Options FollowSymLinks
AllowOverride All
Order allow,deny
allow from all
</Directory>
ErrorLog /var/log/apache2/your-domain.com-error_log
CustomLog /var/log/apache2/your-domain.com-access_log common
</VirtualHost>
Next step we will need to adjust the some some values in the PHP configuration files as follow:
nano /etc/php/7.0/apache2/php.ini
Add/modify the following settings:
max_execution_time = 300
max_input_time = 600
memory_limit = 256M
post_max_size = 64M
upload_max_filesize = 64M
Now, we can restart Apache web server so that the changes take place:
systemctl restart apache2.service
Step 7. Accessing WordPress.
WordPress will be available on HTTP port 80 by default. Open your favorite browser and navigate to http://yourdomain.com or http://server-ip/ and complete the required the steps to finish the installation. If you are using a firewall, please open port 80 to enable access to the control panel.
Congratulation’s! You have successfully installed WordPress. Thanks for using this tutorial for installing WordPress CMS (Content Management Systems) on your Ubuntu 17.10 Artful Aardvark. For additional help or useful information, we recommend you to check the official WordPress web site.