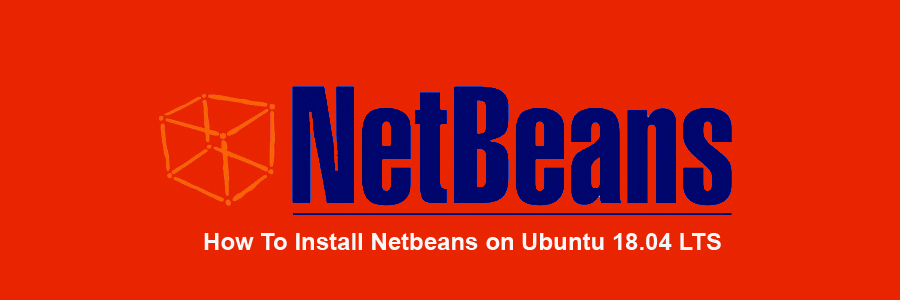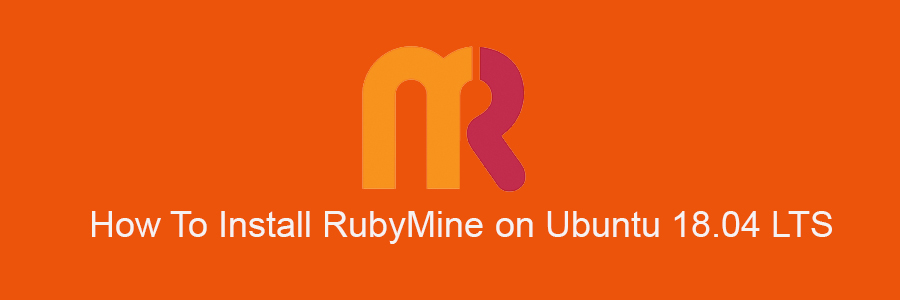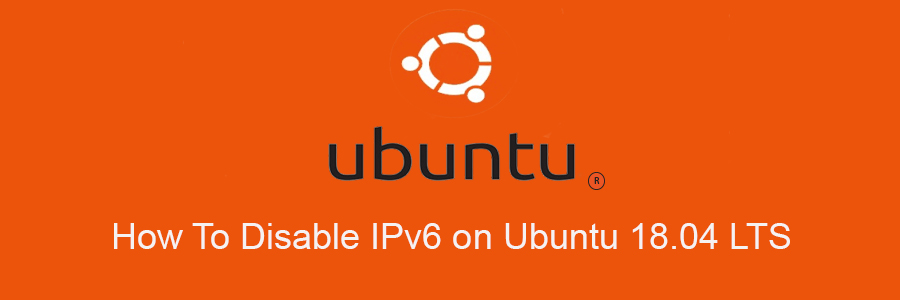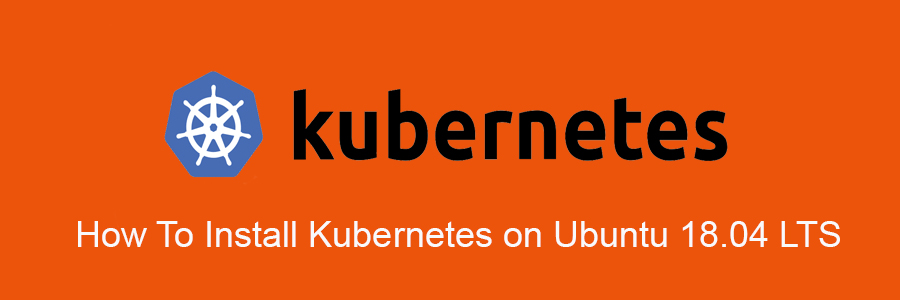The NetBeans is an open-source integrated development environment which provides a powerful application frame platform which allows programmers to create Java-based net applications, mobile software, and desktop software.
This article assumes you have at least basic knowledge of Linux, know how to use the shell, and most importantly, you host your site on your own VPS. The installation is quite simple and assumes you are running in the root account, if not you may need to add ‘sudo’ to the commands to get root privileges. I will show you through the step by step installation Netbeans on a Ubuntu 18.04 (Bionic Beaver) server.
Install Netbeans on Ubuntu 18.04 LTS
Step 1. First, make sure that all your system packages are up-to-date
sudo apt update sudo apt upgrade
Step 2. Installing Java OpenJDK.
NetBeans requires having the Java VM installed on the machine, so you would need to install either Oracle Java 8 or OpenJDK 8:
sudo apt install openjdk-8-jdk sudoaptinstallopenjdk-8-jdk
Step 3. Installing Netbeans IDE.
Install the Netbeans using snap:
sudo snap install netbeans --classic sudosnapinstallnetbeans--classic
The process may take some time depending on your connection speed. On successful installation, you will see the following output:
netbeans 10.0 from ‘apache-netbeans’ installed
netbeans10.0from’apache-netbeans’installed
Step 4. Assessing Netbeans IDE.
Now that Netbeans is installed on your Ubuntu system you can start it typing netbeans in your terminal or by clicking on the Netbeans icon (Activities -> Netbeans).
Congratulation’s! You have successfully installed Netbeans. Thanks for using this tutorial for installing Netbeans on your Ubuntu 18.04 system. For additional help or useful information, we recommend you to check the official Netbeans website.