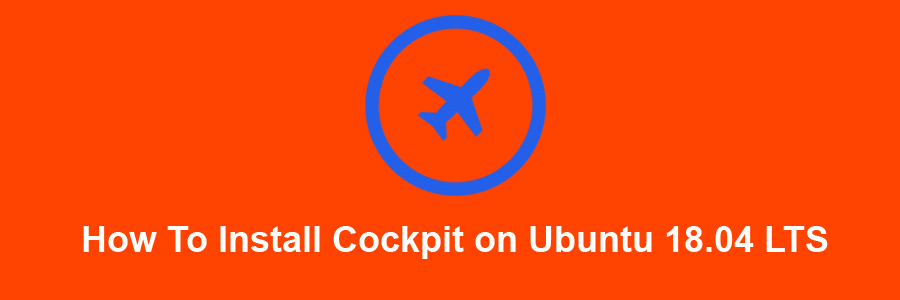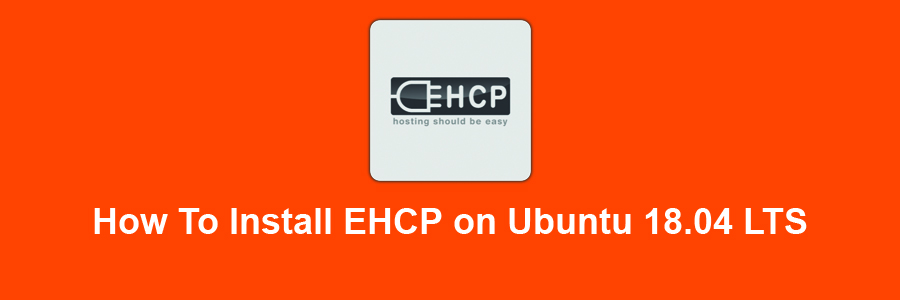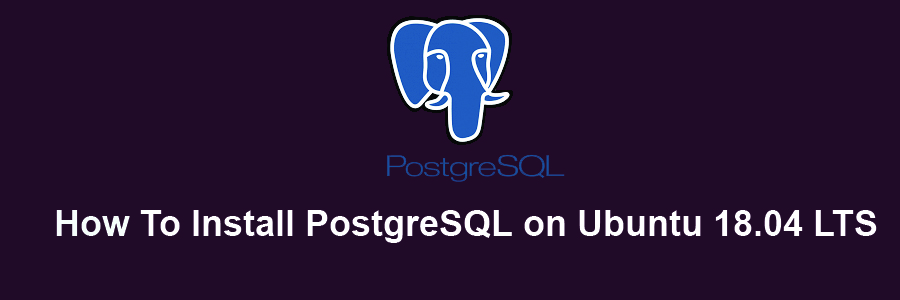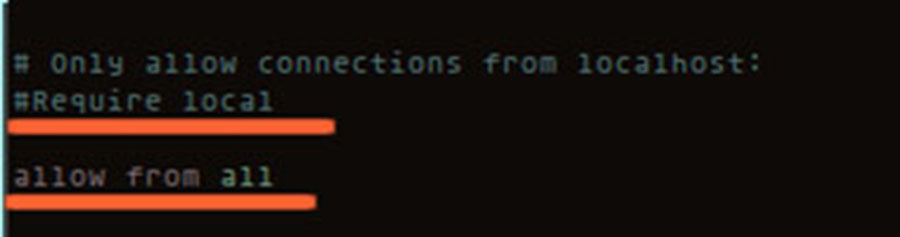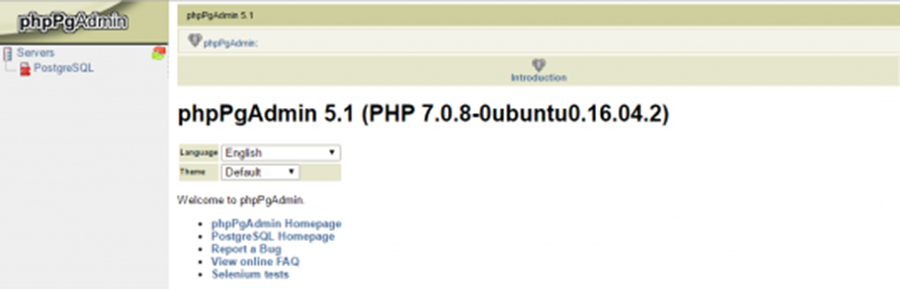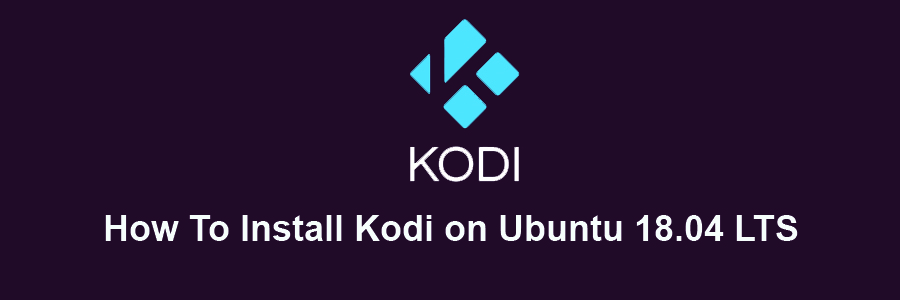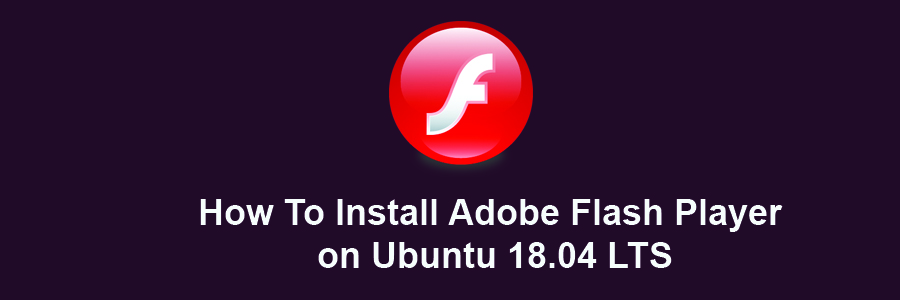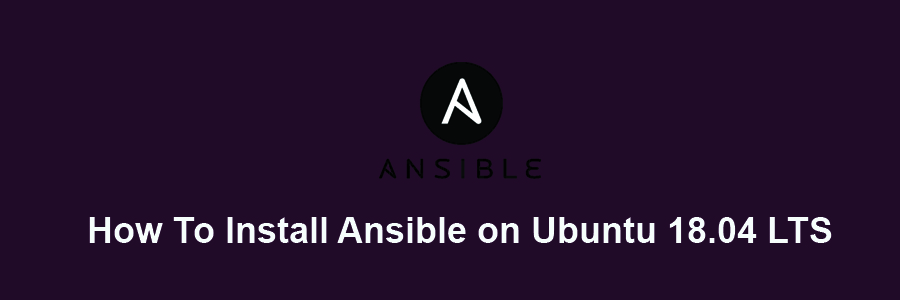Cockpit is a free software which delivers a web-based interface for your system admin to do tasks, such as launching containers, storage management, network setup, inspecting logs and so forth.
Cockpit features
Easy to use — Cockpit is ideal for new sysadmins, allowing them to easily perform simple tasks such as storage administration, inspecting journals and stopping and starting services.
No interference — Jumping between the terminal and the internet tool is no problem. A service began via Cockpit could be stopped through the terminal. If an error happens in the terminal, it can be understood from the Cockpit journal interface.
Multi-server — You can track and manage several servers at the same
This article assumes you have at least basic knowledge of Linux, know how to use the shell, and most importantly, you host your site on your own VPS. The installation is quite simple and assumes you are running in the root account, if not you may need to add ‘sudo’ to the commands to get root privileges. I will show you through the step by step installation Cockpit on a Ubuntu 18.04 LTS (Bionic Beaver) server.
Install Cockpit on Ubuntu 18.04 LTS Bionic Beaver
Step 1. First make sure that all your system packages are up-to-date
sudo apt-get update sudo apt-get upgrade
Step 2. Installing Cockpit on Ubuntu 18.04 LTS.
The cockpit package is available in the official Ubuntu 18.04 repositories, so installing using following command:
apt install cockpit
The cockpit-docker supports Docker management. So install using following command:
apt install -y cockpit-docker
Step 3. Accessing to Cockpit.
Cockpit will be available on HTTP port 9090 by default. Open your favorite browser and navigate to http://yourdomain.com:9090 or http://server-ip:9090 and complete the required the steps to finish the installation. We’ll be asked to enter the login details in order to enter into the dashboard. Here, the username and password is the same as that of the login details we use to login to our linux server. If you are using a firewall, please open port 9090 to enable access to the control panel.
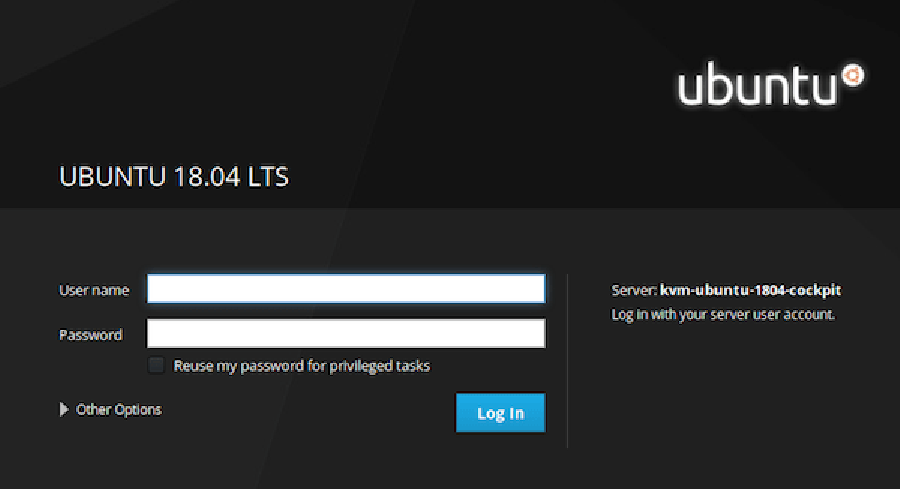
Congratulation’s! You have successfully installed Cockpit. Thanks for using this tutorial for installing Cockpit in Ubuntu 18.04 LTS Bionic Beaver system. For additional help or useful information, we recommend you to check the official Cockpit web site.