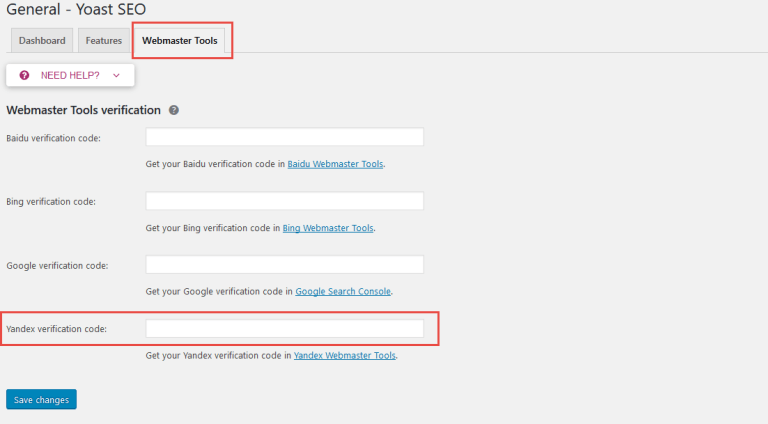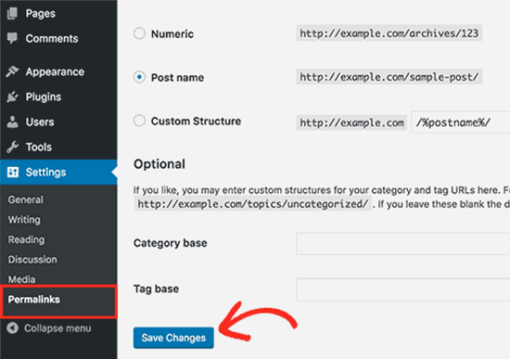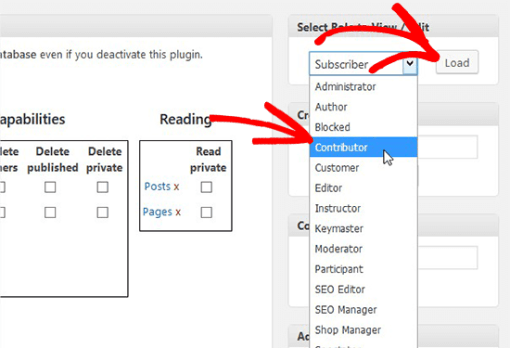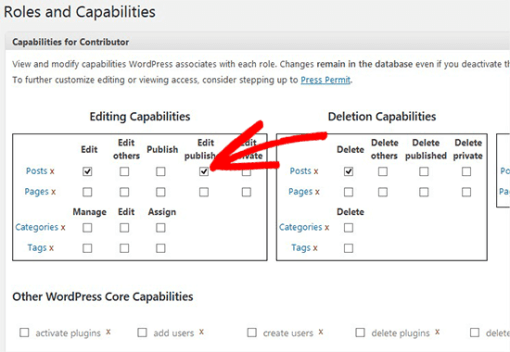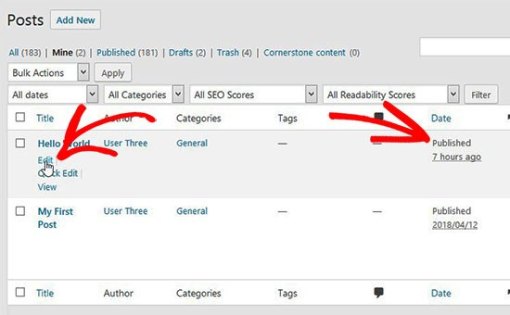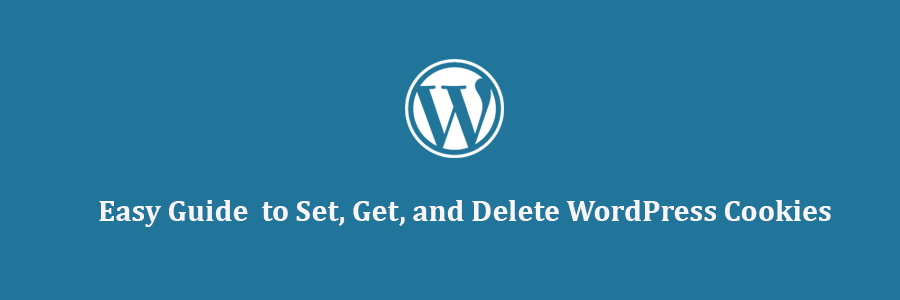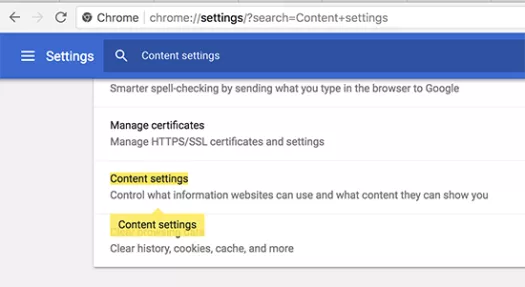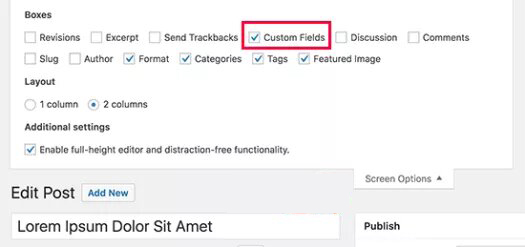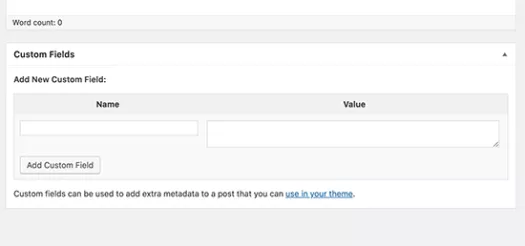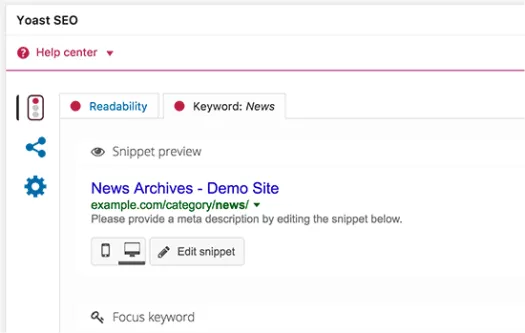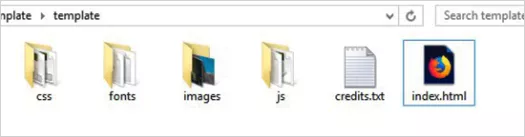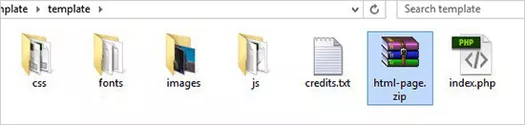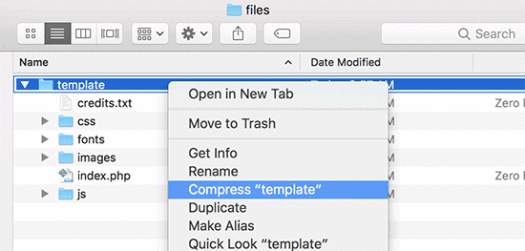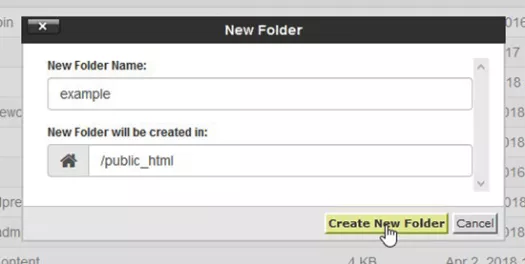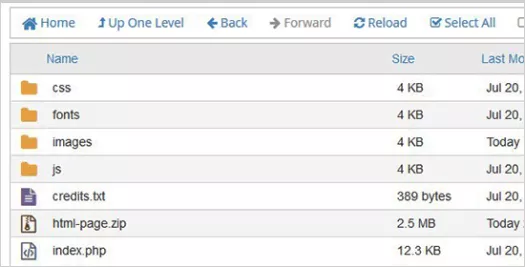Note: Each WordPress plugin has its own set of requirements. Some may require additional PHP extension packages to be installed. Check your plugin documentation to discover its PHP requirements. If they are available, they can be installed with apt as demonstrated above.
When you are finished installing the extensions, restart the PHP-FPM process so that the running PHP processor can leverage the newly installed features:
You now have all of the PHP extensions needed, installed on the server.
Additionally, we will use /var/www/wordpress as the root directory of our WordPress install in this guide. Again, you should use the web root specified in your own configuration.
Within the main server block, let’s add a few location blocks.
Start by creating exact-matching location blocks for requests to /favicon.ico and /robots.txt, both of which you do not want to log requests for.
Use a regular expression location to match any requests for static files. We will again turn off the logging for these requests and will mark them as highly cacheable, since these are typically expensive resources to serve. You can adjust this static files list to contain any other file extensions your site may use:
server {
. . .
location = /favicon.ico { log_not_found off; access_log off; }
location = /robots.txt { log_not_found off; access_log off; allow all; }
location ~* \.(css|gif|ico|jpeg|jpg|js|png)$ {
expires max;
log_not_found off;
}
. . .
}
Inside of the existing location / block, let’s adjust the try_files list. Comment out the default setting by prepending the line with a pound sign (#) and then add the highlighted line. This way, instead of returning a 404 error as the default option, control is passed to the index.php file with the request arguments.
This should look something like this:
/etc/nginx/sites-available/wordpress
server {
. . .
location / {
#try_files $uri $uri/ =404;
try_files $uri $uri/ /index.php$is_args$args;
}
. . .
}
When you are finished, save and close the file.
Now, let’s check our configuration for syntax errors by typing:
$ sudo nginx -t
If no errors were reported, reload Nginx by typing:
$ sudo systemctl reload nginx
Next, let’s download and set up WordPress.
Step 4 — Downloading WordPress
Now that your server software is configured, let’s download and set up WordPress. For security reasons, it is always recommended to get the latest version of WordPress directly from the project’s website.
Change into a writable directory and then download the compressed release by typing:
$ cd /tmp
This changes your directory to the temporary folder. Then, enter the following command to download the latest version of WordPress in a compressed file:
curl -LO https://wordpress.org/latest.tar.gz
Note: The -LO flag is used to get directly to the source of the compressed file. -L ensures that fetching the file is successful in the case of redirects, and -O writes the output of our remote file with a local file that has the same name. To learn more about curl commands, visit How to Download Files with cURL
Extract the compressed file to create the WordPress directory structure:
tar xzvf latest.tar.gz
You will be moving these files into our document root momentarily, but before you do, let’s copy over the sample configuration file to the filename that WordPress actually reads:
cp /tmp/wordpress/wp-config-sample.php /tmp/wordpress/wp-config.php
Now, let’s copy the entire contents of the directory into our document root. We’re using the -a flag to make sure our permissions are maintained, and a dot at the end of our source directory to indicate that everything within the directory should be copied (including hidden files):
sudo cp -a /tmp/wordpress/. /var/www/wordpress
Now that our files are in place, you’ll assign ownership to the www-data user and group. This is the user and group that Nginx runs as, and Nginx will need to be able to read and write WordPress files in order to serve the website and perform automatic updates:
sudo chown -R www-data:www-data /var/www/wordpress
Files are now in the server’s document root and have the correct ownership, but you still need to complete some additional configuration.
Step 5 — Setting up the WordPress Configuration File
Next, let’s make some changes to the main WordPress configuration file.
When you open the file, you’ll start by adjusting some secret keys to provide some security for our installation. WordPress provides a secure generator for these values so that you don’t have to come up with values on your own. These are only used internally, so it won’t hurt usability to have complex, secure values here.
To grab secure values from the WordPress secret key generator, type:
curl -s https://api.wordpress.org/secret-key/1.1/salt/
You will get back unique values that look something like this:
Warning: It is important that you request unique values each time. Do NOT copy the values shown below!
Output
define(‘AUTH_KEY’, ‘1jl/vqfs define(‘SECURE_AUTH_KEY’, ‘E2N-h2]Dcvp+aS/p7X DO NOT COPY THESE VALUES {Ka(f;rv?Pxf})CgLi-3’);
define(‘LOGGED_IN_KEY’, ‘W(50,{W^,OPB%PB define(‘NONCE_KEY’, ‘ll,4UC)7ua+8<!4VM+ DO NOT COPY THESE VALUES #`DXF+[$atzM7 o^-C7g’);
define(‘AUTH_SALT’, ‘koMrurzOA+|L_lG}kf DO NOT COPY THESE VALUES 07VC*Lj*lD&?3w!BT#-‘);
define(‘SECURE_AUTH_SALT’, ‘p32*p,]z%LZ+pAu:VY DO NOT COPY THESE VALUES C-?y+K0DK_+F|0h{!_xY’);
define(‘LOGGED_IN_SALT’, ‘i^/G2W7!-1H2OQ+t$3 DO NOT COPY THESE VALUES t6**bRVFSD[Hi])-qS`|’);
define(‘NONCE_SALT’, ‘Q6]U:K?j4L%Z]}h^q7 DO NOT COPY THESE VALUES 1% ^qUswWgn+6&xqHN&%’);
These are configuration lines that you can paste directly in your configuration file to set secure keys. Copy the output you received now.
Now, open the WordPress configuration file:
$ sudo nano /var/www/wordpress/wp-config.php
Find the section that contains the dummy values for those settings. It will look something like this:
/var/www/wordpress/wp-config.php
. . .
define(‘AUTH_KEY’, ‘put your unique phrase here’);
define(‘SECURE_AUTH_KEY’, ‘put your unique phrase here’);
define(‘LOGGED_IN_KEY’, ‘put your unique phrase here’);
define(‘NONCE_KEY’, ‘put your unique phrase here’);
define(‘AUTH_SALT’, ‘put your unique phrase here’);
define(‘SECURE_AUTH_SALT’, ‘put your unique phrase here’);
define(‘LOGGED_IN_SALT’, ‘put your unique phrase here’);
define(‘NONCE_SALT’, ‘put your unique phrase here’);
Delete those lines and paste in the values you copied from the command line:
/var/www/wordpress/wp-config.php
. . .
define(‘AUTH_KEY’, ‘VALUES COPIED FROM THE COMMAND LINE’);
define(‘SECURE_AUTH_KEY’, ‘VALUES COPIED FROM THE COMMAND LINE’);
define(‘LOGGED_IN_KEY’, ‘VALUES COPIED FROM THE COMMAND LINE’);
define(‘NONCE_KEY’, ‘VALUES COPIED FROM THE COMMAND LINE’);
define(‘AUTH_SALT’, ‘VALUES COPIED FROM THE COMMAND LINE’);
define(‘SECURE_AUTH_SALT’, ‘VALUES COPIED FROM THE COMMAND LINE’);
define(‘LOGGED_IN_SALT’, ‘VALUES COPIED FROM THE COMMAND LINE’);
define(‘NONCE_SALT’, ‘VALUES COPIED FROM THE COMMAND LINE’);
Next, let’s modify some of the database connection settings at the beginning of the file. You’ll have to adjust the database name, the database user, and the associated password that was configured within MySQL.
The other change you should make is to set the method that WordPress uses to write to the filesystem. Since you’ve given the web server permission to write where it needs to, you can explicitly set the filesystem method to “direct”. Failure to set this with our current settings would result in WordPress prompting for FTP credentials when we perform some actions. Add this setting below the database connection settings, or anywhere else in the file:
/var/www/wordpress/wp-config.php
. . .
define( ‘DB_NAME’, ‘wordpress’ );
/** MySQL database username */
define( ‘DB_USER’, ‘wordpressuser’ );
/** MySQL database password */
define( ‘DB_PASSWORD’, ‘password’ );
. . .
define( ‘FS_METHOD’, ‘direct’ );
Save and close the file when you’re done.
Step 6 — Completing the Installation Through the Web Interface
Now that the server configuration is complete, you can finish up the installation through WordPress’ web interface.
In your web browser, navigate to your server’s domain name or public IP address:
http://server_domain_or_IP/wordpress
Select the language you would like to use:

Next, you will come to the main setup page.
Select a name for your WordPress site and choose a username (it is recommended not to choose something like “admin” for security purposes). A strong password is generated automatically. Save this password or select an alternative strong password.
Enter your email address and select whether you want to discourage search engines from indexing your site:

When you click ahead, you will be taken to a page that prompts you to log in:

Once you log in, you will be taken to the WordPress administration dashboard:

Conclusion
WordPress should be installed and ready to use! Some common next steps are to choose the permalinks setting for your posts (can be found in Settings > Permalinks) or to select a new theme (in Appearance > Themes). If this is your first time using WordPress, explore the interface a bit to get acquainted with your new CMS.