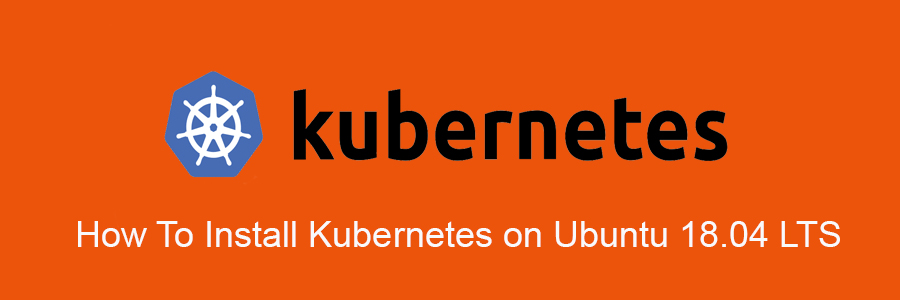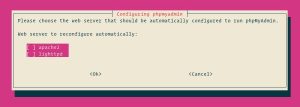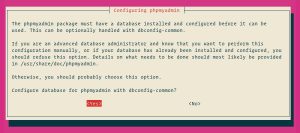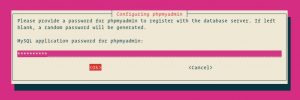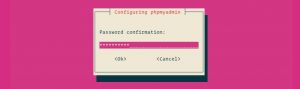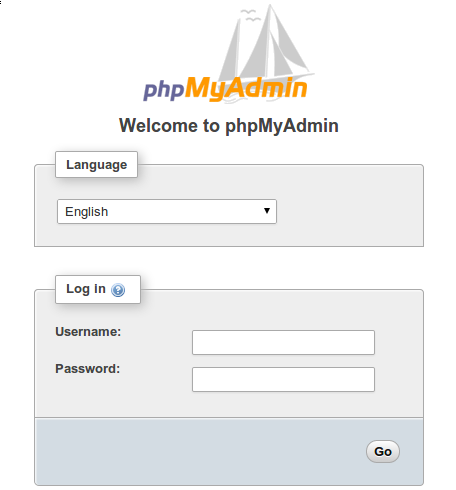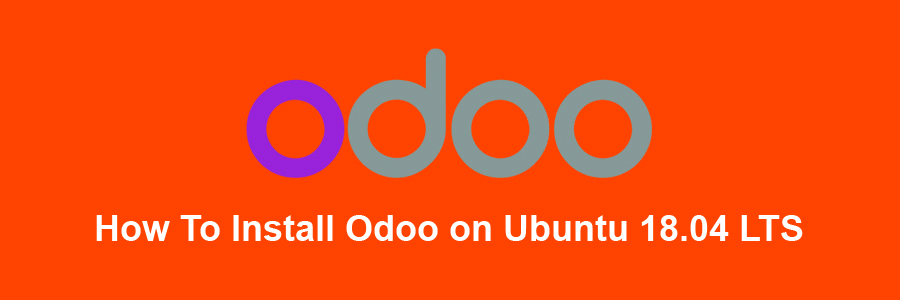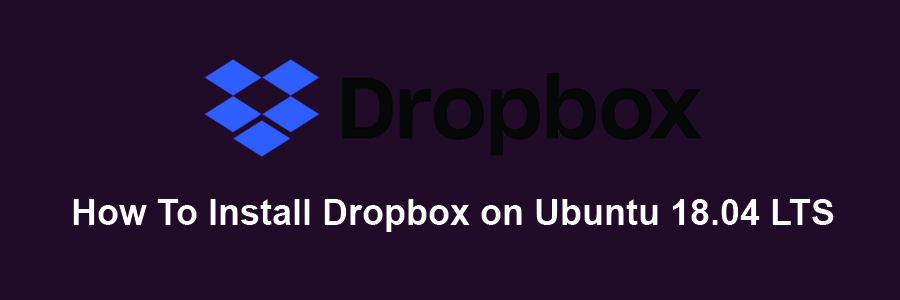The WildFly implements the Java Enterprise Edition (Java EE). It is among the most common source Java server applications. It offers you an administration dashboard to manage single or multiple domains efficiently.
This article assumes you have at least basic knowledge of Linux, know how to use the shell, and most importantly, you host your site on your own VPS. The installation is quite simple and assumes you are running in the root account, if not you may need to add ‘sudo’ to the commands to get root privileges. I will show you through the step by step installation WildFly on a Ubuntu 18.04 (Bionic Beaver) server.
Install WildFly on Ubuntu 18.04 LTS
Step 1. First, make sure that all your system packages are up-to-date
sudo apt update sudo apt upgrade
Step 2. Download and install Java.
In order to run WildFly, Java has to be installed on the server so run the following command to install the Java Development Kit package (JDK):
sudo apt install default-jdk
Step 3. Create WildFly User.
We will create a new system user and group named wildfly with home directory /opt/wildfly that will run the WildFly service:
sudo groupadd -r wildfly sudo useradd -r -g wildfly -d /opt/wildfly -s /sbin/nologin wildfly
Step 4. Download WildFly latest version
First, Download the latest version of WildFly on the server and extract it using the following commands:
wget https://download.jboss.org/wildfly/$WILDFLY_VERSION/wildfly-$WILDFLY_VERSION.tar.gz -P /tmp sudo tar xf /tmp/wildfly-$WILDFLY_VERSION.tar.gz -C /opt/ [php] Next, create a symbolic link wildfly which will point to the WildFly installation directory: [php] sudo ln -s /opt/wildfly-$WILDFLY_VERSION /opt/wildfly sudo chown -RH wildfly: /opt/wildfly
Step 5. Configure Systemd WildFly.
Start by creating a directory which will hold the WildFly configuration file: sudo mkdir -p /etc/wildfly sudo cp /opt/wildfly/docs/contrib/scripts/systemd/wildfly.conf /etc/wildfly/
By default, WildFly will run in a standalone mode and will listen on all interfaces. You can edit the file according to your needs:
nano /etc/wildfly/wildfly.conf # The configuration you want to run WILDFLY_CONFIG=standalone.xml # The mode you want to run WILDFLY_MODE=standalone # The address to bind to WILDFLY_BIND=0.0.0.0
Next copy the WildFly launch.sh script to the /opt/wildfly/bin/ directory:
sudo cp /opt/wildfly/docs/contrib/scripts/systemd/launch.sh /opt/wildfly/bin/ sudo sh -c 'chmod +x /opt/wildfly/bin/*.sh' sudo cp /opt/wildfly/docs/contrib/scripts/systemd/wildfly.service /etc/systemd/system/
Then, start the WildFly service by executing:
sudo systemctl daemon-reload sudo systemctl start wildfly sudo systemctl enable wildfly
Step 6. Configure the Firewall for WildFly.
Allow traffic on port 8080 type the following command:
sudo ufw allow 8080/tcp
Step 7. Accessing WildFly
WildFly will be available on HTTP port 8080 by default. Open your favorite browser and navigate to http://yourdomain.com:8080 or http://server-ip:8080 and complete the required the steps to finish the installation.
Congratulation’s! You have successfully installed WildFly. Thanks for using this tutorial for installing WildFly on your Ubuntu 18.04 system. For additional help or useful information, we recommend you to check the official WildFly website.