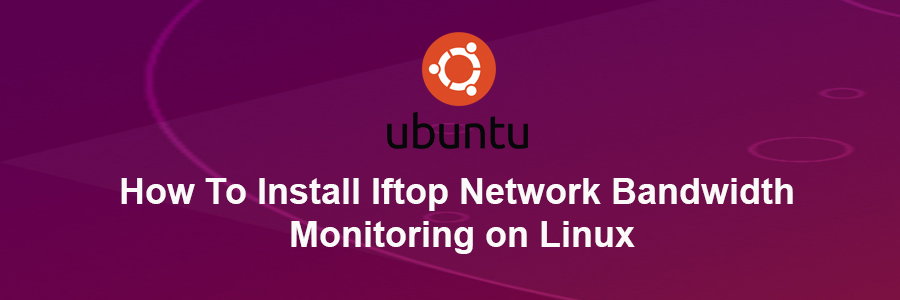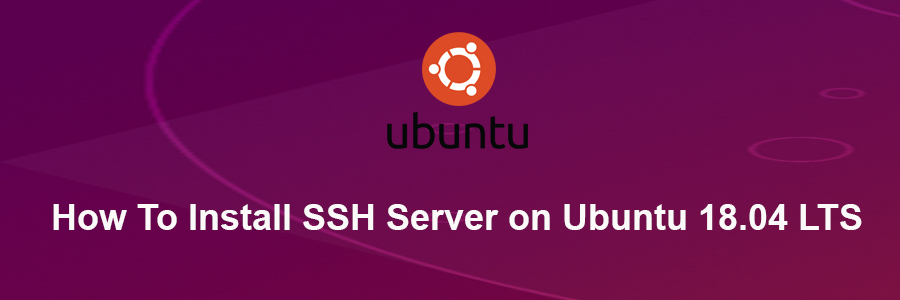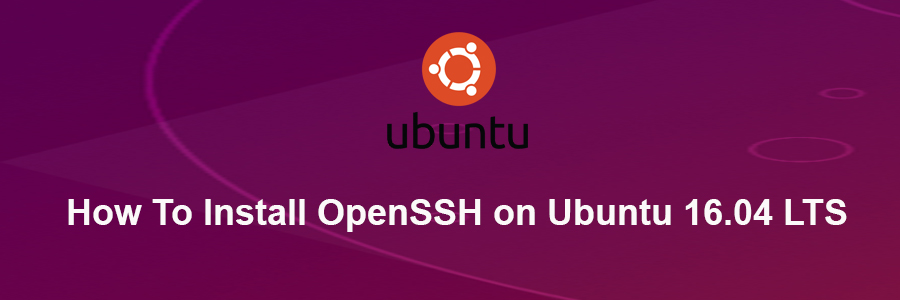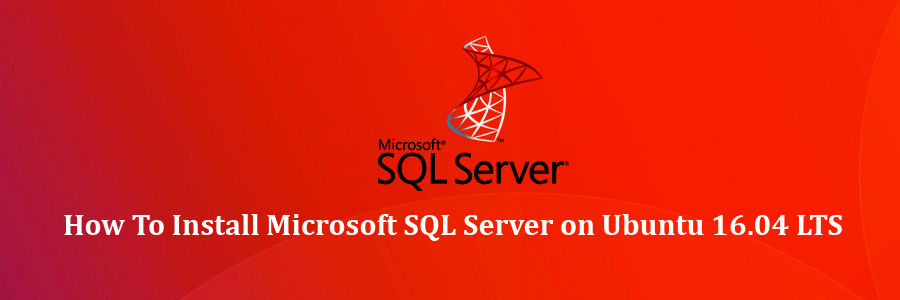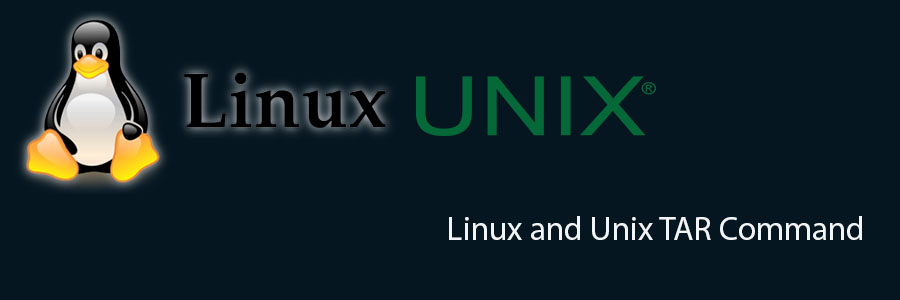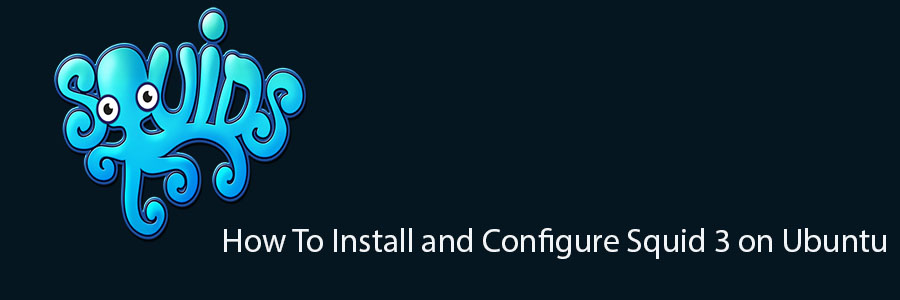iftop is a command line tool that shows a list of active network connections between local host and any remote host, sorted by their bandwidth usage. The list of top-ranking network connections (in terms of bandwidth usage) is periodically refreshed in a ncurses-based user interface.
This article assumes you have at least basic knowledge of Linux, know how to use the shell, and most importantly, you host your site on your own VPS. The installation is quite simple and assumes you are running in the root account, if not you may need to add ‘sudo’ to the commands to get root privileges. I will show you through the step by step installation Iftop Network Bandwidth Monitoring on a Linux server.
Install Iftop Network Bandwidth Monitoring on Linux
Step 1. First make sure that all your system packages are up-to-date by running these following apt-get commands in the terminal.
### CentOS ### sudo yum clean all sudo yum -y update ### Ubuntu ### sudo apt-get update sudo apt-get upgrade
Step 2. Installing Interface TOP (IFTOP) on Linux.
To install iftop on Ubuntu, Mint or Debian:
sudo apt-get install iftop
To install iftop on CentOS:
sudo yum install epel-release sudo yum install iftop
Step 3. Using IFTOP.
iftop is very simple to use. Just type the iftop command on terminal with root privileges to display the bandwidth usage of the first network interface. Press Q to exit from the iftop command output:
iftop
Congratulation’s! You have successfully installed Interface TOP (IFTOP). Thanks for using this tutorial for installing Iftop Network Bandwidth Monitoring on Ubuntu 18.04 LTS (Bionic Beaver) system. For additional help or useful information, we recommend you to check the official iftop web site.