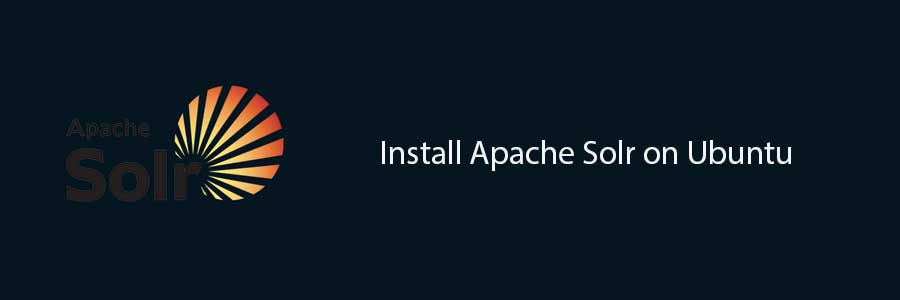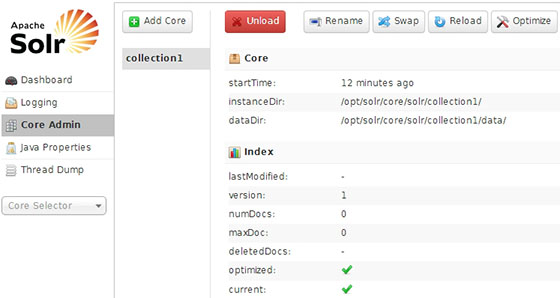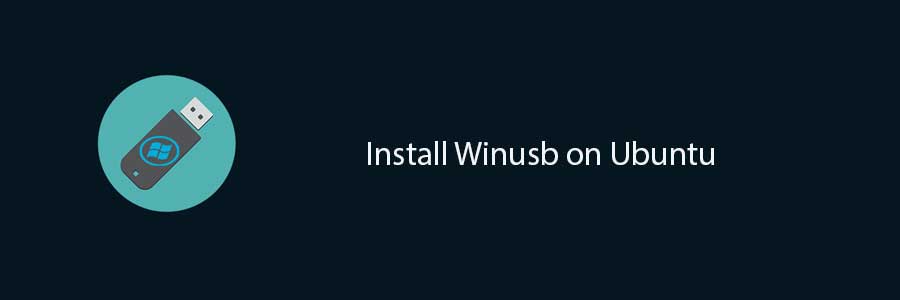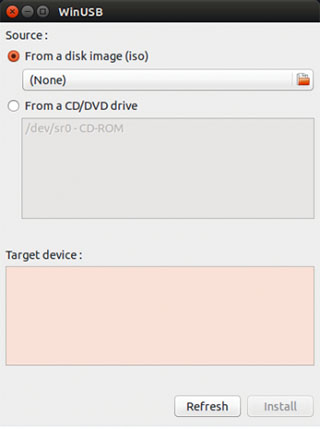PowerDNS is a MySQL-based DNS server, written in C++ and licensed under the GPL. PowerDNS can be managed through a web interface (PowerAdmin). Unlike Bind, PowerDNS can be setup using a multitude of backends such as Bind Zone Files, or various Databases.
This article assumes you have at least basic knowledge of linux, know how to use the shell, and most importantly, you host your site on your own VPS. The installation is quite simple. I will show you through the step by step installation PowerDNS on Ubuntu 14.04.
Step 1. First you need to update repository on your system.
apt-get update apt-get upgrade
Step 2. Install MySQL.
apt-get install mysql-server mysql-client
By default, MySQL is not hardened. You can secure MySQL using the mysql_secure_installation script. you should read and below each steps carefully which will set root password, remove anonymous users, disallow remote root login, and remove the test database and access to secure MySQL.
mysql_secure_installation
Step 3. Configuring MySQL.
Edit /etc/mysql/my.cnf to make MySQL to listen all interfaces:
nano /etc/mysql/my.cnf
[...] #bind-address = 127.0.0.1 [...]
Restart MySQL service:
service mysql restart
Step 4. Install the PowerDNS server and MySql backend.
apt-get install pdns-server pdns-backend-mysql
Step 5. Create PowerDNS Database and User in MySQL.
Login as a MySQL root and create a new database and tables:
mysql -u root -p
create database powerdns; GRANT ALL PRIVILEGES ON powerdns.* TO 'powerdns'@'localhost' IDENTIFIED BY 'powerdnsPassword'; use powerdns; CREATE TABLE domains ( id INT auto_increment, name VARCHAR(255) NOT NULL, master VARCHAR(128) DEFAULT NULL, last_check INT DEFAULT NULL, type VARCHAR(6) NOT NULL, notified_serial INT DEFAULT NULL, account VARCHAR(40) DEFAULT NULL, primary key (id) ); CREATE UNIQUE INDEX name_index ON domains(name); CREATE TABLE records ( id INT auto_increment, domain_id INT DEFAULT NULL, name VARCHAR(255) DEFAULT NULL, type VARCHAR(6) DEFAULT NULL, content VARCHAR(255) DEFAULT NULL, ttl INT DEFAULT NULL, prio INT DEFAULT NULL, change_date INT DEFAULT NULL, primary key(id) ); CREATE INDEX rec_name_index ON records(name); CREATE INDEX nametype_index ON records(name,type); CREATE INDEX domain_id ON records(domain_id); CREATE TABLE supermasters ( ip VARCHAR(25) NOT NULL, nameserver VARCHAR(255) NOT NULL, account VARCHAR(40) DEFAULT NULL ); exit;
Step 6. Configure PowerDNS.
Remove the existing PowerDNS configuration files:
sudo rm /etc/powerdns/pdns.d/*.*
Create file /etc/powerdns/pdns.d/pdns.local.gmysql.conf file:
nano /etc/powerdns/pdns.d/pdns.local.gmysql.conf
Add the following lines and set the correct database name and database user which we created earlier:
launch=gmysql gmysql-host=localhost gmysql-user=powerdns gmysql-password=powerdnsPassword gmysql-dbname=powerdns
Finally, restart the PowerDNS service:
service pdns restart
Congratulation’s! You have successfully installed PowerDNS. Thanks for using this tutorial for installing PowerDNS on Ubuntu 14.04 system.
You Might Also Like: How To Install PowerDNS on CentOS 6