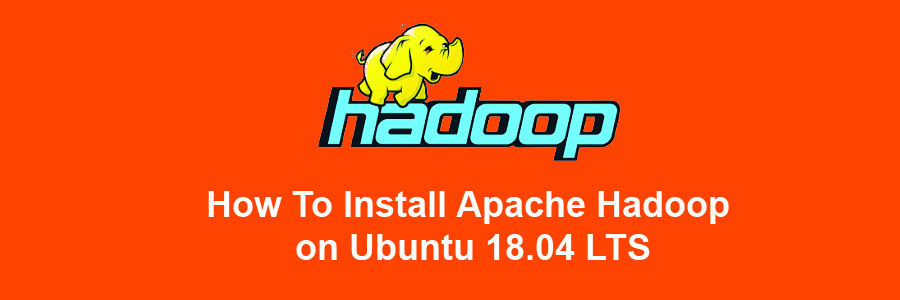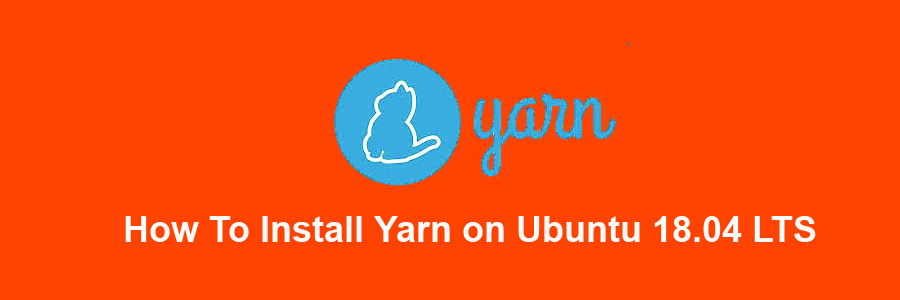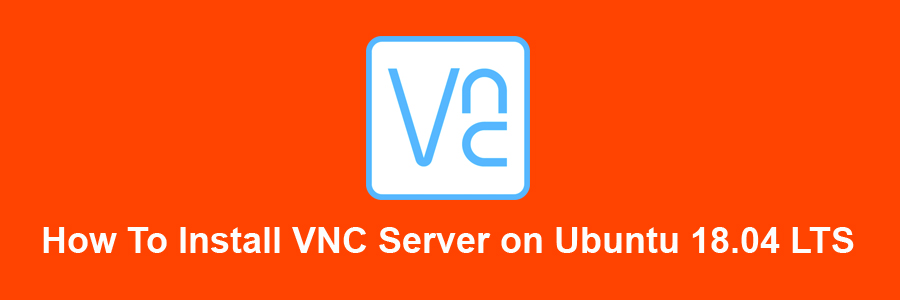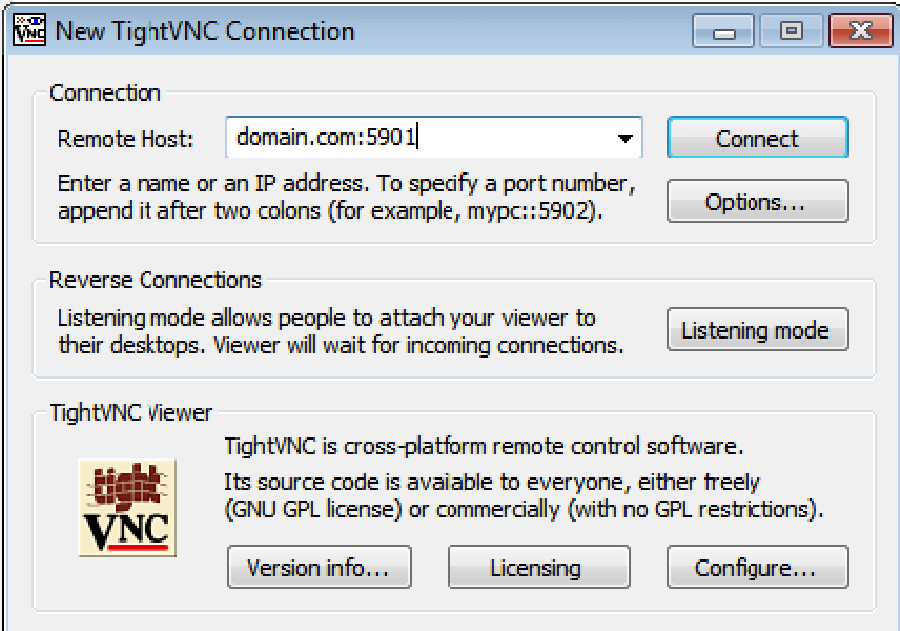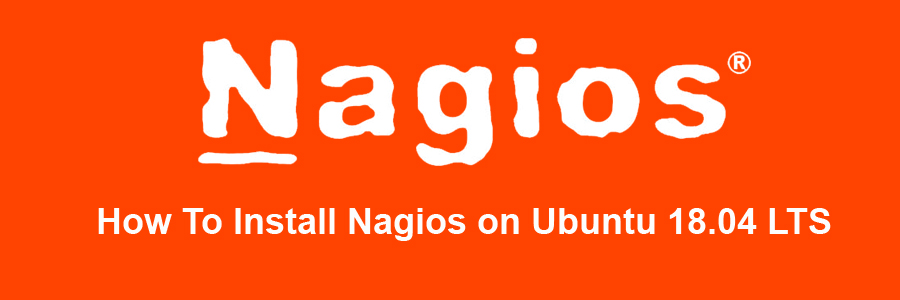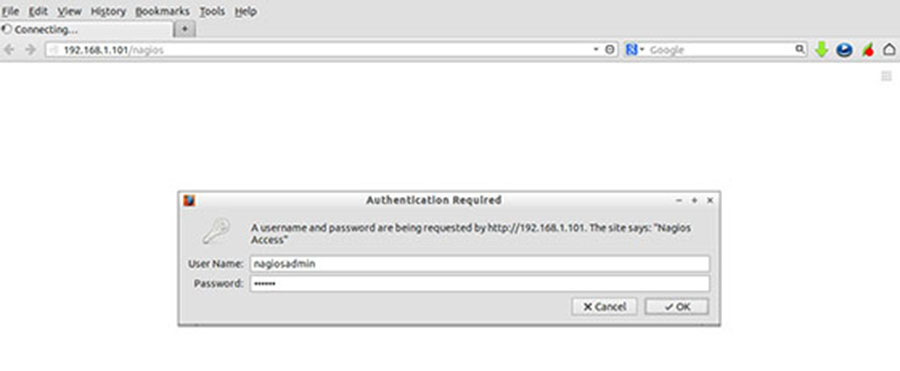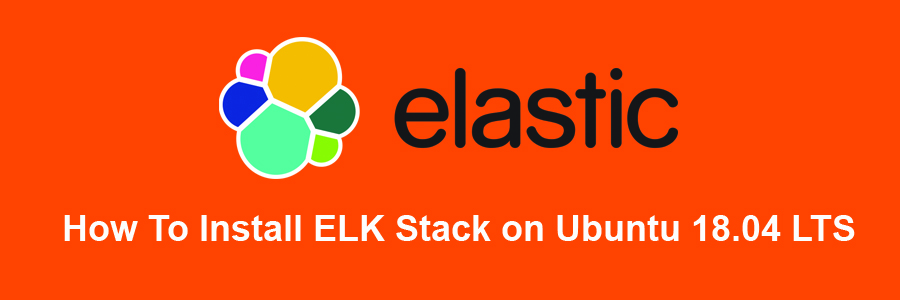Apache Hadoop is an open source framework used for distributed storage as well as distributed processing of big data on clusters of computers which runs on commodity hardwares. Hadoop stores data in Hadoop Distributed File System (HDFS) and the processing of these data is done using MapReduce. YARN provides an API for requesting and allocating resources in the Hadoop cluster. In this tutorial we will learn how to install Apache Hadoop on Ubuntu 18.04 LTS.
This article assumes you have at least basic knowledge of Linux, know how to use the shell, and most importantly, you host your site on your own VPS. The installation is quite simple and assumes you are running in the root account, if not you may need to add ‘sudo’ to the commands to get root privileges. I will show you through the step by step installation Apache Hadoop on an Ubuntu 18.04 Bionic Beaver server.
Install Apache Hadoop on Ubuntu 18.04 LTS Bionic Beaver
Step 1. First, make sure that all your system packages are up-to-date by running these following apt-get commands in the terminal.
sudo apt-get update sudo apt-get upgrade
Step 2. Installing Java (OpenJDK).
Since hadoop is based on java, make sure you have java jdk installed on the system. If you don’t have Java installed on your system, use following link to install it first.
Install Java JDK 8 on Ubuntu:
[email protected] ~# java -version java version "1.8.0_192" Java(TM) SE Runtime Environment (build 1.8.0_192-b02) Java HotSpot(TM) 64-Bit Server VM (build 25.74-b02, mixed mode)
Step 3. Installing Apache Hadoop on Ubuntu 18.04.
To avoid security issues, we recommend to setup new Hadoop user group and user account to deal with all Hadoop related activities, following command:
sudo addgroup hadoopgroup sudo adduser —ingroup hadoopgroup hadoopuser
After creating the user, it also required to set up key based ssh on its own account. To do this use execute following commands:
su - hadoopuser ssh-keygen -t rsa -P "" cat /home/hadoopuser/.ssh/id_rsa.pub >> /home/hadoopuser/.ssh/authorized_keys chmod 600 authorized_keys ssh-copy-id -i ~/.ssh/id_rsa.pub slave-1 ssh slave-1
Download the latest stable version of Apache Hadoop, At the moment of writing this article it is version 2.8.1:
wget http://www-us.apache.org/dist/hadoop/common/hadoop-3.1.1/hadoop-3.1.1.tar.gz tar xzf hadoop-3.1.1.tar.gz mv hadoop-3.1.1 hadoop
Step 4. Configure Apache Hadoop.
Setting up the environment variables. Edit ~/.bashrc file and append following values at end of file:
export HADOOP_HOME=/home/hadoop/hadoop export HADOOP_INSTALL=$HADOOP_HOME export HADOOP_MAPRED_HOME=$HADOOP_HOME export HADOOP_COMMON_HOME=$HADOOP_HOME export HADOOP_HDFS_HOME=$HADOOP_HOME export YARN_HOME=$HADOOP_HOME export HADOOP_COMMON_LIB_NATIVE_DIR=$HADOOP_HOME/lib/native export PATH=$PATH:$HADOOP_HOME/sbin:$HADOOP_HOME/bin
Apply environmental variables to current running session:
source ~/.bashrc
Now edit $HADOOP_HOME/etc/hadoop/hadoop-env.sh file and set JAVA_HOME environment variable:
export JAVA_HOME=/usr/jdk1.8.0_192/
Hadoop has many of configuration files, which need to configure as per requirements of your hadoop infrastructure. Let’s start with the configuration with basic Hadoop single node cluster setup:
cd $HADOOP_HOME/etc/hadoop
Edit core-site.xml:
<configuration>
<property>
<name>fs.default.name</name>
<value>hdfs://localhost:9000</value>
</property>
</configuration>
Edit hdfs-site.xml:
<configuration>
<property>
<name>dfs.replication</name>
<value>1</value>
</property>
<property>
<name>dfs.name.dir</name>
<value>file:///home/hadoop/hadoopdata/hdfs/namenode</value>
</property>
<property>
<name>dfs.data.dir</name>
<value>file:///home/hadoop/hadoopdata/hdfs/datanode</value>
</property>
</configuration>
Edit mapred-site.xml:
<configuration> <property> <name>mapreduce.framework.name</name> <value>yarn</value> </property> </configuration>
Edit yarn-site.xml:
<configuration>
<property>
<name>yarn.nodemanager.aux-services</name>
<value>mapreduce_shuffle</value>
</property>
</configuration>
Now format namenode using the following command, do not forget to check the storage directory:
hdfs namenode -format
Start all hadoop services use the following command:
cd $HADOOP_HOME/sbin/ start-dfs.sh start-yarn.sh
You should observe the output to ascertain that it tries to start datanode on slave nodes one by one. To check if all services are started well using ‘jps‘ command:
jps
Step 5. Accessing Apache Hadoop.
Apache Hadoop will be available on HTTP port 8088 and port 50070 by default. Open your favorite browser and navigate to http://yourdomain.com:50070 or http://server-ip:50070. If you are using a firewall, please open port 8088 and 50070 to enable access to the control panel.
Congratulation’s! You have successfully installed Hadoop. Thanks for using this tutorial for installing Apache Hadoop on Ubuntu 18.04 LTS system. For additional help or useful information, we recommend you to check the official Apache Hadoop web site.