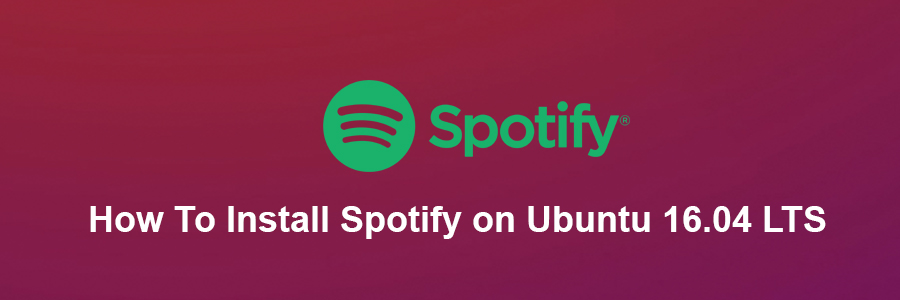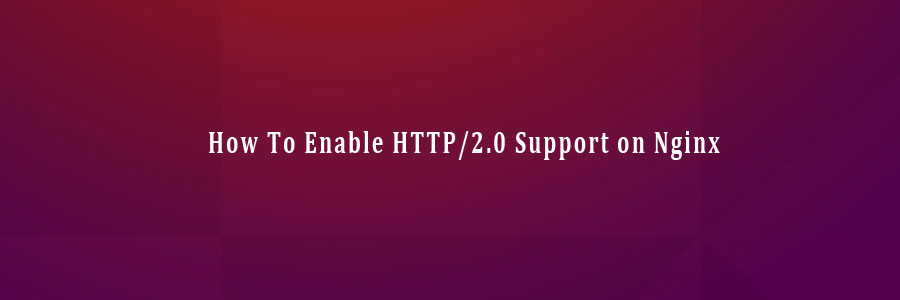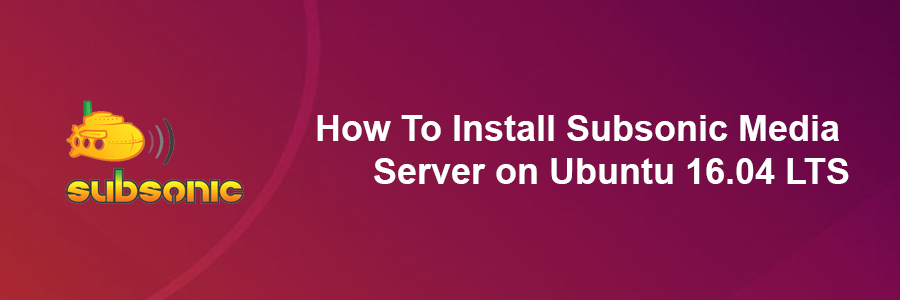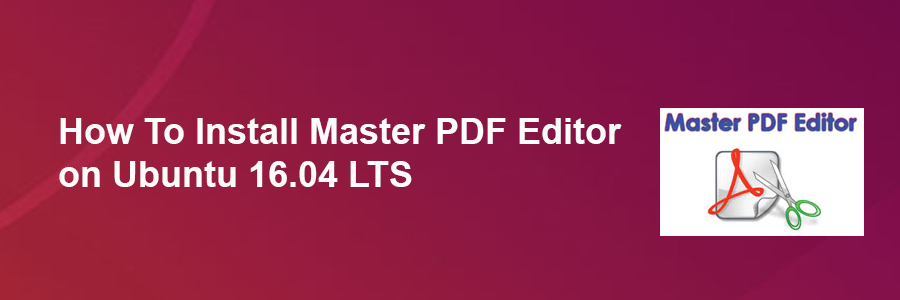Spotify is a great way to listen to music by streaming it on your phone, in your browser, or on your Linux desktop. You can stream everything, upgrade and sync tracks and playlists offline, or purchase individual tracks to keep forever.
This article assumes you have at least basic knowledge of linux, know how to use the shell, and most importantly, you host your site on your own VPS. The installation is quite simple and assumes you are running in the root account, if not you may need to add ‘sudo’ to the commands to get root privileges. I will show you through the step by step installation Spotify on a Ubuntu 16.04 (Xenial Xerus) server.
Install Spotify on Ubuntu 16.04 LTS
Step 1. First make sure that all your system packages are up-to-date by running these following apt-get commands in the terminal.
sudo apt-get update sudo apt-get upgrade
Step 2. Installing Spotify Stable on Ubuntu.
First, add the Spotify repository signing key to be able to verify downloaded packages:
sudo apt-key adv --keyserver hkp://keyserver.ubuntu.com:80 --recv-keys BBEBDCB318AD50EC6865090613B00F1FD2C19886
Then add Spotify stable repository by running this command:
echo deb http://repository.spotify.com stable non-free | sudo tee /etc/apt/sources.list.d/spotify.list
Next is simple. Update and install Spotify client:
sudo apt-get update sudo apt-get install spotify-client
Once installed, next you can start Spotify by searching for it Unity Dash (in Ubuntu).
Congratulation’s! You have successfully installed Spotify. Thanks for using this tutorial for installing Spotify on Ubuntu 16.04 LTS (Xenial Xerus) system. For additional help or useful information, we recommend you to check the official Spotify web site.