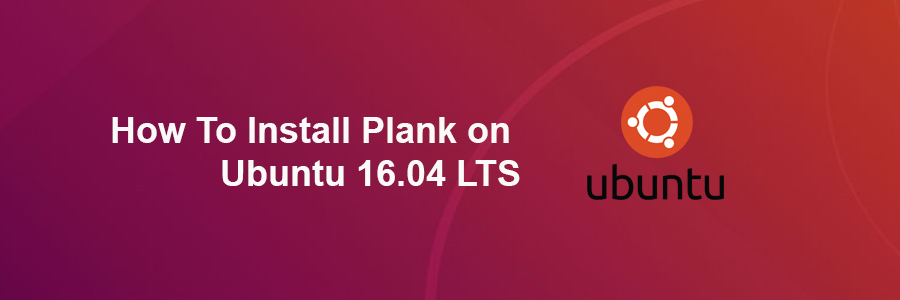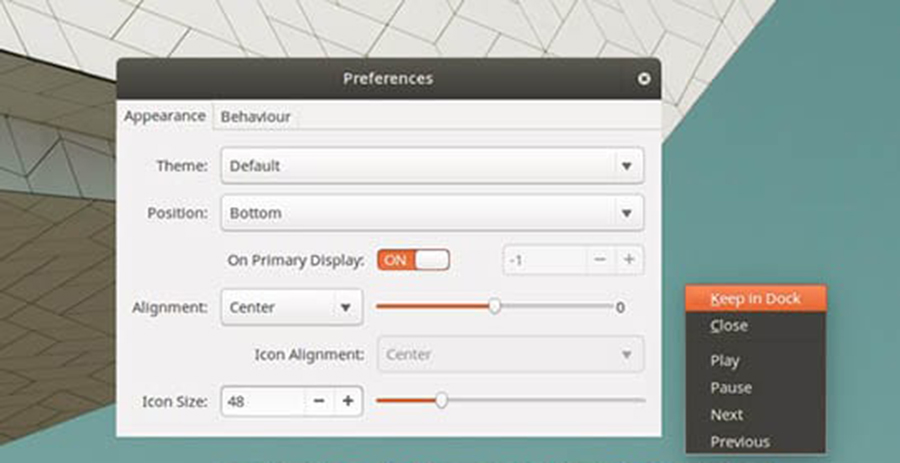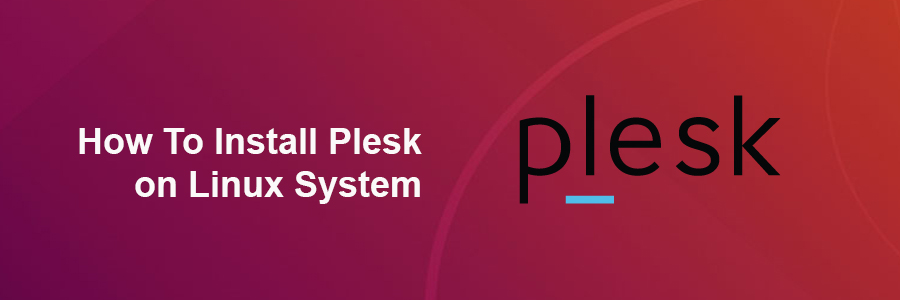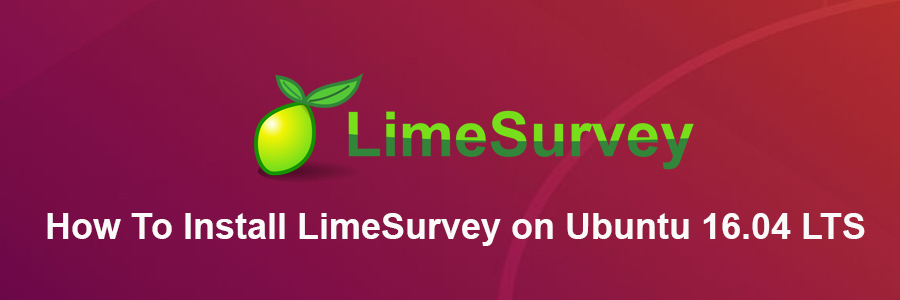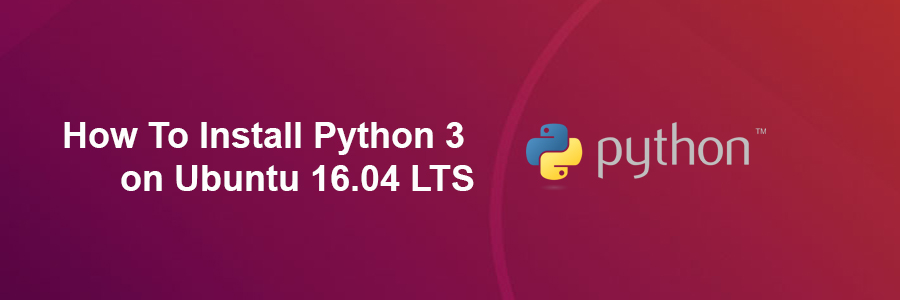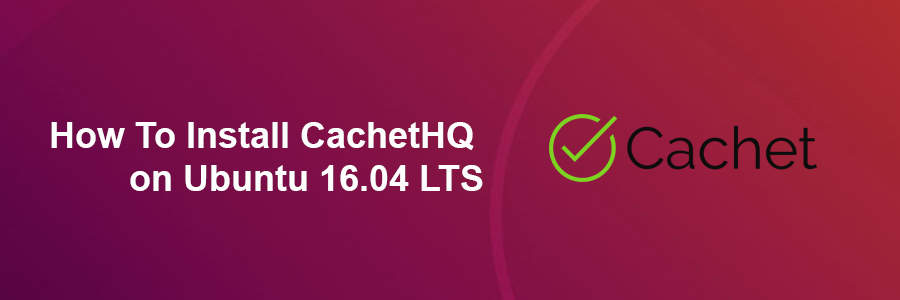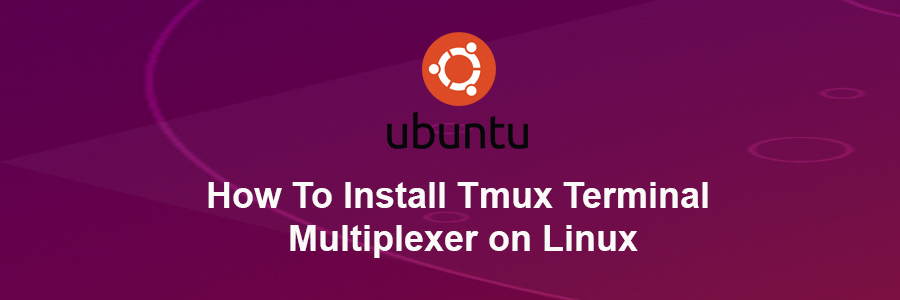Apache Cassandra is a NoSQL database intended for storing large amounts of data in a decentralized, highly available cluster. NoSQL refers to a database with a data model other than the tabular relations used in relational databases such as MySQL, PostgreSQL, and Microsoft SQL. The Apache Cassandra database is the right choice when you need scalability and high availability without compromising performance.
This article assumes you have at least basic knowledge of linux, know how to use the shell, and most importantly, you host your site on your own VPS. The installation is quite simple and assumes you are running in the root account, if not you may need to add ‘sudo’ to the commands to get root privileges. We will show you through the step by step installation Apache Cassandra on a Ubuntu 16.04 (Xenial Xerus) server.
Install Cassandra on Ubuntu 16.04 LTS
Step 1. First make sure that all your system packages are up-to-date by running these following apt-get commands in the terminal.
sudo apt-get update sudo apt-get upgrade
Step 2. Installing Java.
Cassandra needs Java application to be running on your server, make sure you have installed latest Java version:
add-apt-repository ppa:webupd8team/java
After added the PPA, run commands below one by one to install Java:
apt-get update apt-get install oracle-java8-set-default
Verify Installed Java Version:
# java -version java version "1.8.0_101" Java(TM) SE Runtime Environment (build 1.8.0_101-b13) Java HotSpot(TM) 64-Bit Server VM (build 25.101-b13, mixed mode)
Step 2. Installing Cassandra.
We will install Cassandra using official package available on Apache Software Foundation, so add Cassandra repository to make the package available to your system:
echo "deb http://www.apache.org/dist/cassandra/debian 36x main" | sudo tee -a /etc/apt/sources.list.d/cassandra.list
Add the public key for Cassandra repo so that you won’t encounter GPG error:
gpg --keyserver pgp.mit.edu --recv-keys 749D6EEC0353B12C gpg --export --armor 749D6EEC0353B12C | sudo apt-key add -
Install Cassandra:
apt-get update apt-get install cassandra -y
Start Cassandra up and configure it to your liking. You’ll most likely want to enable it to start on boot. In case of a power outage or maintenance, you won’t forget to start it back up after a reboot:
systemctl start cassandra systemctl enable cassandra
Cassandra uses a separate command line to be controlled, so we need to make sure to activate that:
[[email protected] ~]# cqlsh Connected to Test Cluster at 127.0.0.1:9042. [cqlsh 5.0.1 | Cassandra 3.0.9 | CQL spec 3.4.0 | Native protocol v4] Use HELP for help. cqlsh>
You may want to check information about the node and cluster to get an idea of how to fix various issues or update information:
[[email protected] ~] nodetool status Datacenter: datacenter1 ======================= Status=Up/Down |/ State=Normal/Leaving/Joining/Moving -- Address Load Tokens Owns (effective) Host ID Rack UN 127.0.0.1 216.14 KB 256 100.0% 2a0b7fa9-23c6-e46-83a4-e6c06e2f5736 rack1
Congratulation’s! You have successfully installed Cassandra. Thanks for using this tutorial for installing Apache Cassandra on Ubuntu 16.04 LTS (Xenial Xerus) system. For additional help or useful information, we recommend you to check the official Apache Cassandra web site.