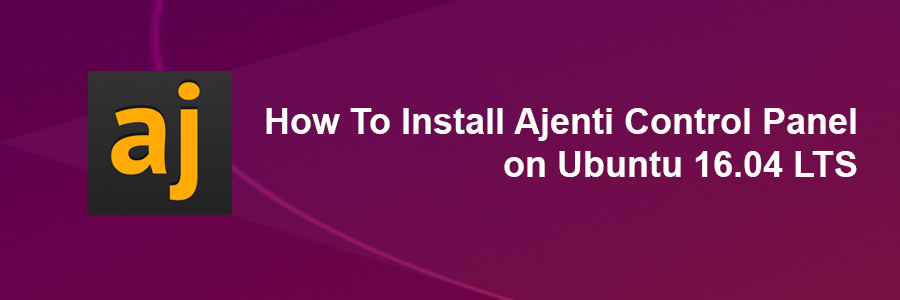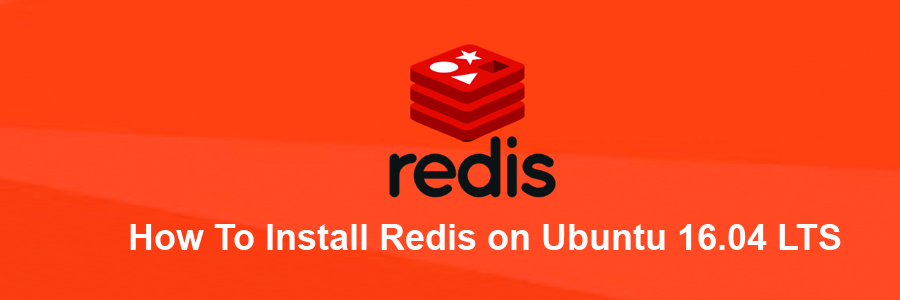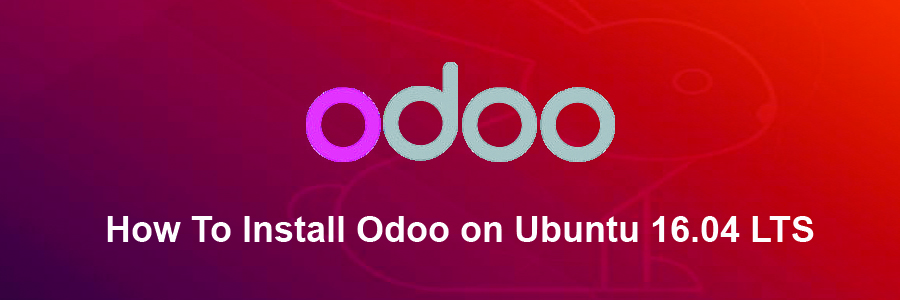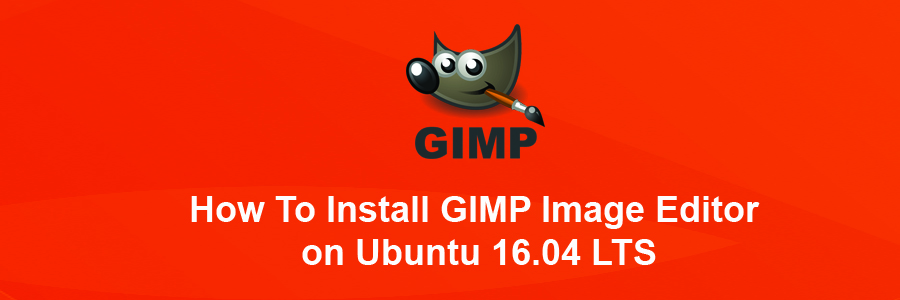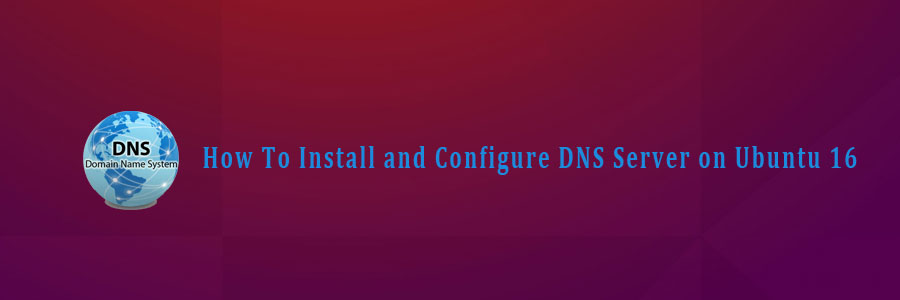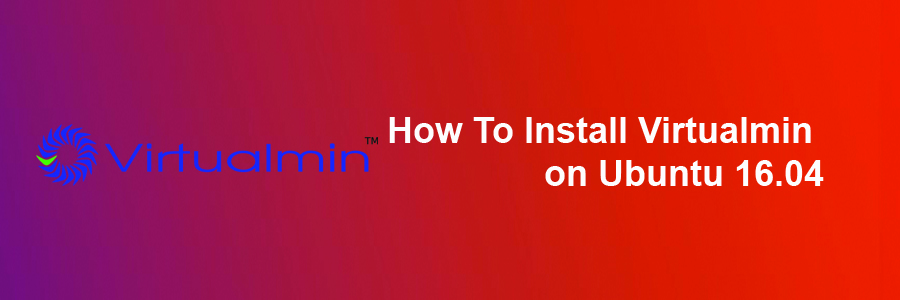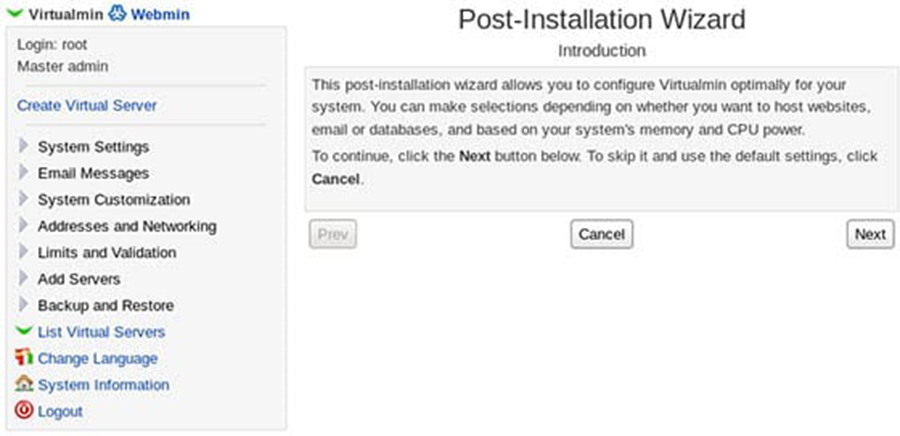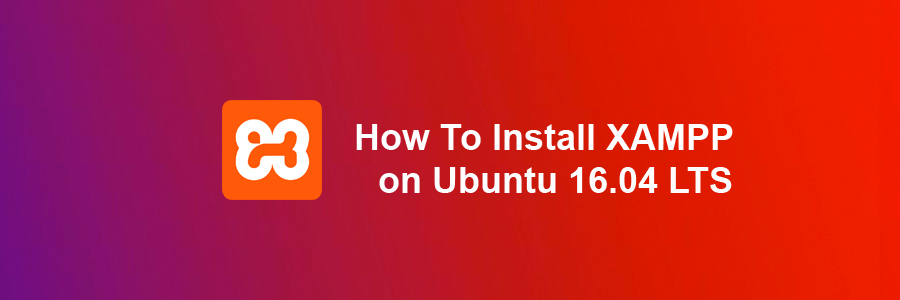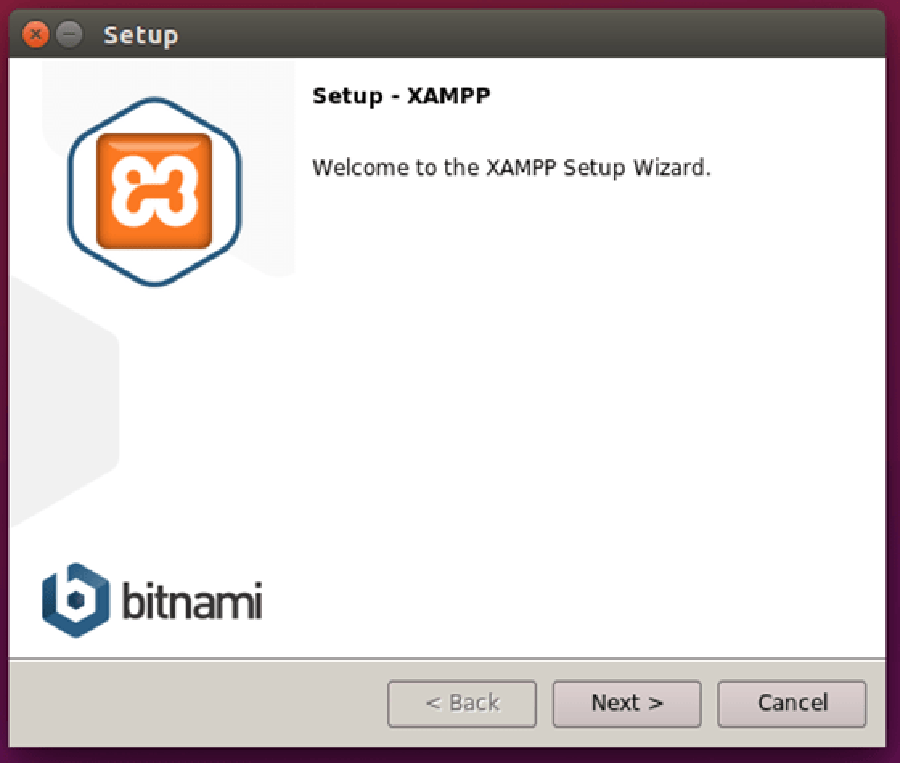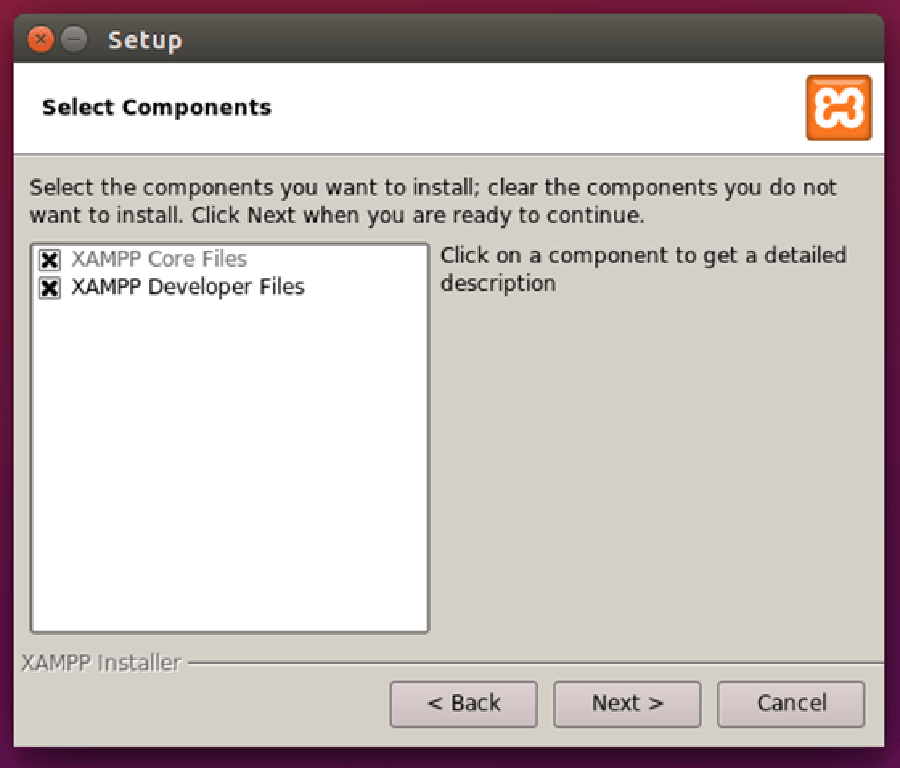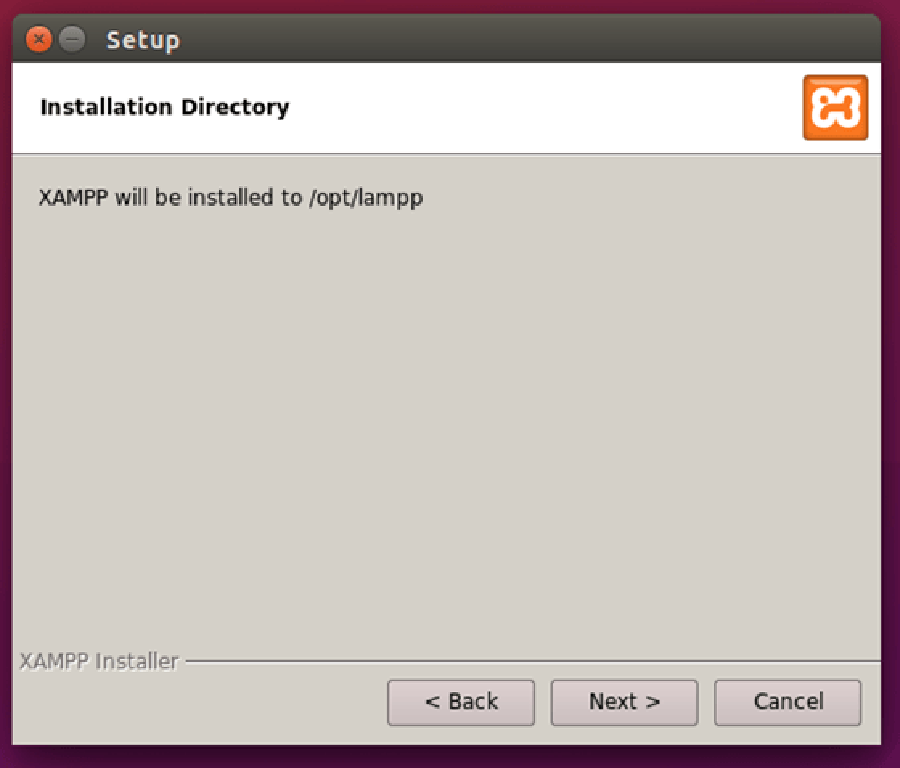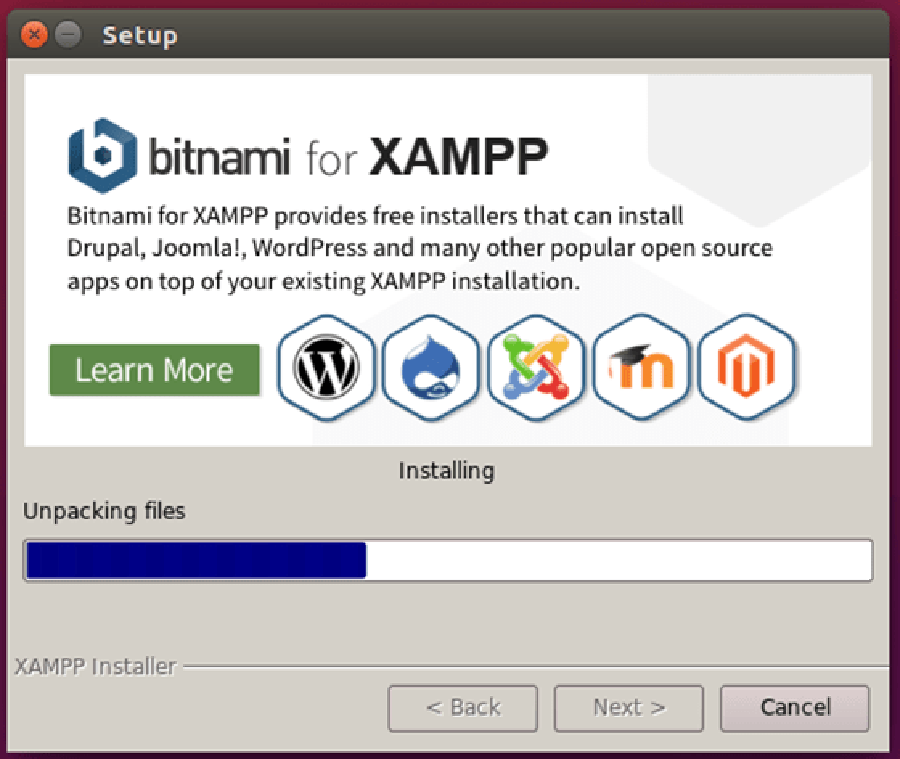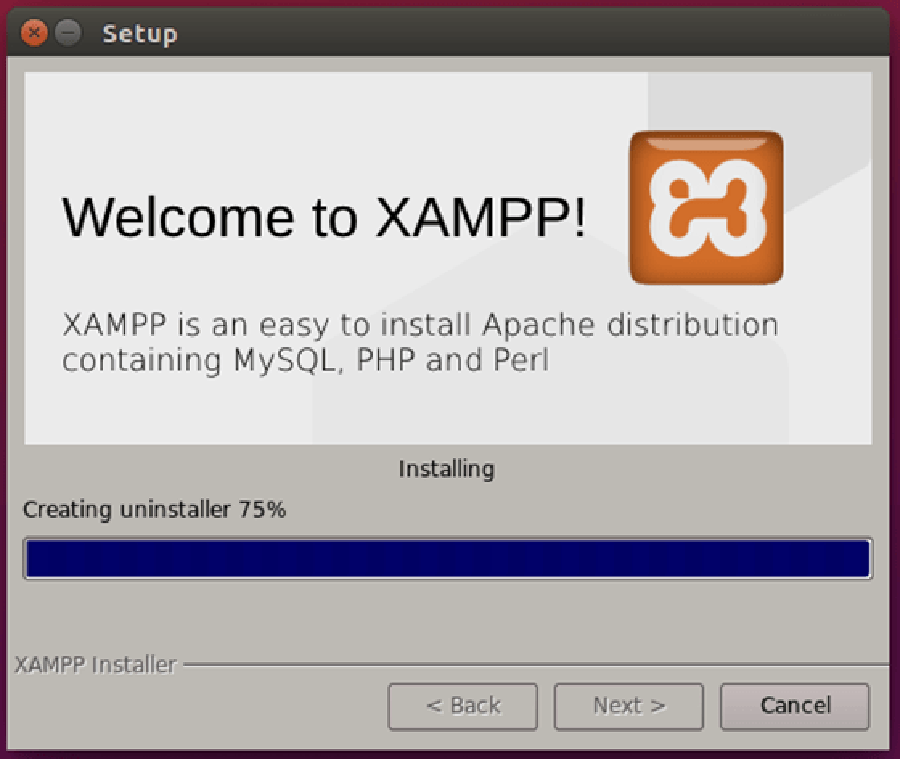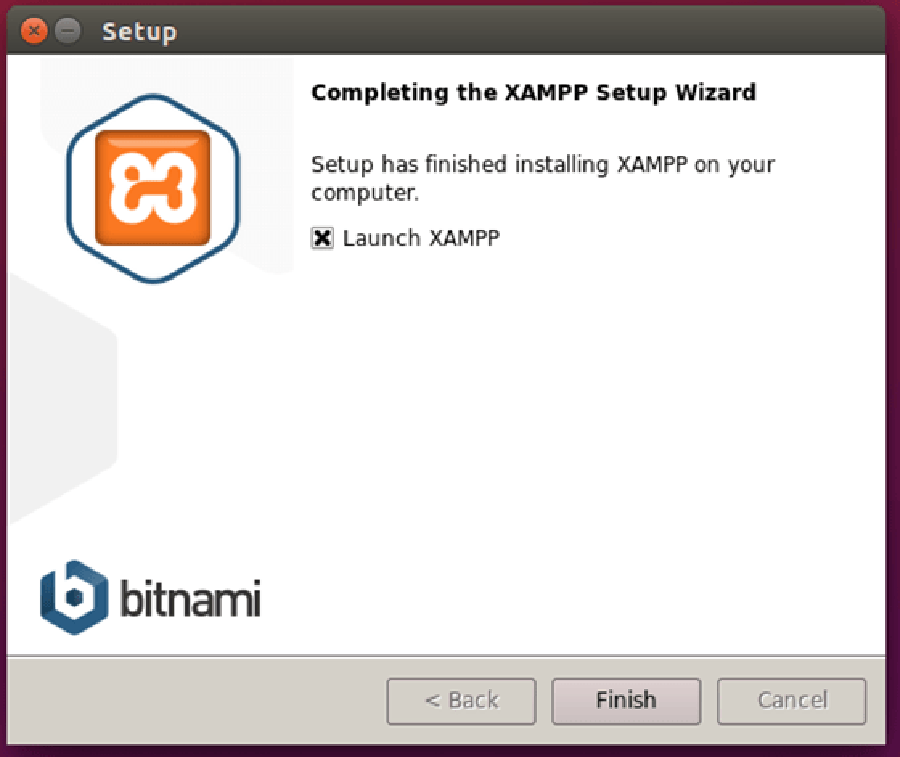Ajenti is a hosting control panel that allows you to set up a website very easily. It comes with a clean and modern interface, so setting up application servers, databases and routing should not be difficult at all. Moreover, it comes with great language support. Using Ajenti, you can set up applications written in PHP (PHP-FPM), Python (WSGI), Ruby and Node.js in no time. Exim 4 and Courier IMAP are automatically configured so you can use virtual e-mails, DKIM, DMARC and SPF. This control panel is written in Python and runs on multiple Linux distributions.
This article assumes you have at least basic knowledge of linux, know how to use the shell, and most importantly, you host your site on your own VPS. The installation is quite simple and assumes you are running in the root account, if not you may need to add ‘sudo’ to the commands to get root privileges. I will show you through the step by step installation Ajenti Control Panel on a Ubuntu 16.04 (Xenial Xerus) server.
Install Ajenti Control Panel on Ubuntu 16.04 LTS
Step 1. First make sure that all your system packages are up-to-date by running these following apt-get commands in the terminal.
sudo apt-get update sudo apt-get upgrade
Step 2. Installing Ajenti Control Panel.
Method 1
First way to install is quick automatic install:
wget -O- https://raw.github.com/ajenti/ajenti/1.x/scripts/install-ubuntu.sh | sudo sh
Method 2
Alternatively we can easily install Ajenti on Ubuntu systems using Ajenti repository package:
wget http://repo.ajenti.org/debian/key -O- | sudo apt-key add - echo "deb http://repo.ajenti.org/ng/debian main main ubuntu" | sudo tee -a /etc/apt/sources.list
Install the package:
apt-get install ajenti
Start the service:
systemctl start ajenti
Step 3. Accessing Anjeti control panel.
Anjeti will be available on HTTP port 8000 by default. Open your favorite browser and navigate to http://yourdomain.com:8000 or http://server-ip:8000 and enter default username “admin” or “root” and password is “admin“.
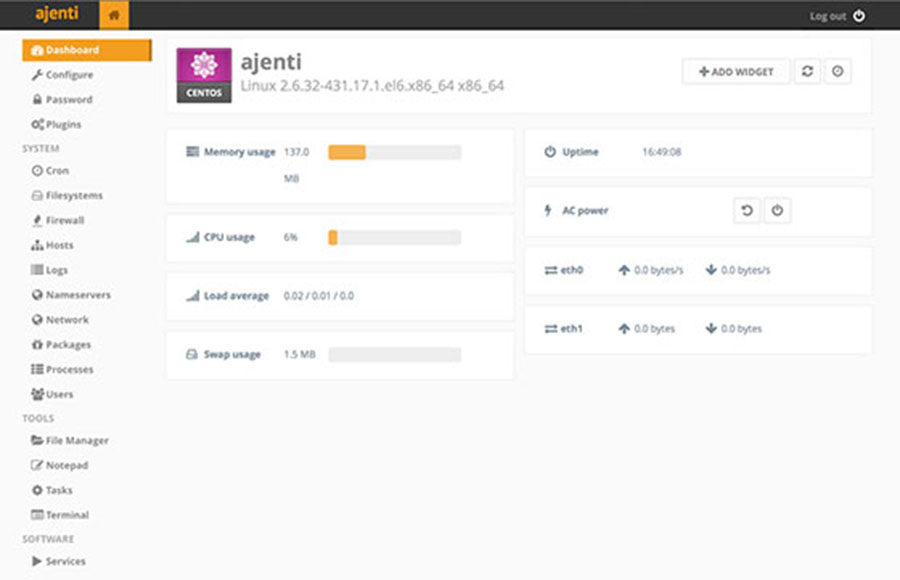
Congratulation’s! You have successfully installed Ajenti. Thanks for using this tutorial for installing Ajenti Control Panel Ubuntu 16.04 (Xenial Xerus) server. For additional help or useful information, we recommend you to check the official Ajenti web site.