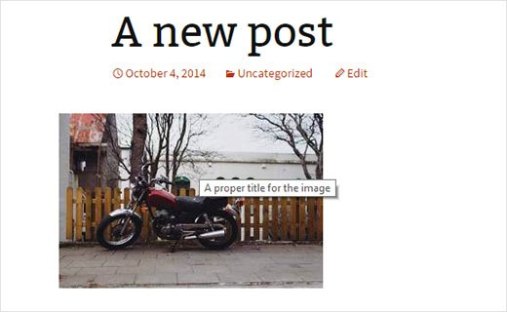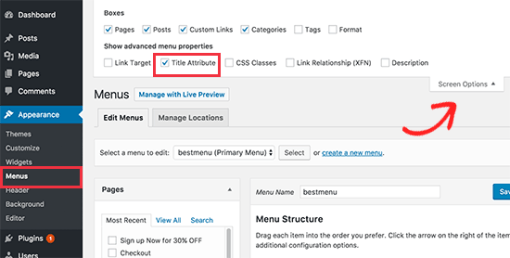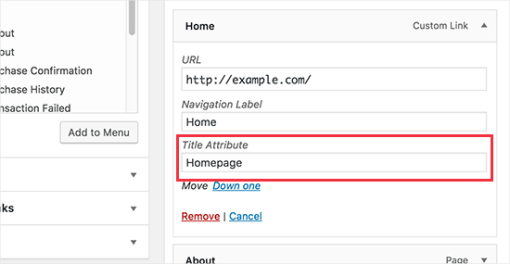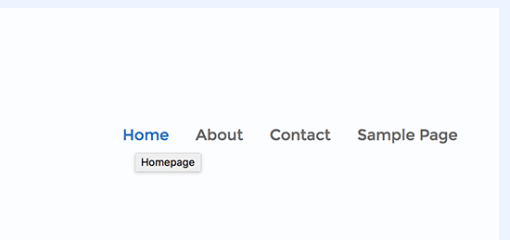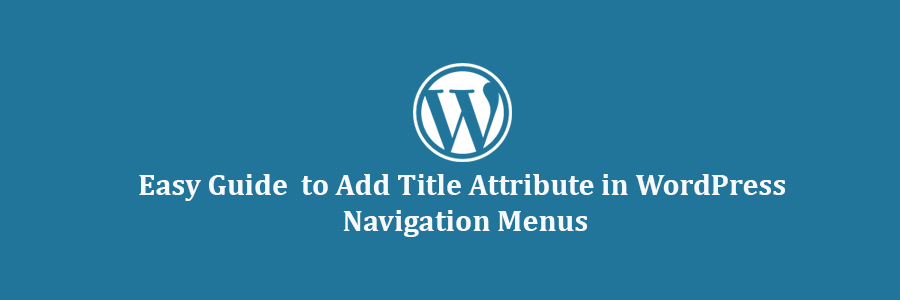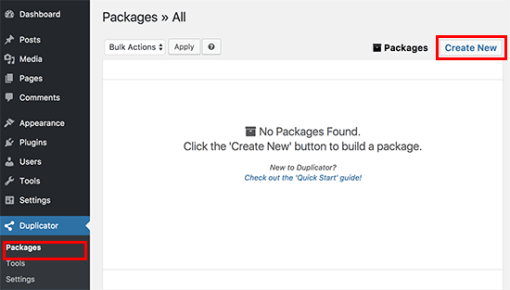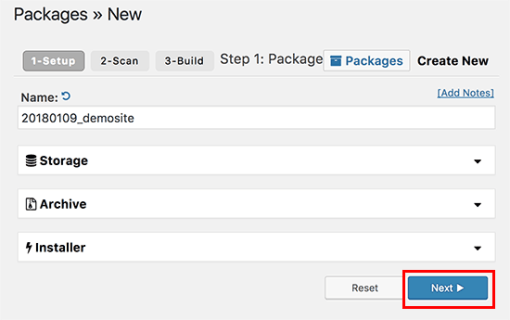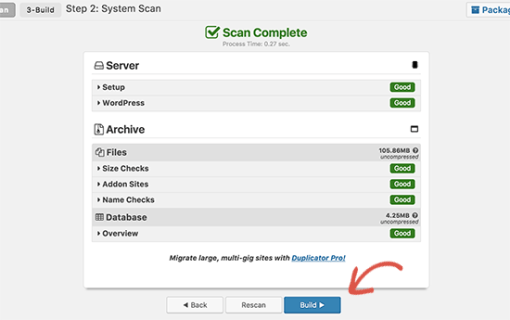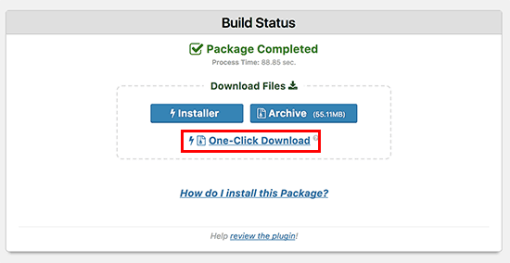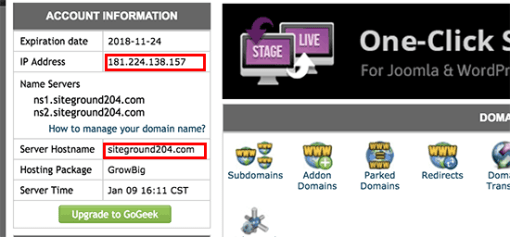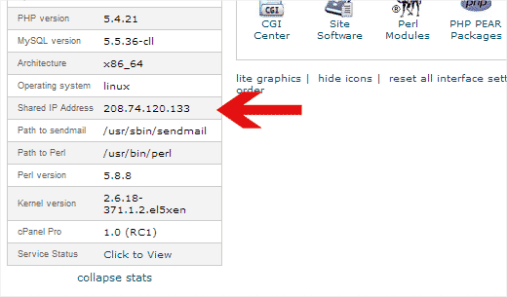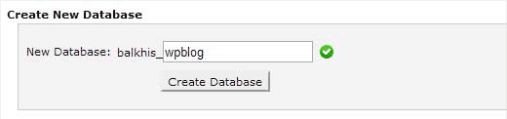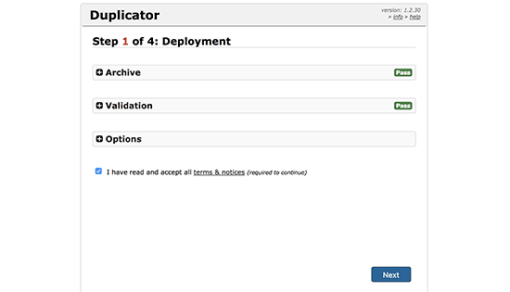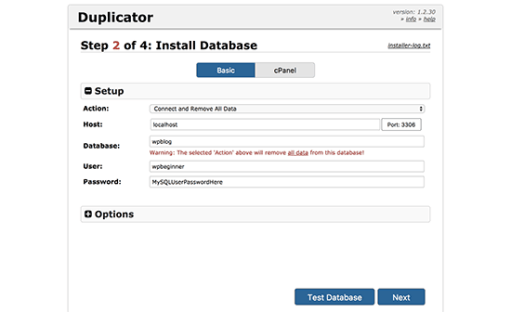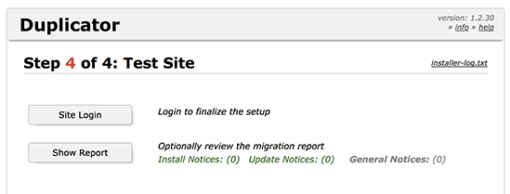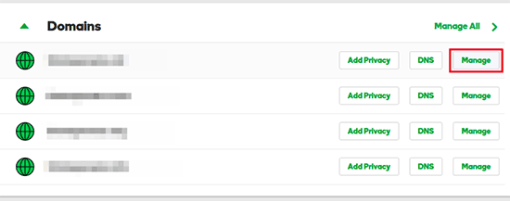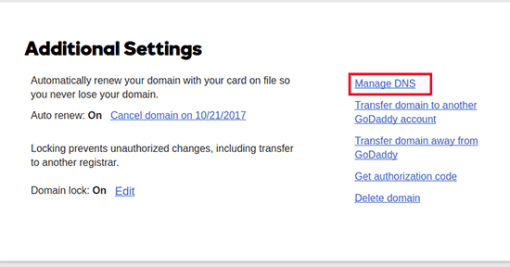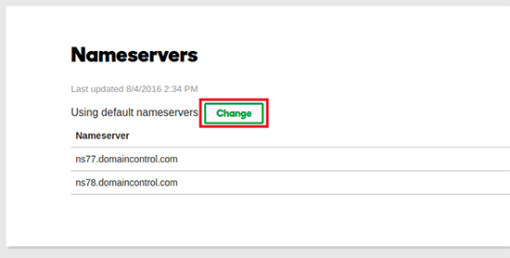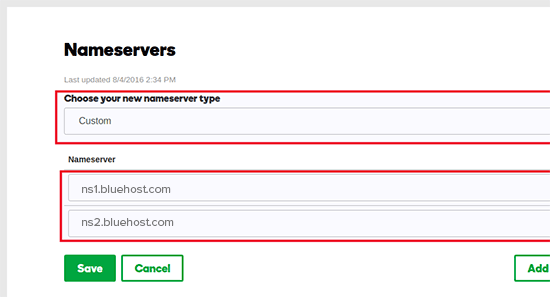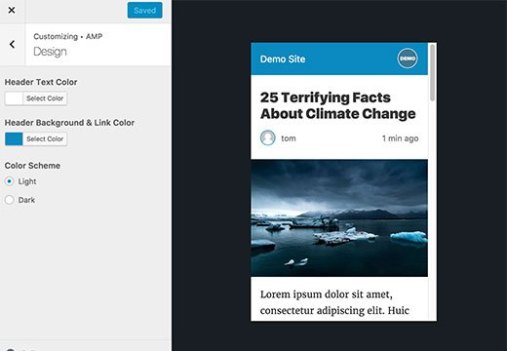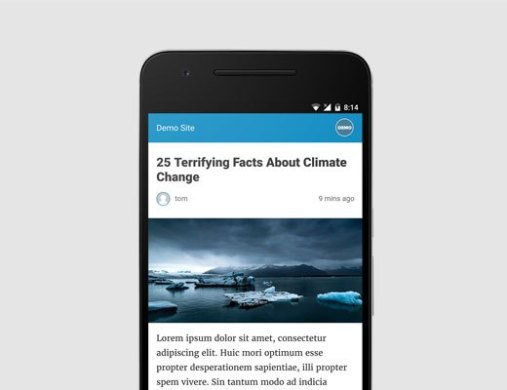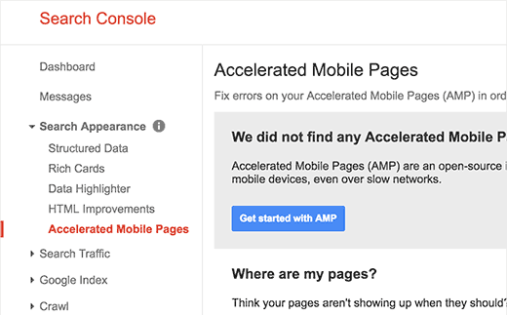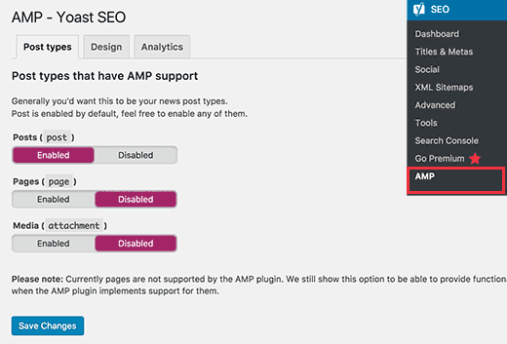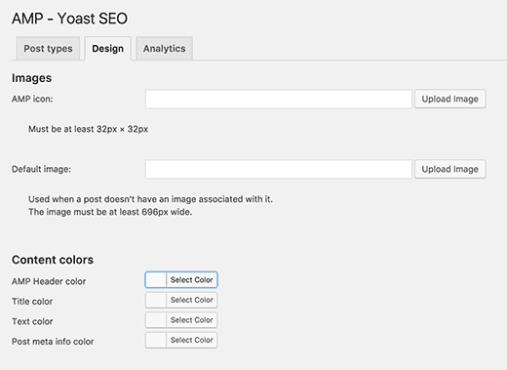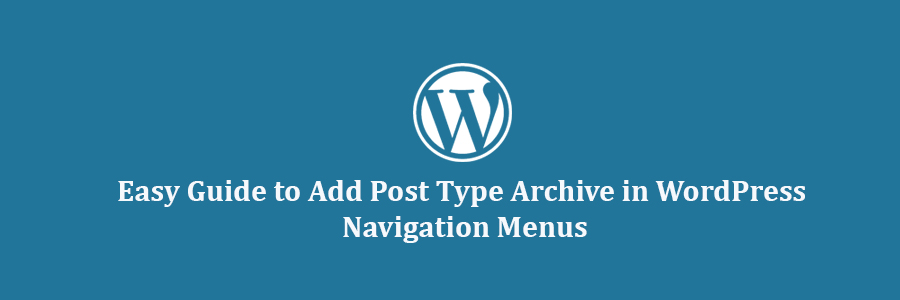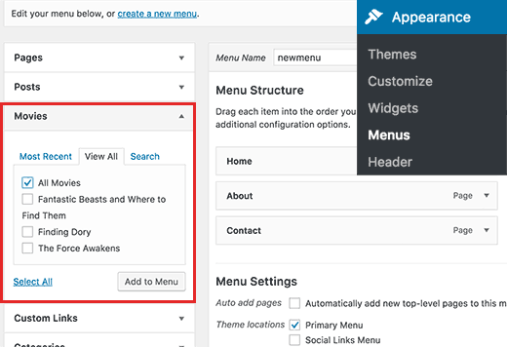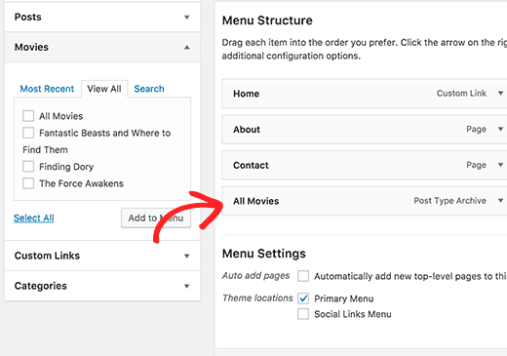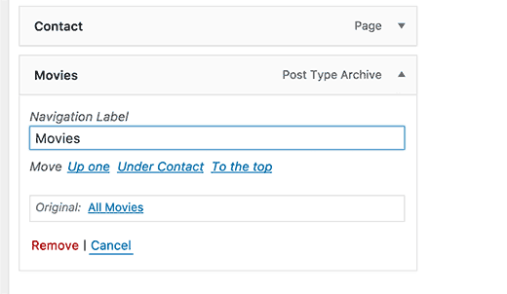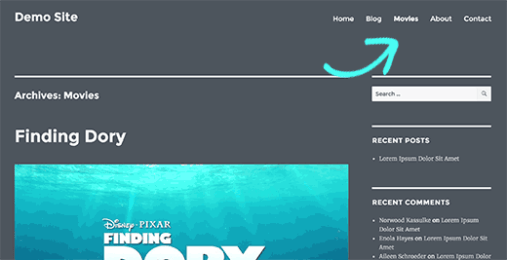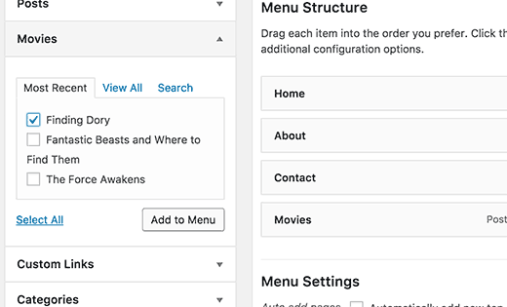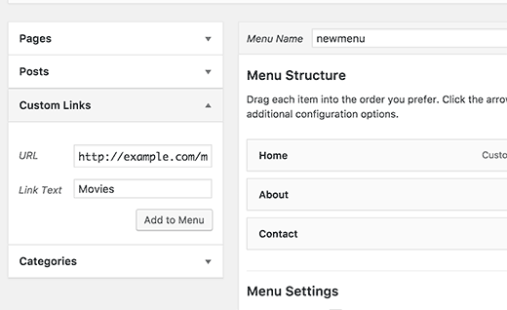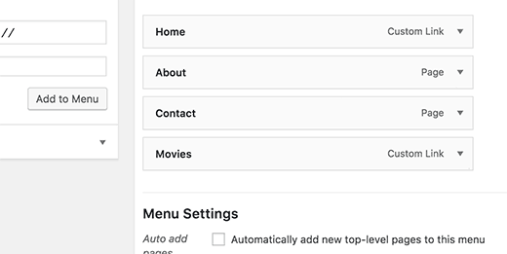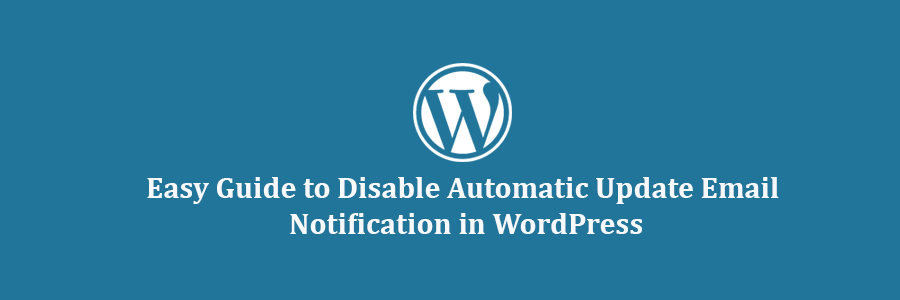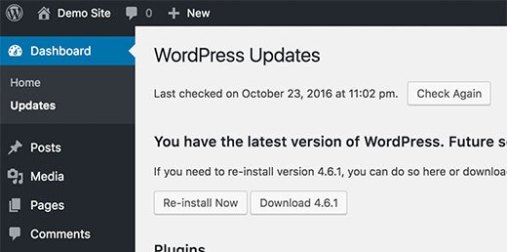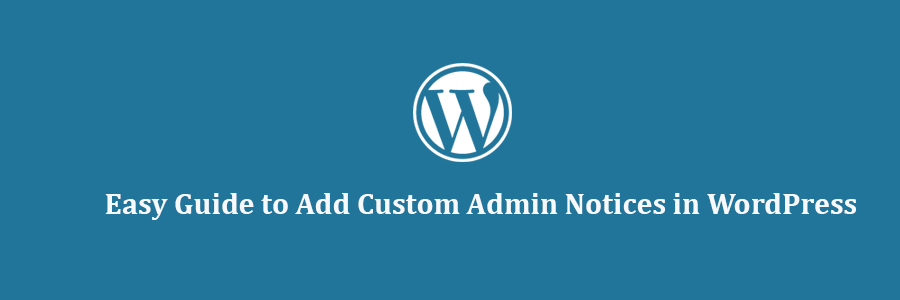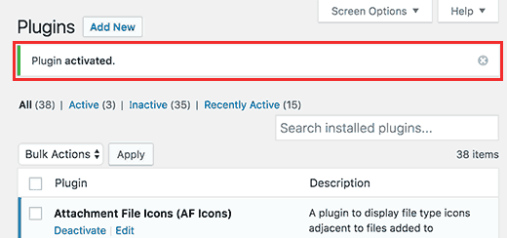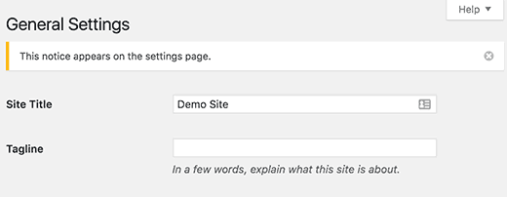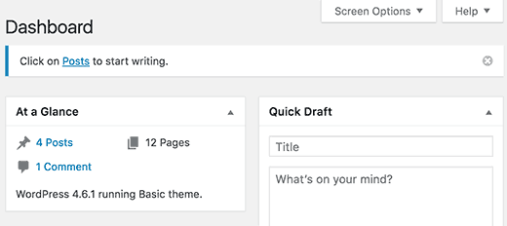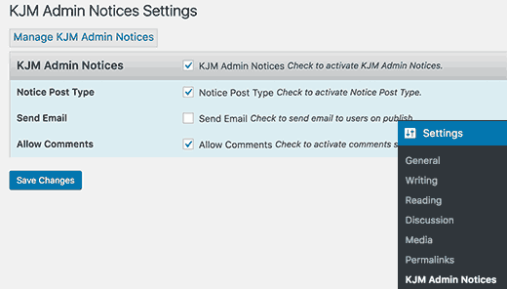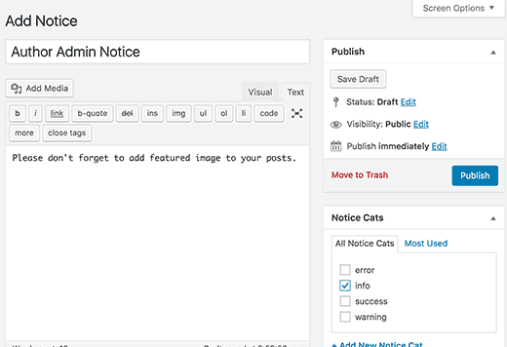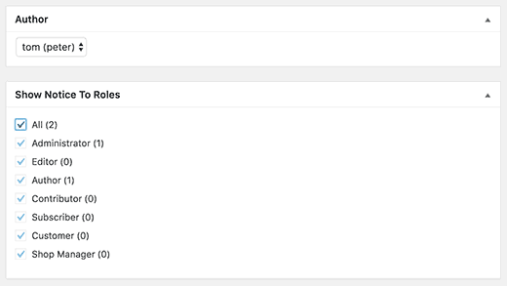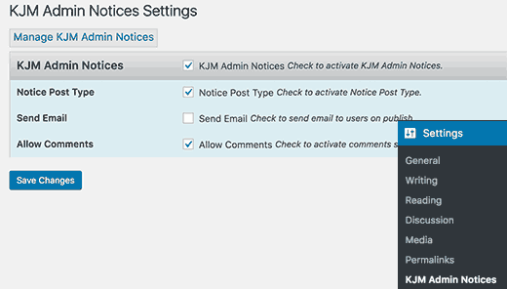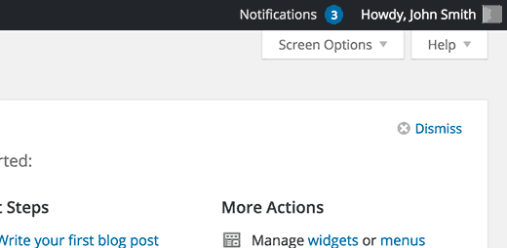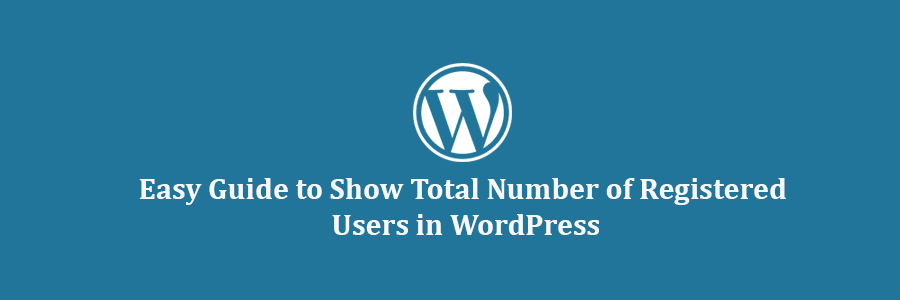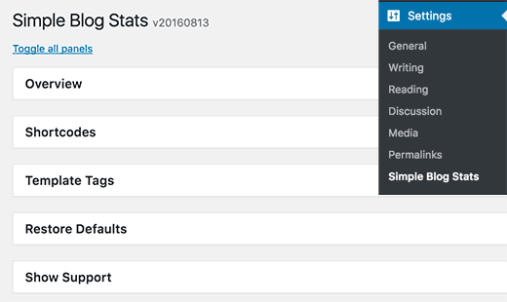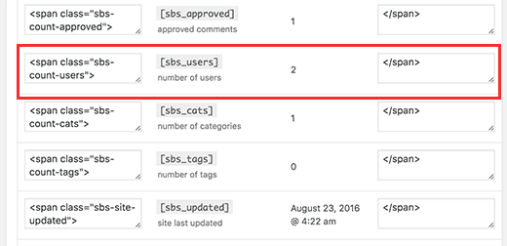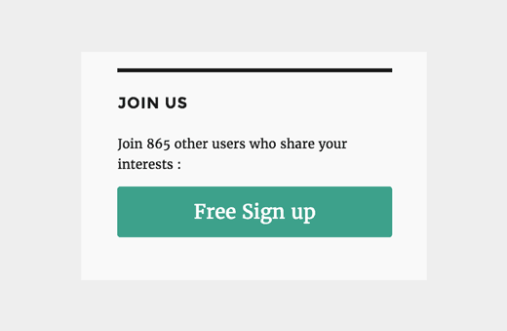In this tutorial, we will learn how to properly migrate your WordPress site to a new host with no downtime.
Step 1: Choose Your New WordPress Host
If you are stuck with a slow web host even after optimizing WordPress speedand performance, then it’s time to move your WordPress site to a new host that can handle your growing traffic.
Step 2: Set Up Duplicator for Easy Migration
The first thing you need to do is install and activate the free Duplicator plugin on the website that you want to move. For more details, see our step by step guide on how to install a WordPress plugin.
Duplicator is a free plugin that we highly recommend. You can also use it to move your website to a new domain name without losing SEO.
However, in this article we will walk you through how to use it to migrate your WordPress site to a new hosting provider with zero downtime.
Once you have installed and activated Duplicator, go to the Duplicator » Packages page in your WordPress admin area.
Next, you need to click the ‘Create New’ button in the top right corner.
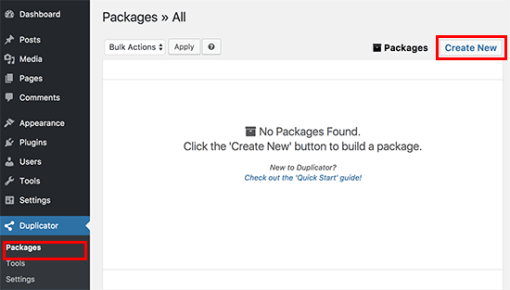
After that, click the Next button and follow the steps to create your package.
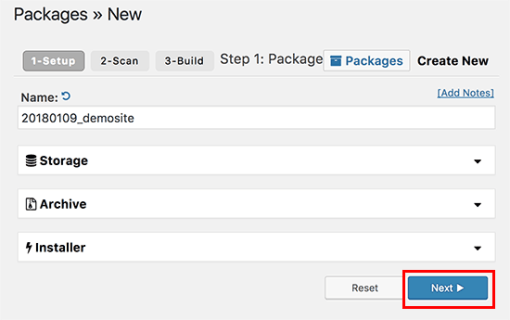
Make sure that your scan results check out (everything should say “Good”), and then click the Build button.
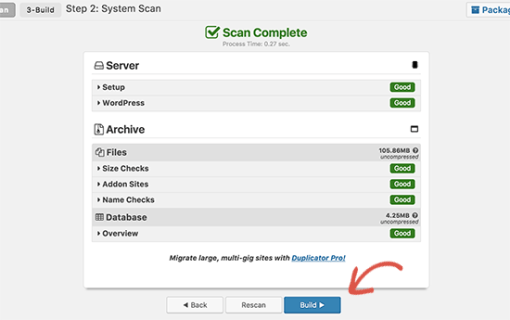
The process may take several minutes to complete, so leave the tab open as it works.
Once the process is complete, you will see download options for Installer and the Archive package. You need to click on the ‘One click download’ link to download both files.
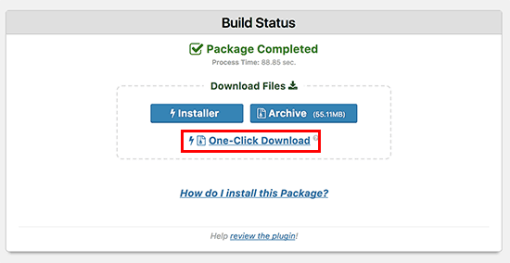
The archive file is a copy of your site, and the installer file will automate the installation process for you.
Step 3: Import Your WordPress Site to Your New Host
Now that you have downloaded both the archive and installer files, the next step is to upload them to your new web host.
You can do this by connecting to your new web host using FTP. If you’ve never done this before, check out our beginner’s guide to uploading files via FTP to WordPress.
Normally, you would enter your website’s domain name as host when connecting your FTP client. However, since your domain name is still poiting to your old host, you’ll need to connect by entering your server’s IP address or server host name. You can find this information from your new hosting account’s cpanel dashboard.
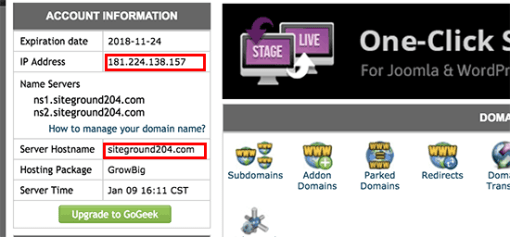
If you are unable to find this information, then ask support at your new web host and they will help you out.
Using your FTP client, upload both installer.php file and your archive .zip file to the root directory of your website. This is usually /username/public_html/folder. Again, if you are not sure, then ask your web hosting company.
Make sure that your root directory is completely empty. Some web hosting companies automatically install WordPress when you sign up. If you have WordPress installed in your root directory, then you need to delete WordPress first.
Now you need to upload both the archive zip file and installer.php file to your site’s root directory.
Step 4: Change The Hosts File to Prevent Downtime
Once you’ve uploaded both files to your new host, you need to access the installer.php file in a browser.
The file can be accessed using a URL like this:
http://www.example.com/installer.php
However, this URL will take you to your old web host, and you will get a 404 error. This is because your domain name is still pointing to your old web host.
Normally, folks will tell you to change your domain nameservers and point to your new host. However, that will result in your users seeing a broken website as you migrate it.
We’ll show you how you can access your new site temporarily on your computer, without affecting your old site.
This is done with a hosts file on your computer.
The hosts file can be used to map domain names to specific IP addresses. In this step, we will show you how to add an entry for your domain name in the hosts file so that it points to your new host, but only when using your computer.
Making these changes will allow you to access the files on your new host using your own domain name, while the rest of the world will still be accessing your site from the old host. This ensures 100% uptime.
The first thing you need to do is find the IP address of your new web hosting server. To find this, you need to log into your cPanel dashboard and click on expand stats link in the left-hand sidebar. Your server’s address will be listed as Shared IP Address.
On some web hosting companies you will find this information under ‘Account Information’ heading.
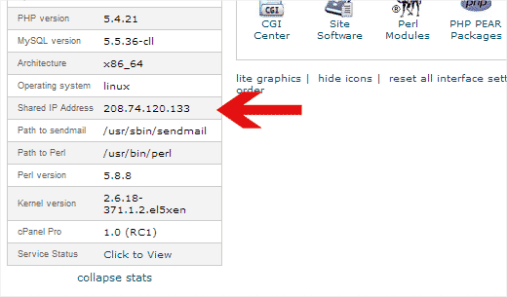
In the next step, Windows users need to go to Programs » All Programs » Accessories, right click on Notepad and select Run as Administrator. A Windows UAC prompt will appear, and you need to click on Yes to launch Notepad with administrator privileges.
On the Notepad screen, go to File » Open and then go to C:\Windows\System32\drivers\etc. Select hosts file and open it.
Mac users will need to open the Terminal app and enter this command to edit hosts file:
sudo nano /private/etc/hosts
For both Windows and Mac users, at the bottom of the hosts file, you need to enter the IP address you copied and then enter your domain name. Like this:
192.168.1.22 www.example.com
Make sure that you replace the IP address with the one you copied from cPanel, and example.com with your own domain name. Save your changes, and you can now access your files on the new host using your domain name on your computer.
Important: Don’t forget to undo the changes you made to hosts file after you have finished the migration (step 6).
Step 5: Creating MySQL Database on Your New Host
Before we run the installer on the new host, first we need to create a MySQL database on your new hosting account. If you have already created a MySQL database then you can jump to the next step.
Creating a Database in cPanel
Go to your new hosting account’s cPanel dashboard, scroll down to Databases section and click on MySQL databases icon.
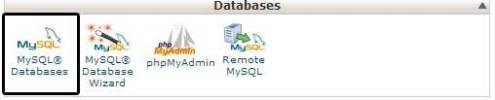
You will see a field to create a new database. Enter a name for your database, and click “Create Database” button.
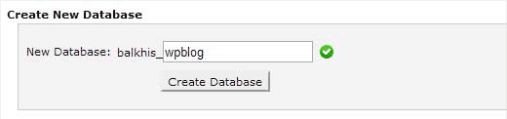
After creating MySQL database, scroll down to MySQL Users section. Now provide a username and password for your new user and click on the ‘Create a user’ button.
Next, you need to add user to the database. This will give the username you just created, all the permissions to work on your database.
Scroll down to ‘Add User to a Database’ section. Select the database user you created from the dropdown menu next to user, then select database, and click on the add button.
Your database is now ready to be used with WordPress. Be sure to make note of the database username and password.
Step 6: Begin the Duplicator Migration Process
Now we’re ready to run the installer. Navigate to this address in your browser window, replacing example.com with your domain name:
http://www.example.com/installer.php
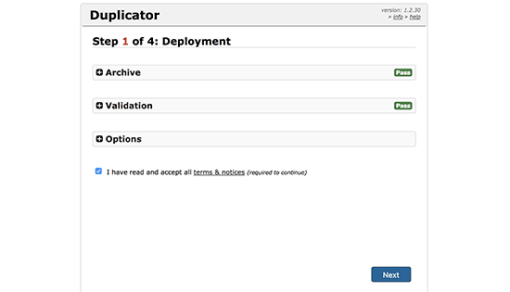
The installer will run a few tests and will show you ‘Pass’ next to archive and validation tests. Check the terms and conditions checkbox and continue by clicking on the next button.
Next, you will be asked to enter your MySQL host, database name, username, and password. Host is typically localhost, after that you will enter the details of database you created in previous step.
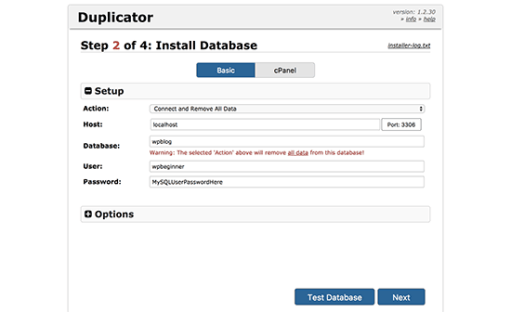
You can click on the ‘Test Database’ button to make sure you entered correct information. If duplicator is able to connect, you will see a string starting with Pass. Otherwise, you will see the database connection error details.
Click on the next button to continue.
Duplicator will now import your WordPress database from the archive zip into your new database.
Next, it will ask you to update site URL or Path. Since you are not changing domain names, you DON’T need to change anything here.
Click on the next button to continue.
Duplicator will run the final steps and will show you the login button.
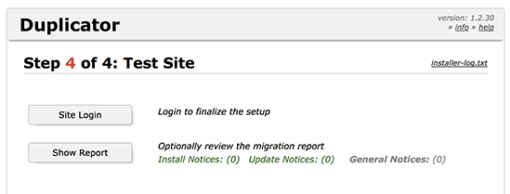
You can now login to your WordPress site on the new host to make sure that everything is working as expected.
Step 7: Update Your Domain
At this point, you’ve created a complete copy of your WordPress database and files on your new hosting server. But your domain still points to your old web hosting account.
To update your domain, you need to switch your DNS nameservers. This ensures that your users are taken to the new location of your website when they type your domain into their browsers.
If you registered your domain with your hosting provider, then it’s best to transfer the domain to the new host. If you used a domain registrar like Godaddy, Namecheap, etc, then you need to update your nameservers.
You will need the nameserver information from your new web host. This is usually a couple of URLs that look like this:
ns1.hostname.com
ns2.hostname.com
For the sake of this guide, we will be showing you how to change DNS nameservers with GoDaddy. Depending on your domain registrar or web host, the screenshots may not reflect the setup on your registrar or web host. However the basic concept is the same.
Just look for domain management area and then look for nameservers. If you need assistance with updating your nameservers, you can ask your web hosting company.
First you need to login to your Godaddy account and then click on Domains. After that click on the manage button next to the domain name you want to change.
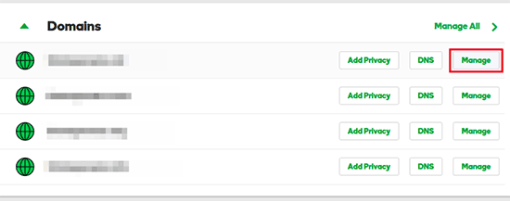
Under ‘Additional Settings’ section, click on ‘Manage DNs’ to continue.
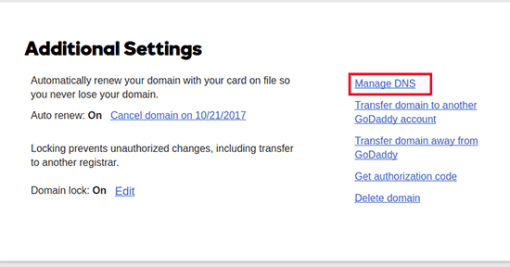
Now you need to scroll down to the Name servers section and click on the change button.
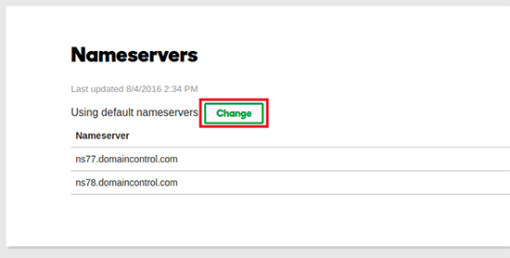
First you will need to switch the nameserver type dropdown from ‘Default’ to ‘Custom’ and under Nameservers fill in the your new hosting provider’s information.
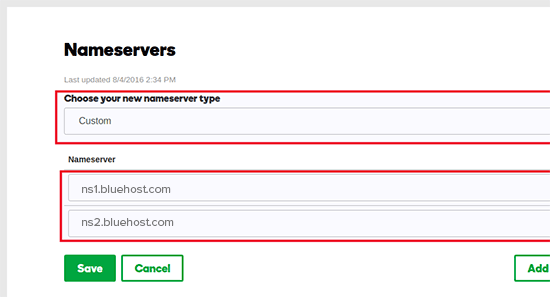
Don’t forget to click on the save button to store your changes.
You have successfully changed the nameservers. DNS changes can take 4 – 48 hours to propagate for all users.
Now since you have the same content on your old host and the new host, your users wouldn’t see any difference. Your WordPress migration will be seamless with absolutely no downtime.
To be on the safe side, you can wait to cancel your old hosting account until 7 days after your migration.
We hope that this step by step guide helped you move WordPress to your new host with no downtime whatsoever.