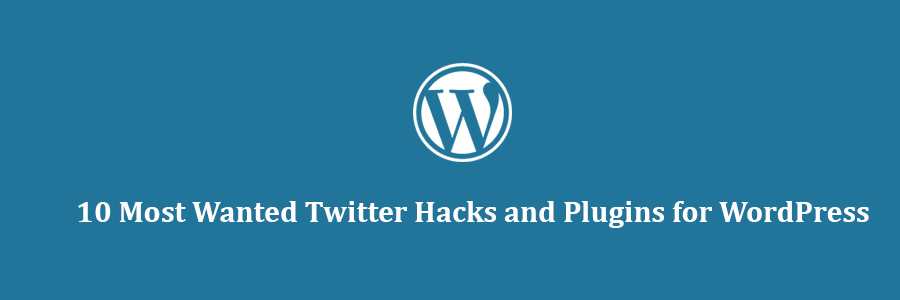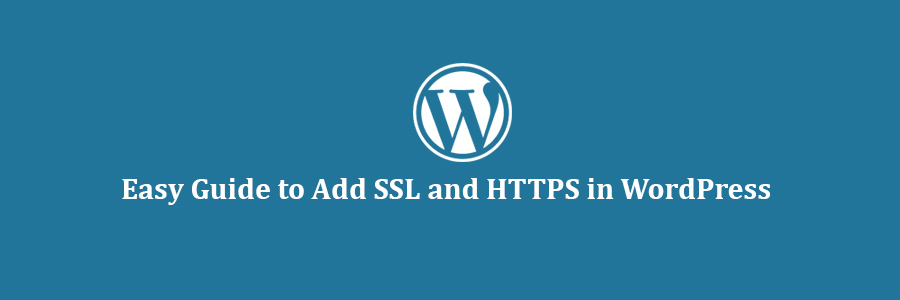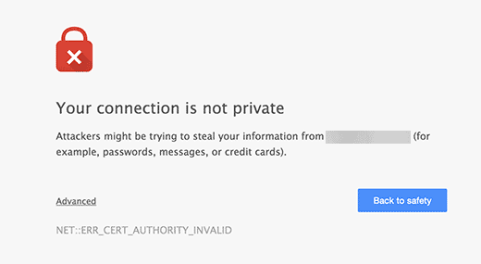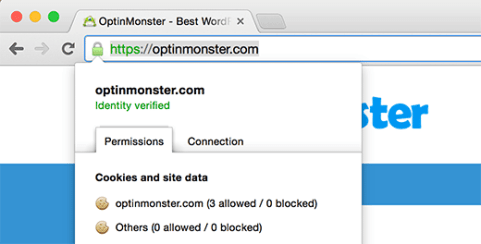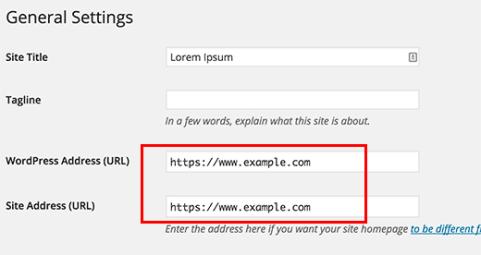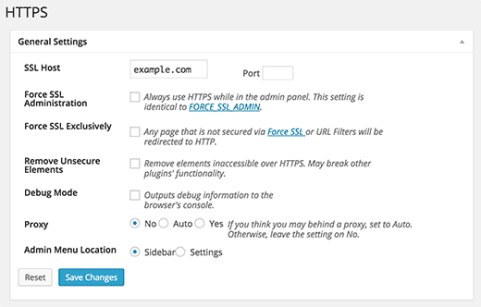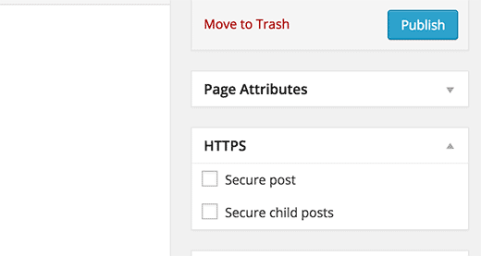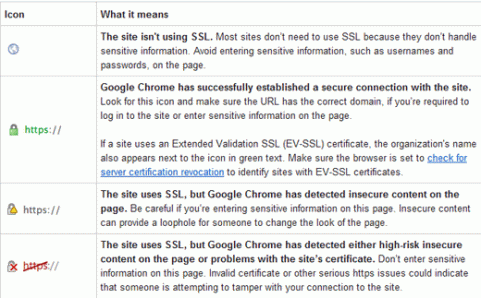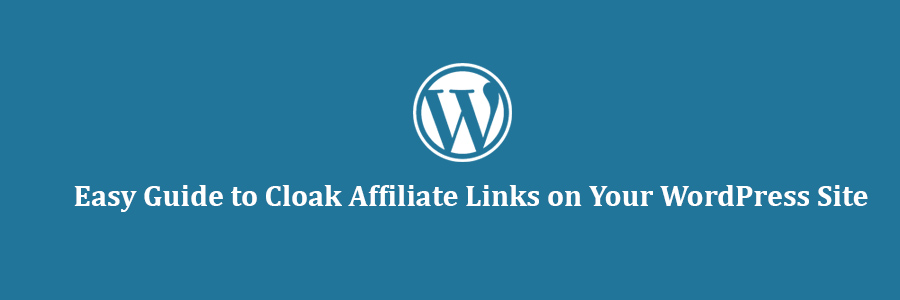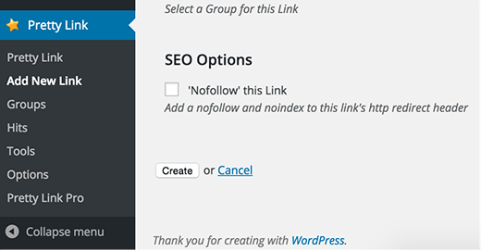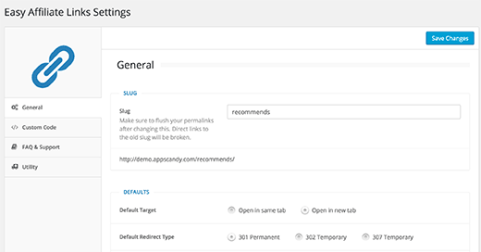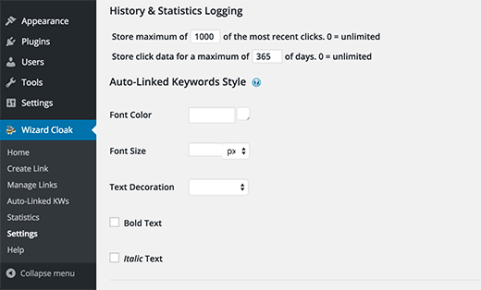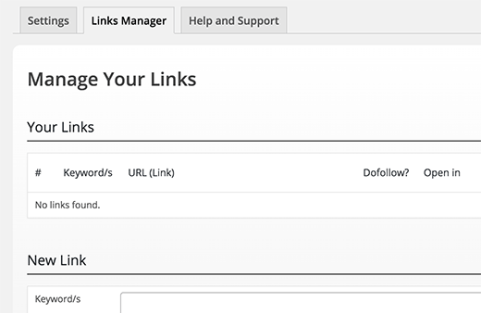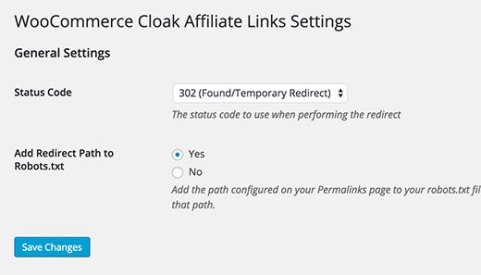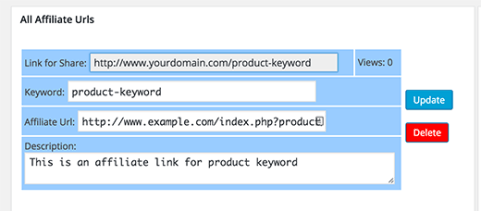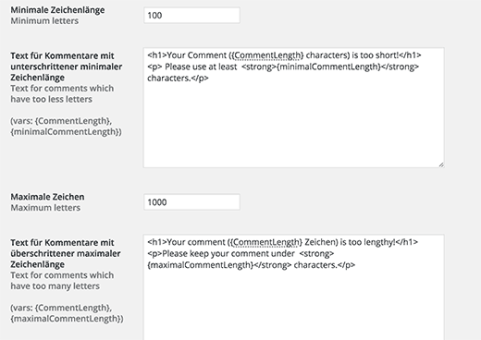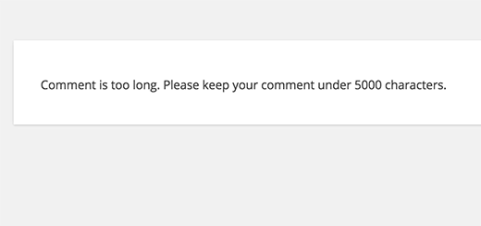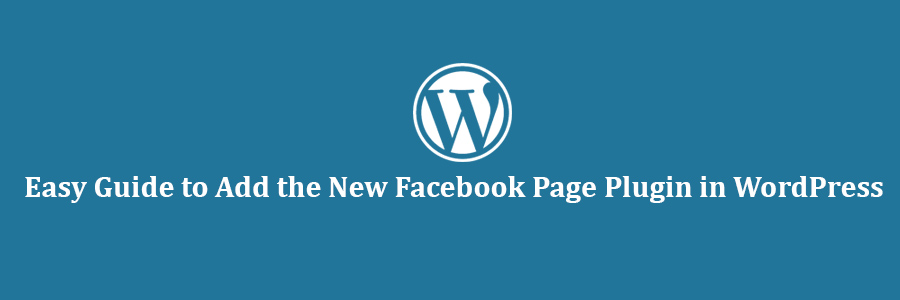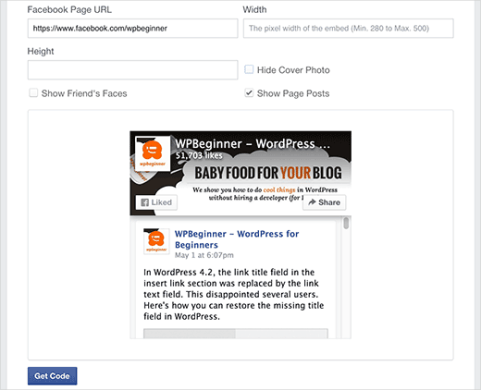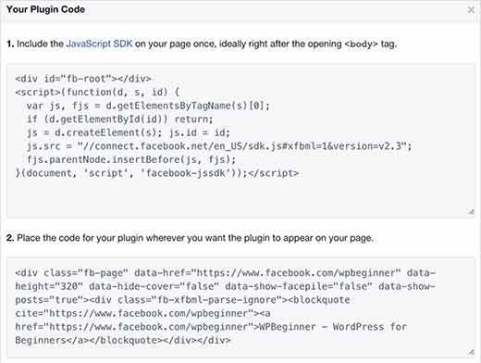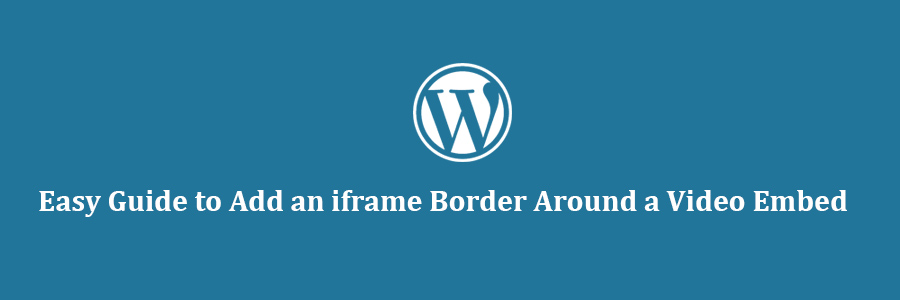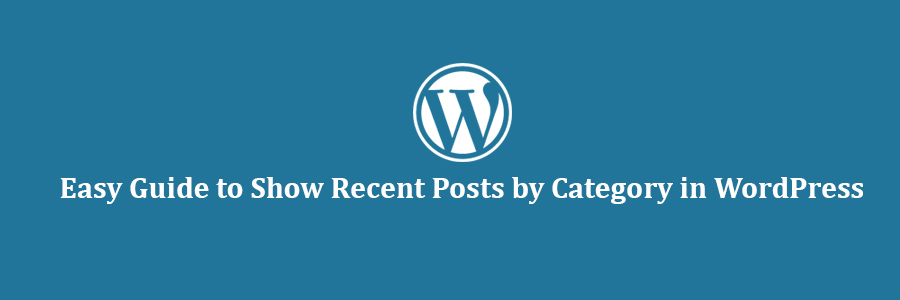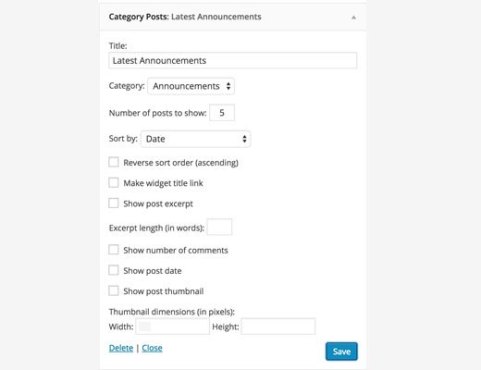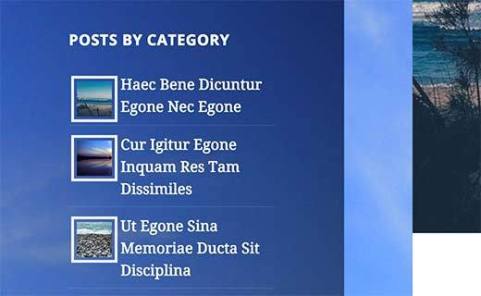In this tutorial, we will show you the most wanted Twitter hacks and plugins for WordPress.
1. Floating Social Bar
Floating social bar adds social buttons on top of your content including Twitter’s tweet button. Unlike other plugins, Floating social bar does not slow down your website. It asynchronously loads how many times your article has been tweeted and shows it in the button. We use a slightly customized version of the same plugin on all our websites to boost our social shares. See how to add Floating Social Bar in WordPress.
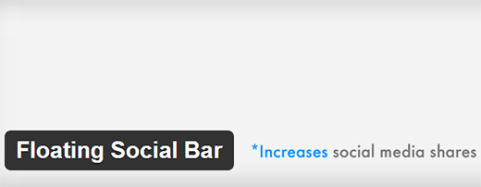
2. Schedule Your Tweets with Buffer
Buffer is one of the must use tools for every blogger. It allows you to schedule your tweets and other social media updates. You can even use it to schedule your WordPress posts for social media.
The best part is that you can schedule for days and even weeks in advance if you really want to.
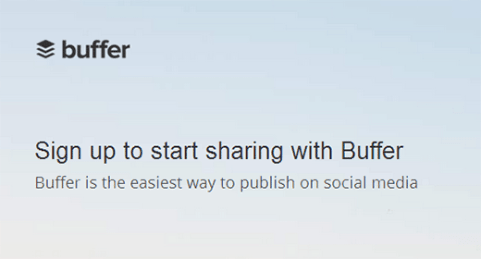
3. How to Add Twitter Follow Button
Many WordPress themes and plugins allow you to add social buttons to your website. However most of them just show the Twitter logo. The official Twitter follow button also displays your follower count which can help you gain even more followers.
You can easily generate a code for your username and then paste it in a widget or in your child theme.
4. How to Add the Official Tweet Button
If you are using Floating Social Bar, then you will not need this because Floating social bar already comes with Tweet button. However if you would rather do it on your own, then you can grab the code and paste it.
Simply visit the Twitter website and generate a code for your user account. You can place this code in a text widget or child theme. It can automatically detect the link a user is trying to share.
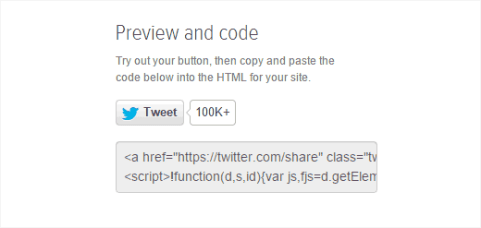
5. Embed Actual Tweets in Your WordPress Blog Posts
WordPress allows you to embed an actual Tweet into your blog posts. All you have to do is copy the link of the tweet and paste it inside your posts, pages, or even in widgets.
WordPress will automatically fetch the Tweet and will display it just like it appears on Twitter. It will also show any photos or videos attached to the tweet. Also your users can reply, retweet, and favorite that tweet right from your website.
6. How to Add Twitter Cards in WordPress
Twitter cards allow you to display a summary and thumbnail from your article whenever someone tweets a link to your site. Twitter will display a link labeled ‘View Summary’ next to your Tweet which will expand the tweet to show the summary like this.
7. Display Recent Tweets in WordPress
Twitter is the discussion hub of the web. By displaying your recent tweets, you can provide your users a chance to jump into the conversation right from your website.
The easiest way to display your recent tweets in WordPress sidebar is by using the official Twitter widget. It allows you to display your recent tweets, and your users can tweet to you directly from your website.
8. Show Selective Tweets in WordPress
Don’t want to show your recent tweets? No problem. You can easily show tweets on specific topic in your WordPress blog.
Using the official Twitter widget, you can generate the code to display tweets on any search keyword or hashtag. Simply copy the code and then paste in a text widget, post, or page in WordPress.
9. Auto Publish Your Tweets as Blog Posts in WordPress
Ever wanted to publish your Tweets as posts in WordPress?
You can do that by using the Twitter Tools plugin. It integrates your WordPress blog with Twitter and allows you to automatically fetch your latest tweets and add them as new posts to your WordPress blog.
You can choose to post each tweet as its own post, or combine posts in a daily digest.
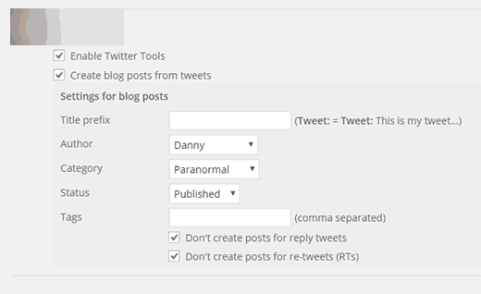
10. Adding a Pay With Tweet Button in WordPress
A great way to build a following on Twitter is to ask your readers to follow you in return of some exclusive download. You can set it up by using Pay with a Tweet plugin.
You will need to connect the plugin to your Twitter account by creating an app which is a fairly straight forward process explained very clearly in our tutorial. After the setup, you can create a new button and set up the tweet you want users to send.
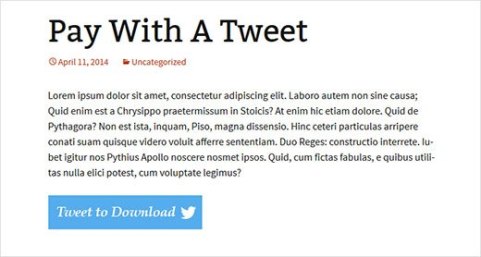
We hope this tutorial helped you discover the best WordPress twitter plugins and hacks.