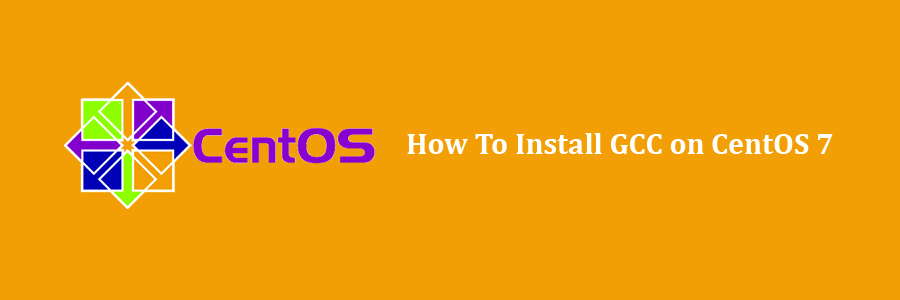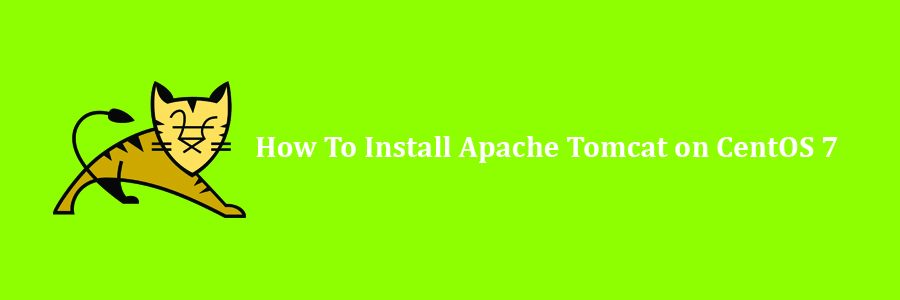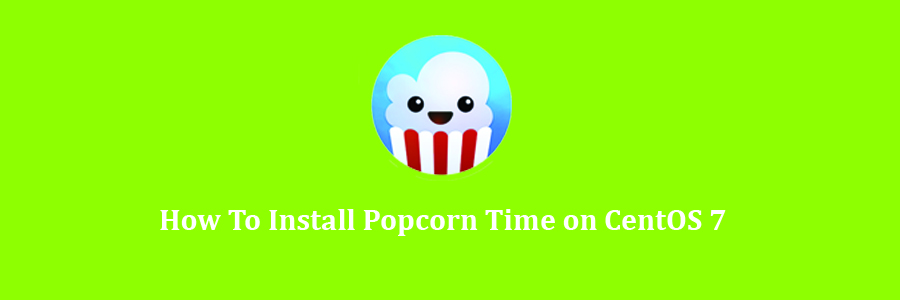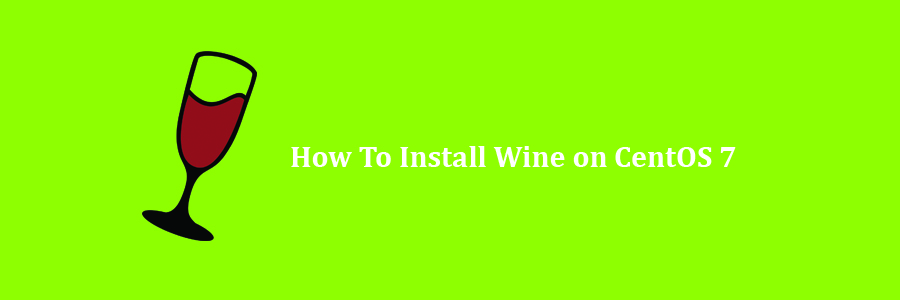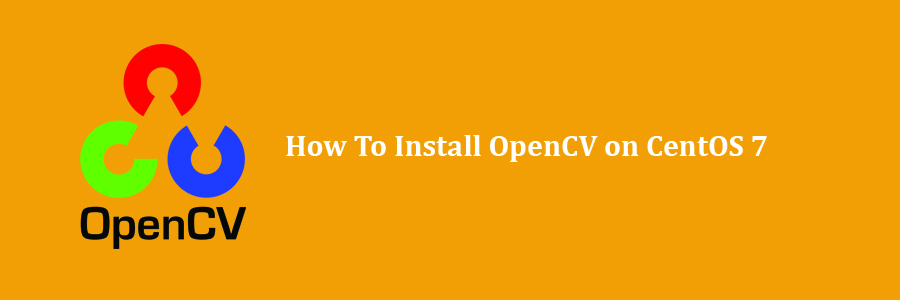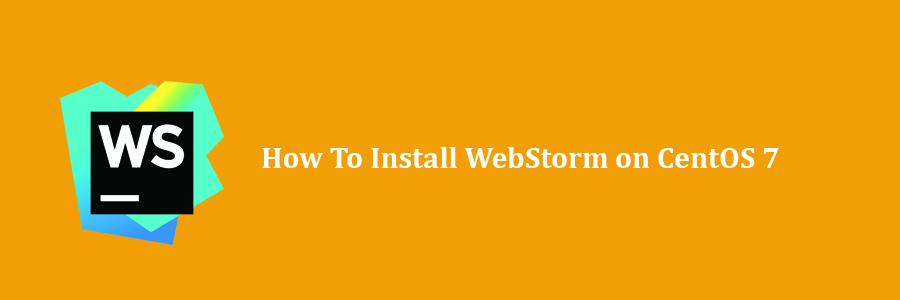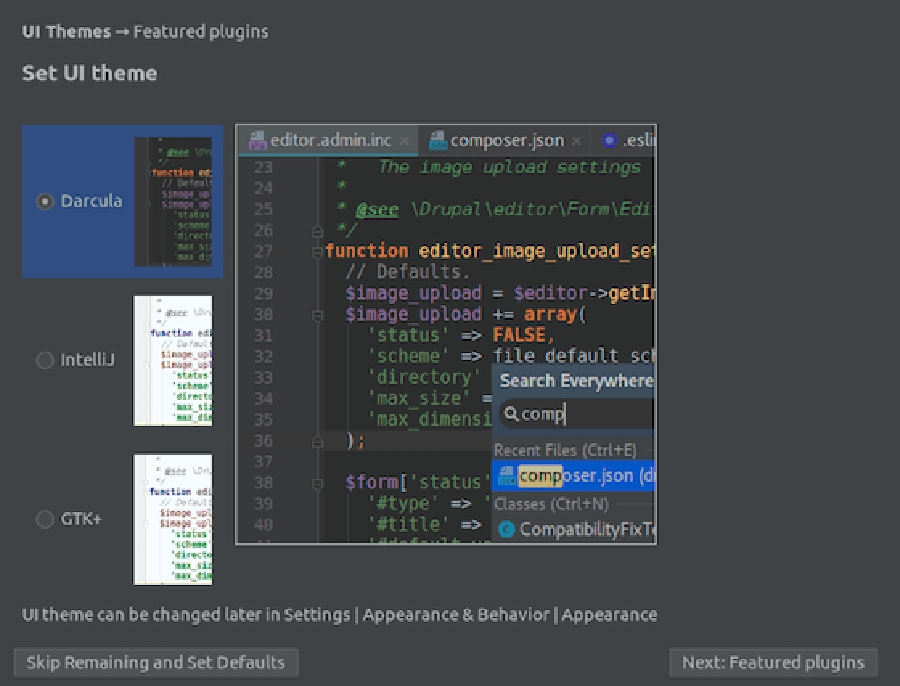GCC or GNU Compiler Collection is released by the Free Software Foundation and as the name suggests, it is very useful collection of programming compilers such as C, C++, Objective-C, Objective-C++, Fortran, Java, Go. GCC is an official compiler of the GNU operation system but also it is a standard compiler on many Unix operating systems such as Linux. In this tutorial we will learn How To Install GCC on CentOS 7 Step by Step.
Prerequisites
This tutorial assumes you have at least basic knowledge of Linux, know how to use the shell, and most importantly, you host your site on your own VPS. The installation is quite simple and assumes you are running in the root account, if not you may need to add ‘sudo’ to the commands to get root privileges. I will show you through the step by step install GCC Compiler on CentOS 7 server.
Install GCC on CentOS 7
Step 1. First let’s start by ensuring your system is up-to-date.
yum clean all yum -y update
Step 2. Installing GCC on CentOS 7.
Method 1 Install GCC from repository:
GCC can be easily installed from the official CentOS repositories. Run the following command to install GCC:
yum -y install gcc
Once the installation, you can the version of GCC:
gcc --version
Method 2 Install GCC from source:
First, download the tarball of the GCC version you want to install:
wget http://ftp.mirrorservice.org/sites/sourceware.org/pub/gcc/releases/gcc-7.3.0/gcc-7.3.0.tar.gz
Unpack the tar archive and change the current directory:
tar zxf gcc-7.3.0.tar.gz cd gcc-7.3.0
Install bzip2 and run the ‘download_prerequisites’ script to download some prerequisites needed:
yum -y install bzip2 ./contrib/download_prerequisites
Next, start configuring the GCC build environment:
./configure --disable-multilib --enable-languages=c,c++
Once it is completed, run the following command to compile the source code:
make -j 4 make install
You can check if GCC is properly installed:
gcc --version
Congratulation’s! You have successfully installed GCC. Thanks for using this tutorial for installing GCC compiler on CentOS 7 systems. For additional help or useful information, we recommend you to check the official GCC web site.