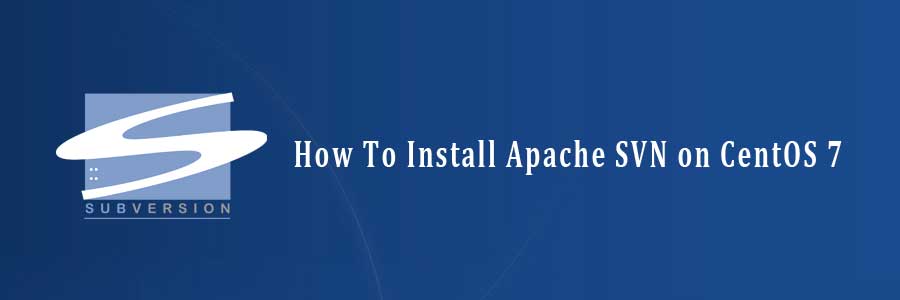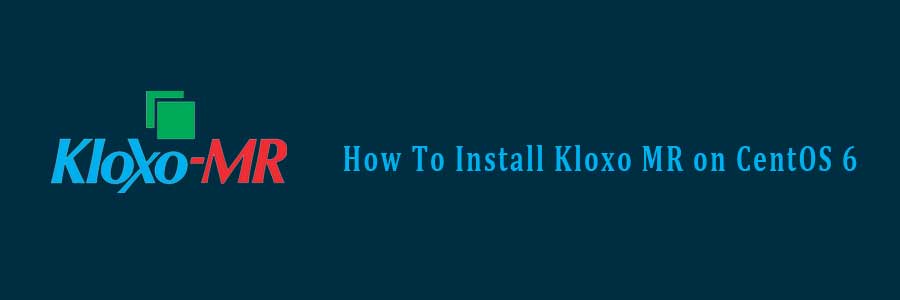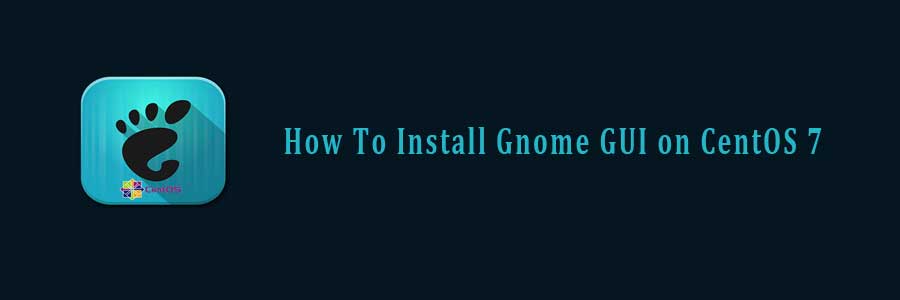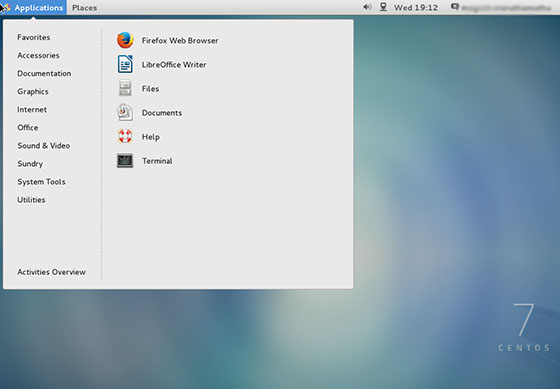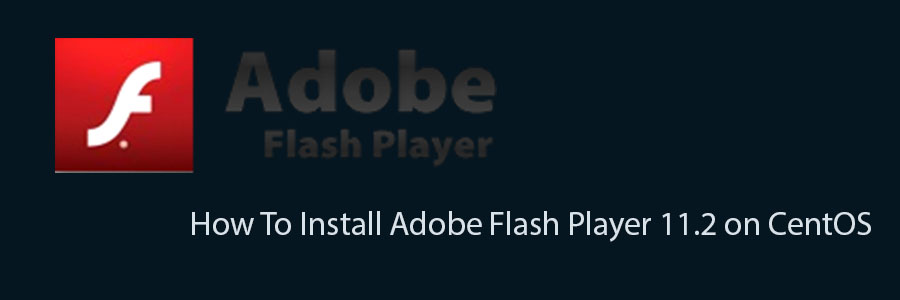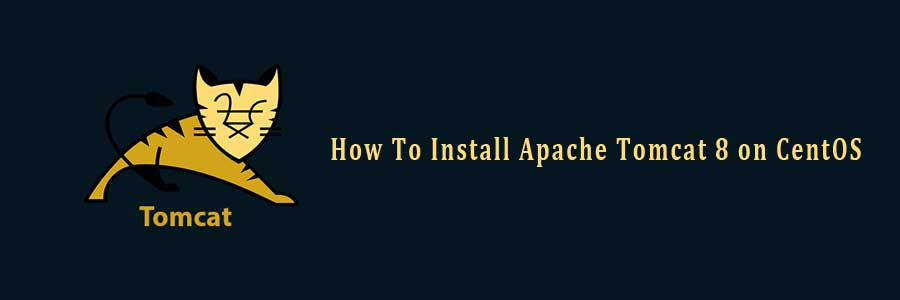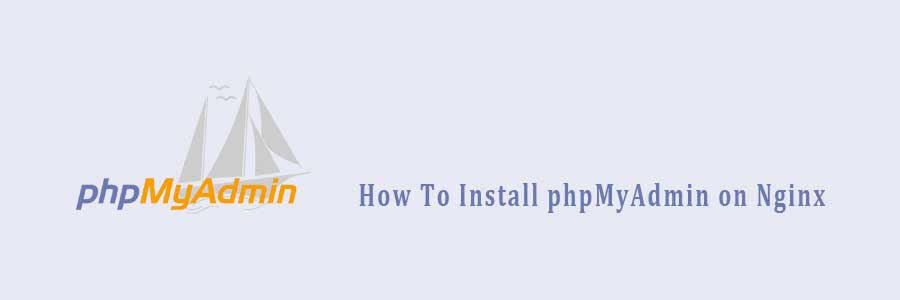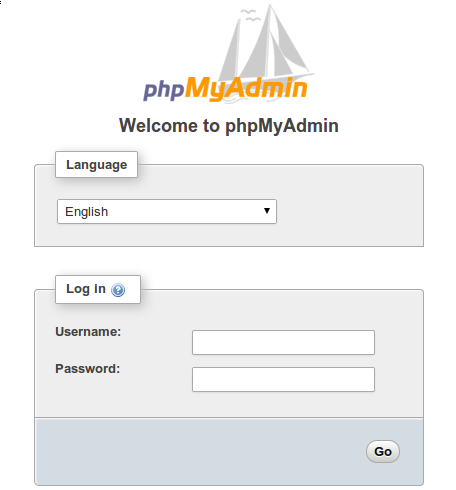Apache Subversion which is commonly referred to in its abbreviated form as SVN, (named after the command name SVN) is a popular software versioning and revision control system which is distributed as a free software under the Apache License. Mainly used by developers to maintain present and historic file versions like documentation, source code, and web pages, it primarily aims to be a compatible successor to the extensively used CVS (Concurrent Versions System).
SVN supports several protocols for network access: SVN, SVN+SSH, HTTP, HTTPS. If you are behind a firewall, HTTP-based Subversion is advantageous since SVN traffic will go through the firewall without any additional firewall rule setting. This article assumes you have at least basic knowledge of linux, know how to use the shell, and most importantly, you host your site on your own VPS.
In this tutorial we will show you how to install and configuration of Apache Subversion on your CentOS 7 server.
Install Apache SVN on CentOS 7
Step 1. First, you need to install subversion and mod_dav_svn (this stands for the Apache httpd module for subversion server) using the following command:
yum install httpd subversion mod_dav_svn
Step 2. Configure Subversion with Apache.
Once installing the package, you must open the subversion httpd config file.
nano /etc/httpd/conf.d/subversion.conf
LoadModule dav_svn_module modules/mod_dav_svn.so LoadModule authz_svn_module modules/mod_authz_svn.so <Location /svn> DAV svn SVNParentPath /var/www/svn AuthType Basic AuthName "Subversion User Authentication " AuthUserFile /etc/svn-users Require valid-user </Location>
Step 3. Create SVN users.
Following commands will add two users for svn. It will prompt for users password to be assigned.
htpasswd -cm /etc/svn-users wpcademy htpasswd -m /etc/svn-users p@sswd
Step 4. Create and configure SVN repository
cd /var/www/svn svnadmin create testrepo chown -R apache.apache testrepo
If you still have issues with SELinux Security please apply this:
chcon -R -t httpd_sys_content_t /var/www/svn/testrepo chcon -R -t httpd_sys_rw_content_t /var/www/svn/testrepo
Step 5. Restart your web server.
systemctl restart httpd.service
Step 6. Finally, You can visit the url http://your-ip-address/svn/testrepo to check out the content, you will be asked to enter the user name and password.
Step 7. Create basic repository structure with the below commands.
mkdir -p /tmp/svn/{trunk,branches,tags}
svn import -m 'Initializing basic repository structure' /tmp/svn/ http://localhost/svn/testrepo/
Congratulation’s! You have successfully installed Apache Subversion. Thanks for using this tutorial for installing Apache Subversion on CentOS 7 system. For additional help or useful information, we recommend you to check the official Apache SVN web site.
You Might Also Like: How To Install Apache SVN on Ubuntu 14.04