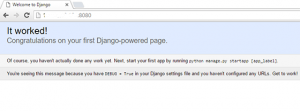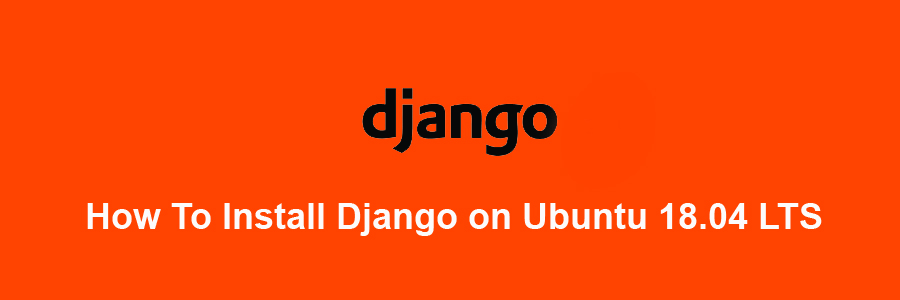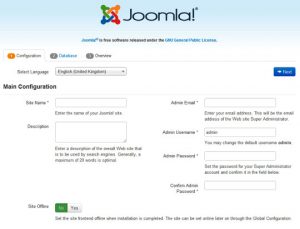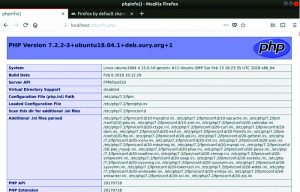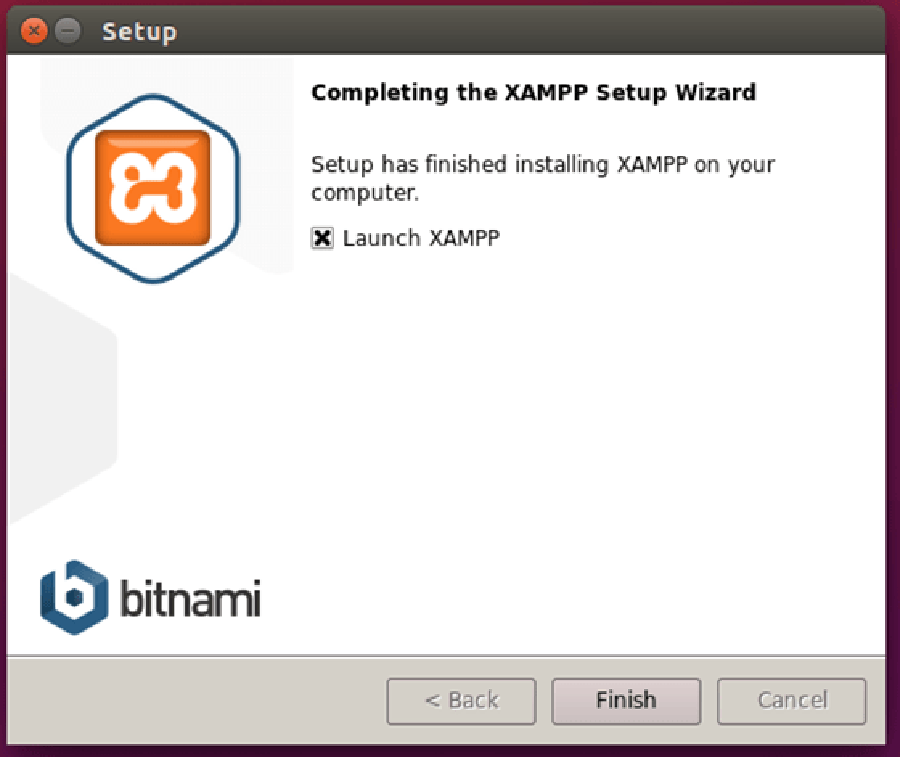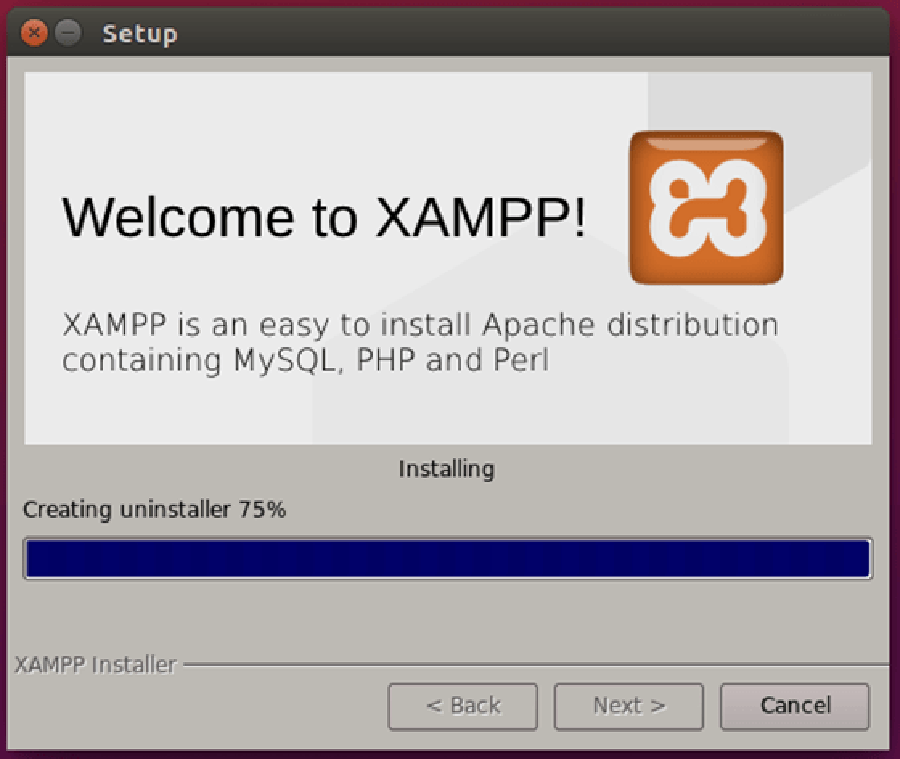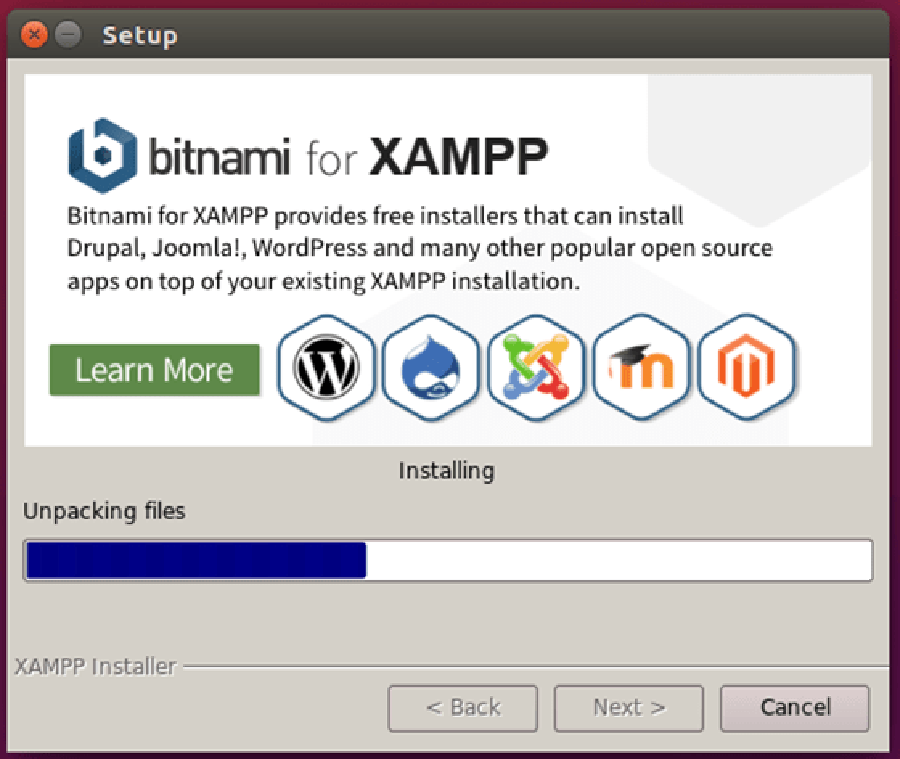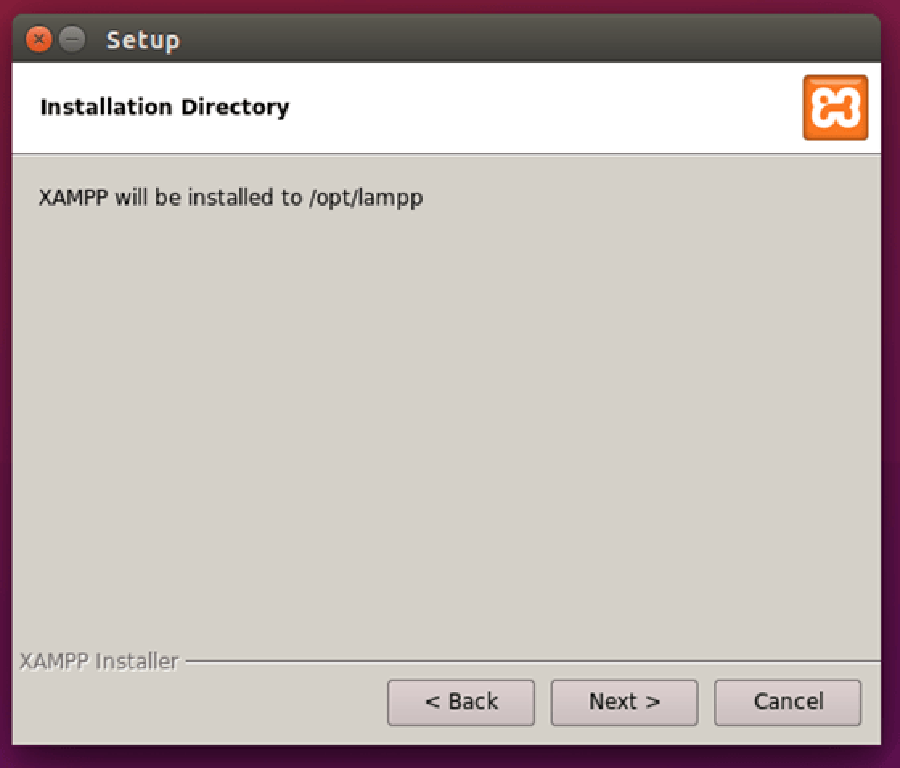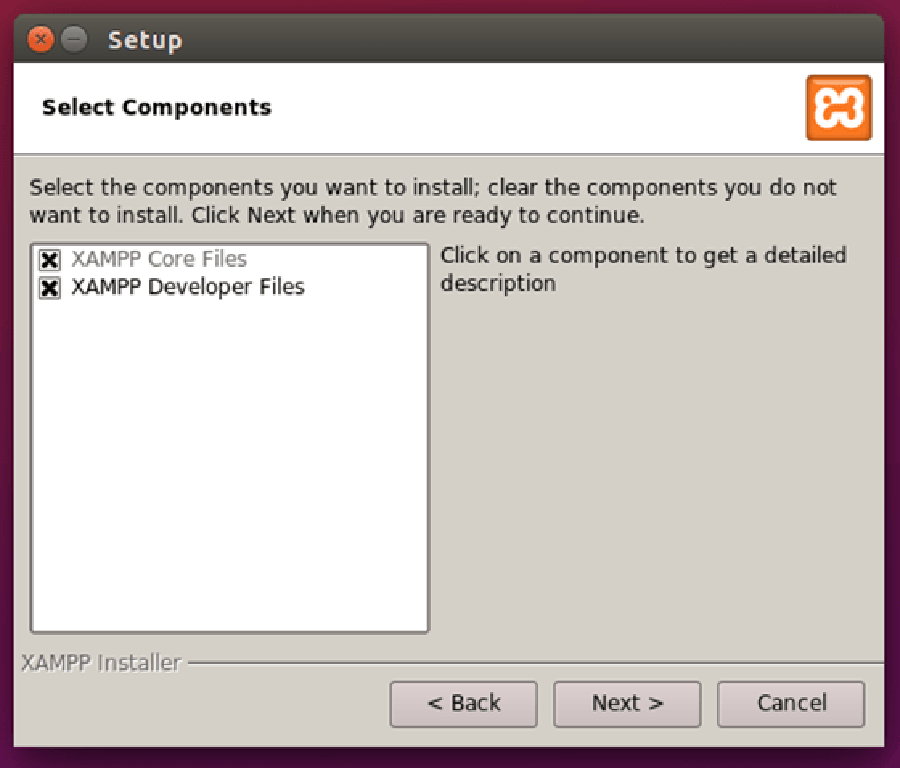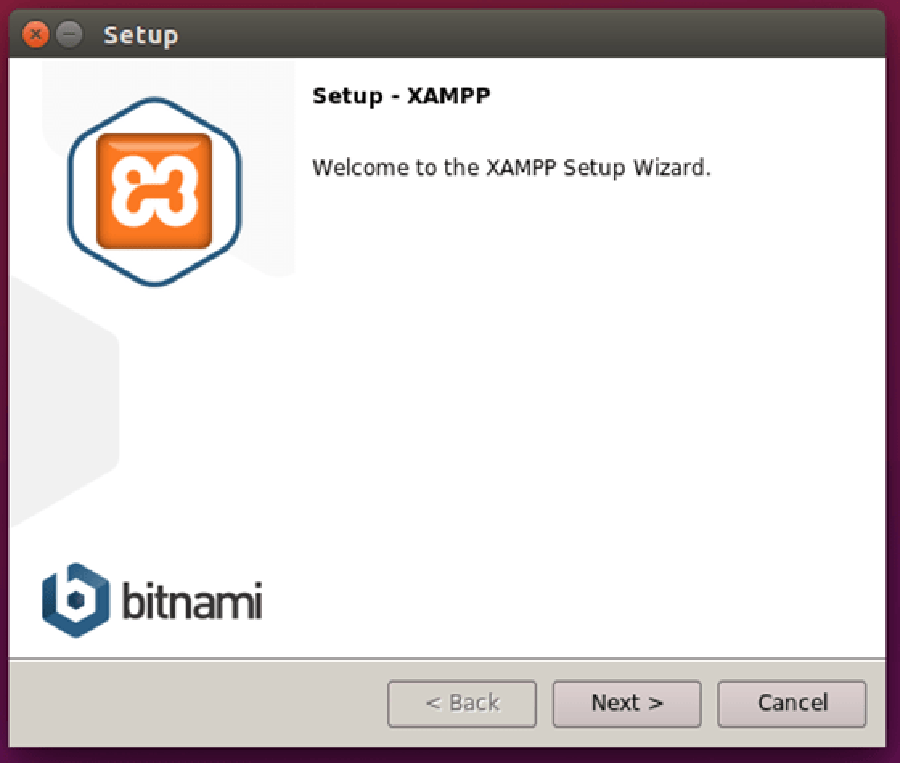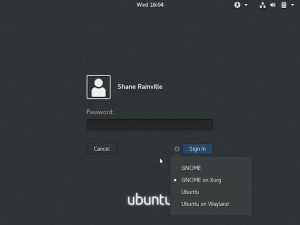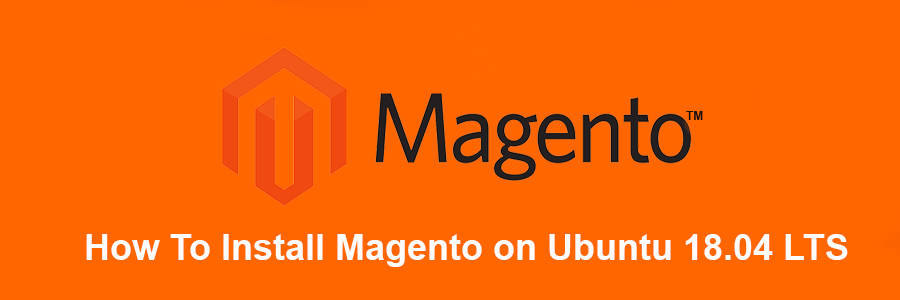Magento is one of the worlds most widely used applications for managing E-Commerce sites. Magento is fully customizable to meet the users requirements and allowing them to create and launch a fully functional online store in minutes. Magento employs the MySQL relational database management system, the PHP programming language, and elements of the Zend Framework.
This article assumes you have at least basic knowledge of Linux, know how to use the shell, and most importantly, you host your site on your own VPS. The installation is quite simple and assumes you are running in the root account, if not you may need to add ‘sudo’ to the commands to get root privileges. I will show you through the step by step installation Magento on an Ubuntu 18.04 Bionic Beaver server.
Magento Features:
- Analytics and Reporting – the script is integrated with Google Analytics and offers many different reports.
- Product Browsing – multiple images for products, options for extensive reviews, wishlists and much more.
- Catalog Browsing – easy navigation, advanced product filtering system, product comparison.
- Catalog Management – inventory management, batch import and export of products, different tax rates per location, additional product attributes.
- Customer Accounts – order status and history, e-mail and RSS feeds for products in the wishlist, newsletter subscription, default billing and shipping address.
- Customer Service – enhanced features for customers’ accounts, Contact Us form, comprehensive order tracking and history, customizable order e-mails.
- Order Management – create orders through admin area, create multiple invoices shipments and credit memos, call center order creation option.
- Payment – different payment methods: credit cards, PayPal, Authorize.net,
- Google Checkout, checks, money orders, support of external payment modules like Cybersource, ePay, eWAY and many more.
- Shipping – shipping to multiple addresses, flat rating shipping, supports UPS,
- UPS XML (account rates), FedEx (account rates), USPS and DHL.
- Checkout – one page checkout, SSL support, checkout without having an account.
- Search Engine Optimization – 100% Search Engine Friendly, Google SiteMap support.
- International Support – multiple languages and currencies, list of allowed countries for registration, purchasing and shipping, localization.
- Marketing Promotions and Tools – coupons, discounts and different promotion options.
- Site Management – control of multiple web sites, multiple languages, tax rate with support for US and International markets, customizable outlook through templates.
Install Magento on Ubuntu 18.04 LTS
Step 1. First, make sure that all your system packages are up-to-date
sudo apt update
sudo apt upgrade
Step 2. Install LAMP (Linux, Apache, MariaDB and PHP) server.
A Ubuntu 18.04 LAMP server is required. If you do not have LAMP installed, you can follow our guide here. Also install all required PHP modules:
apt-get install php7.1-cli php7.1-mbstring php7.1-gd php7.1-opcache php7.1-mysql php7.1-json php7.1-mcrypt php7.1-xml php7.1-curl
Step 3. Installing Magento on Ubuntu 18.04.
First thing to do is to go to Magento’s download page and download the latest stable version of Magento, At the moment of writing this article it is version 2.3.0.
Next, unpack the Magento archive to the document root directory on your server:
unzip magento*.zip
cp -rf magento/* /var/www/html/
We will need to change some folders permissions:
chown -R www-data:www-data /var/www/html/
chmod -R 755 /var/www/html
Step 4. Configuring MariaDB for Magento.
By default, MariaDB is not hardened. You can secure MariaDB using the mysql_secure_installation script. you should read and below each steps carefully which will set root password, remove anonymous users, disallow remote root login, and remove the test database and access to secure MariaDB:
mysql_secure_installation
Configure it like this:
- Set root password? [Y/n] y
- Remove anonymous users? [Y/n] y
- Disallow root login remotely? [Y/n] y
- Remove test database and access to it? [Y/n] y
- Reload privilege tables now? [Y/n] y
Next we will need to log in to the MariaDB console and create a database for the Magento. Run the following command:
mysql -u root -p
This will prompt you for a password, so enter your MariaDB root password and hit Enter. Once you are logged in to your database server you need to create a database for Magento installation:
CREATE DATABASE magentodb;
GRANT ALL PRIVILEGES ON magentodb . * TO magento@'localhost' IDENTIFIED BY 'PASSWORD' WITH GRANT OPTION;
flush privileges;
exit
Step 5. Configuring Apache web server for Magento.
Create a new virtual host directive in Apache. For example, create a new Apache configuration file named ‘magento.conf’ on your virtual server:
touch /etc/apache2/sites-available/magento.conf
ln -s /etc/apache2/sites-available/magento.conf /etc/apache2/sites-enabled/magento.conf
nano /etc/apache2/sites-available/magento.conf
Add the following lines:
<VirtualHost *:80>
ServerAdmin [email protected]
DocumentRoot /var/www/html/
ServerName your-domain.com
ServerAlias www.your-domain.com
<Directory /var/www/html/>
Options FollowSymLinks
AllowOverride All
</Directory>
ErrorLog /var/log/apache2/your-domain.com-error_log
CustomLog /var/log/apache2/your-domain.com-access_log common
Save and close the file. Restart the apache service for the changes to take effects:
sudo a2ensite magento.conf
sudo a2enmod rewrite
sudo systemctl restart apache2
Step 6. Configure PHP for Magento.
Now here we should allow Magento to use enough PHP memory (it is recommended that PHP should be allowed 512 MB of RAM). To do that, run the commands below to open the configuration file:
sudo nano /etc/php/7.1/apache2/php.ini
Search for the line ‘memory_limit‘ in the file:
memory_limit = 128M
### And change the value to 512 ###
memory_limit = 512M
Restart Apache for the changes to take effect using the following command:
systemctl restart apache2
Step 7. Accessing Magento.
Magento will be available on HTTP port 80 by default. Open your favorite browser and navigate to http://yourdomain.com/ or http://server-ip and complete the required the steps to finish the installation. If you are using a firewall, please open port 80 to enable access to the control panel.
Congratulation’s! You have successfully installed Magento. Thanks for using this tutorial for installing Magento eCommerce in Ubuntu 18.04 LTS system. For additional help or useful information, we recommend you to check the official Magento web site.