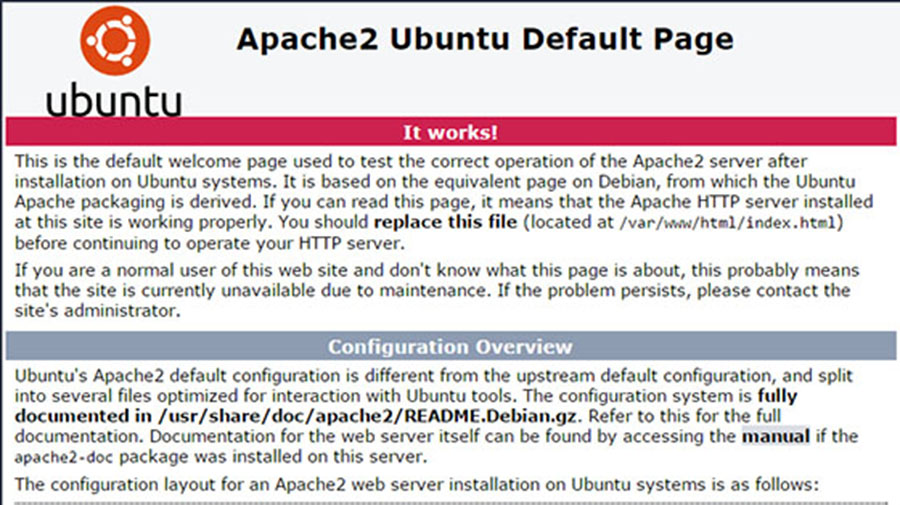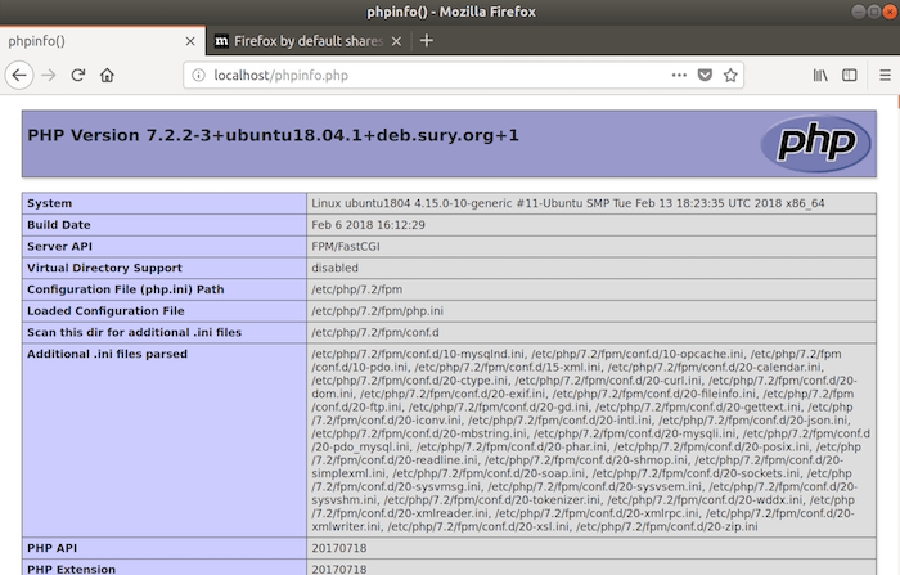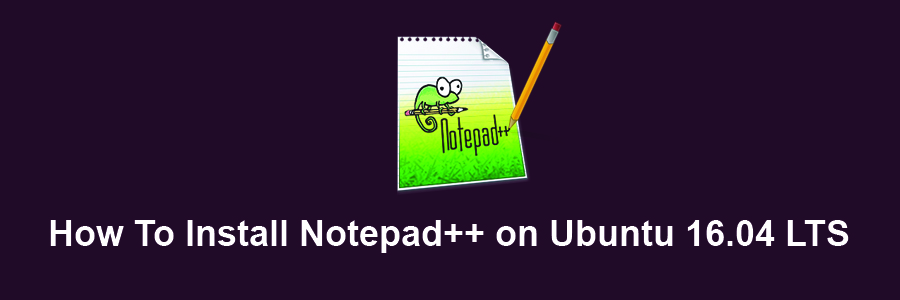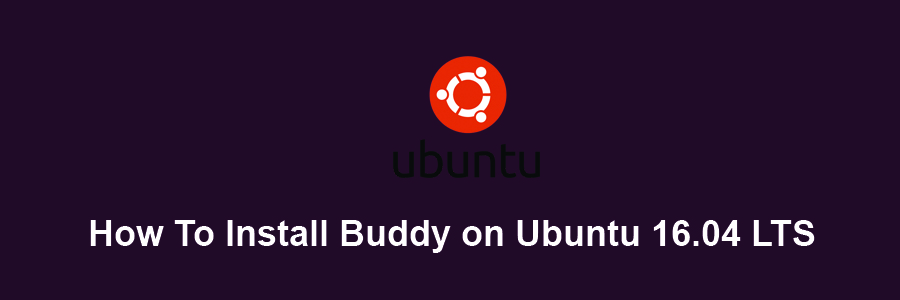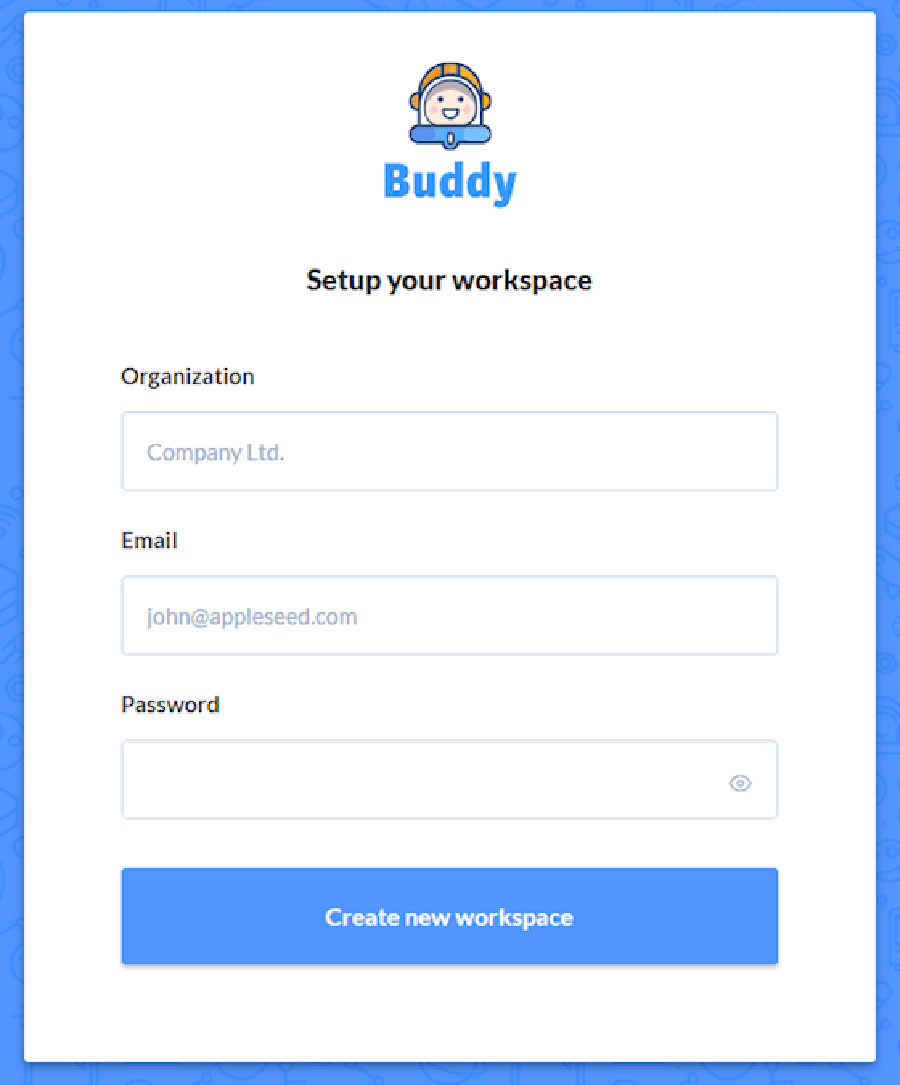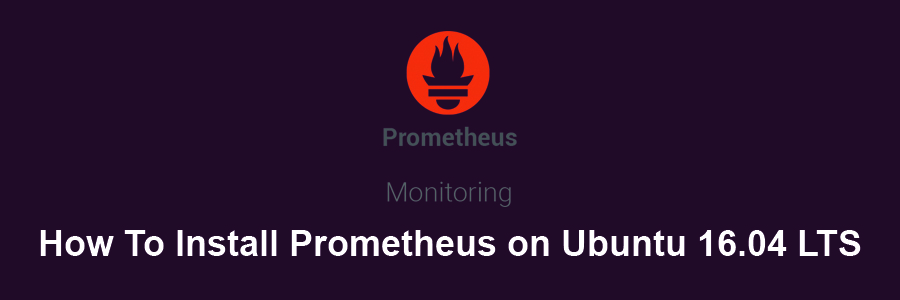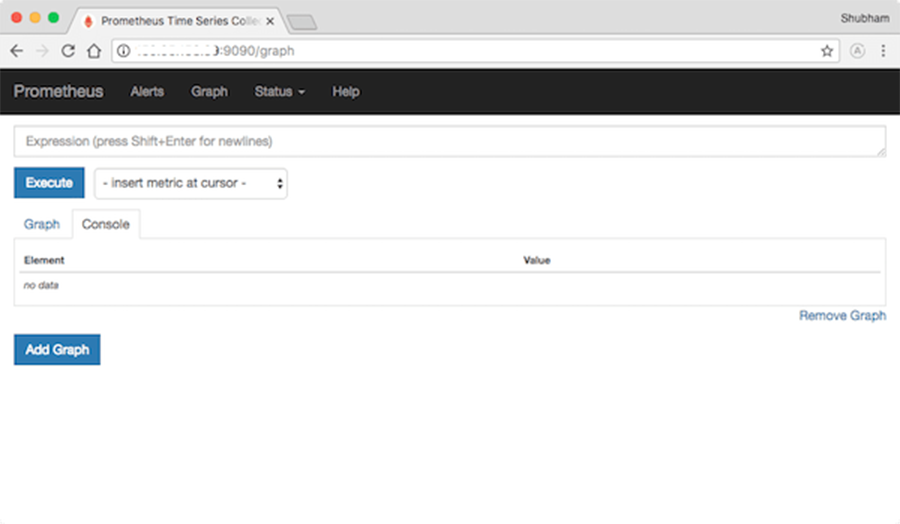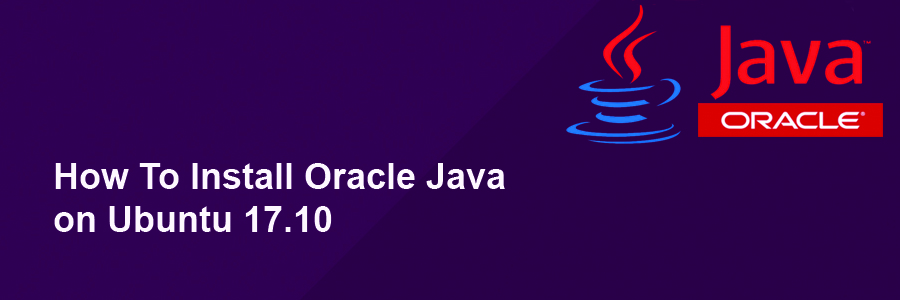Arango database (ArangoDB) is a multi-model database program, meaning one which uses a combination of Key-Value pairs, files and graphs to store info. It has a flexible information model for files and graphs. It is a general purpose database and gives all attributes which are necessary for a contemporary web application.
This article assumes you have at least basic knowledge of Linux, know how to use the shell, and most importantly, you host your site on your own VPS. The installation is quite simple and assumes you are running in the root account, if not you may need to add ‘sudo’ to the commands to get root privileges. I will show you through the step by step installation ArangoDB on an Ubuntu 16.04 Xenial Xerus server.
Install ArangoDB on Ubuntu 16.04 LTS
Step 1. First make sure that all your system packages are up-to-date
sudo apt-get update sudo apt-get upgrade
Step 2. Installing ArangoDB.
By default, ArangoDB is not available in Ubuntu repository, so you will need to add the ArangoDB repository to your system:
wget https://www.arangodb.com/repositories/arangodb3/xUbuntu_16.04/Release.key
Now add the key with the following command:
apt-key add Release.key
Next add the ArangoDB repository to sources.list and update the system again:
apt-add-repository 'deb https://www.arangodb.com/repositories/arangodb3/xUbuntu_16.04/ /' apt-get update -y
Next, install ArangoDB by running the following command:
apt-get install arangodb3 -y
Once the installation is complete, start the arangodb3 service with the following command:
systemctl start arangodb3 systemctl enable arangodb3
Step 3. Access ArangoDB CLI.
ArangoDB comes with arangosh that provides a command line shell to access the database. You can create new databases, users, collections, documents, and perform all administrative tasks using this client:
arangosh
When asked for a password, enter the root password. You should see the following output:
__ _ _ __ __ _ _ __ __ _ ___ ___| |__ / _` | '__/ _` | '_ \ / _` |/ _ \/ __| '_ \ | (_| | | | (_| | | | | (_| | (_) \__ \ | | | \__,_|_| \__,_|_| |_|\__, |\___/|___/_| |_| |___/ arangosh (ArangoDB 3.0.12 [linux] 64bit, using VPack 0.1.30, ICU 54.1, V8 5.0.71.39, OpenSSL 1.0.2g-fips 1 Mar 2016) Copyright (c) ArangoDB GmbH Pretty printing values. Connected to ArangoDB 'http+tcp://127.0.0.1:8529' version: 3.0.12 [server], database: '_system', username: 'root' Please note that a new minor version '3.1.19' is available Type 'tutorial' for a tutorial or 'help' to see common examples 127.0.0.1:8529@_system>
Step 4. Accessing ArangoDB Web Interface.
ArangoDB comes with built-in, user friendly web interface for performing administrative tasks. First, open the arangod.conf file located in the /etc/arangodb3/ directory:
nano /etc/arangodb3/arangod.conf
Add your server’s IP address as follows:
endpoint = tcp://192.168.1.227:8529
Next, open the arangosh.conf file located at /etc/arangodb3/ directory:
nano /etc/arangodb3/arangosh.conf
Again, add your server’s IP address:
endpoint = tcp://192.168.1.227:8529 authentication = true
Save the file and restart the ArangoDB service:
systemctl restart arangodb3
Finally steps, Open your favorite web browser and type the URL http://192.168.0.227:8529. This will open up the login screen for the _system db. After entering your login credentials, you will see the ArangoDB splash screen. This concludes my tutorial.
Congratulation’s! You have successfully installed ArangoDB. Thanks for using this tutorial for installing ArangoDB on your Ubuntu 16.04 LTS. For additional help or useful information, we recommend you to check the official ArangoDB web site.