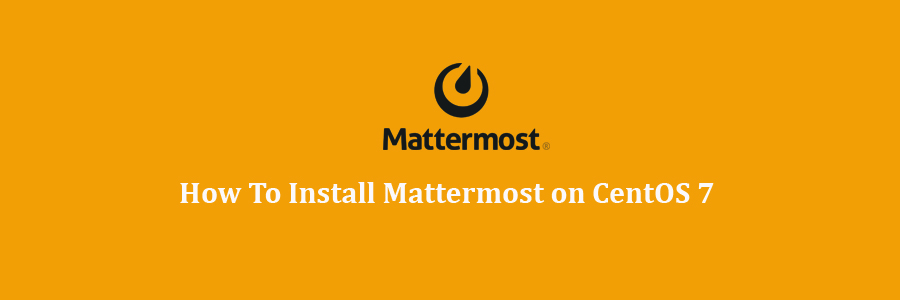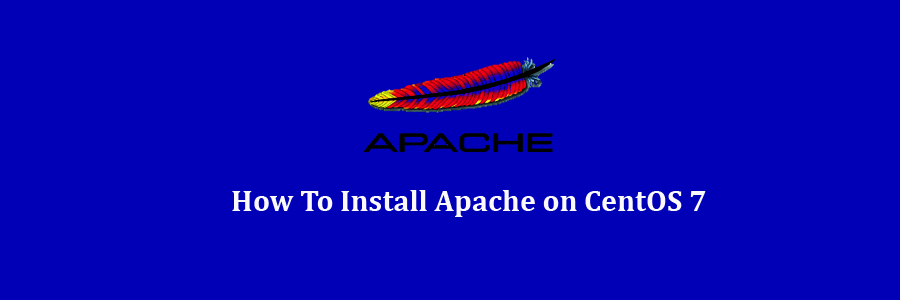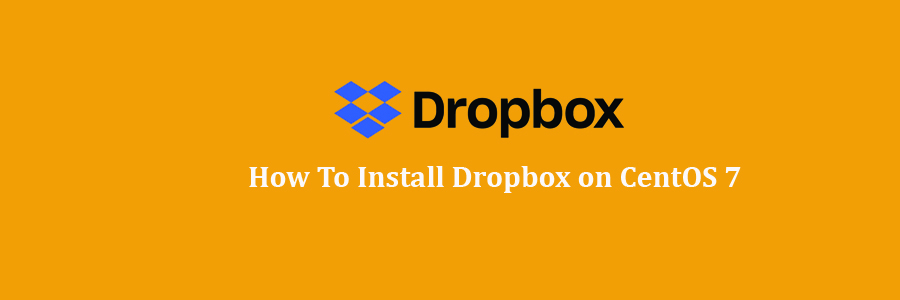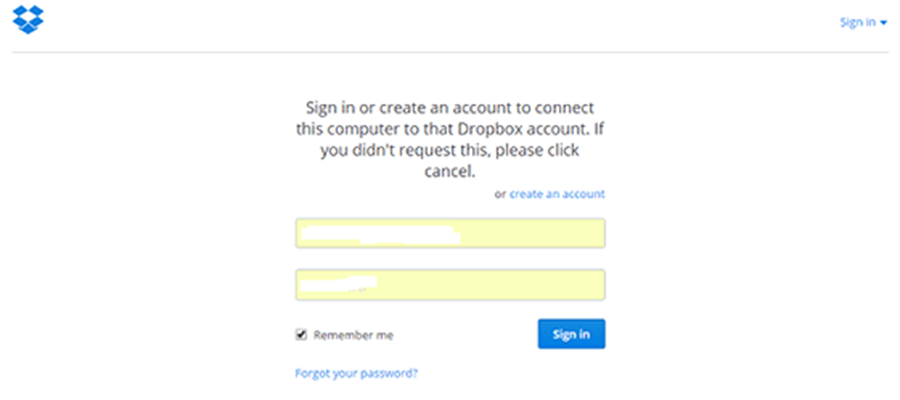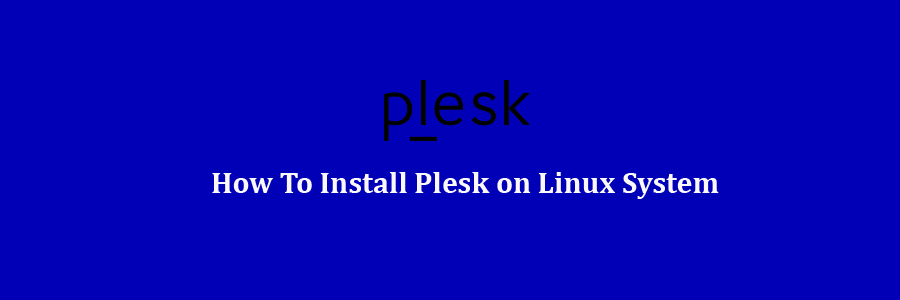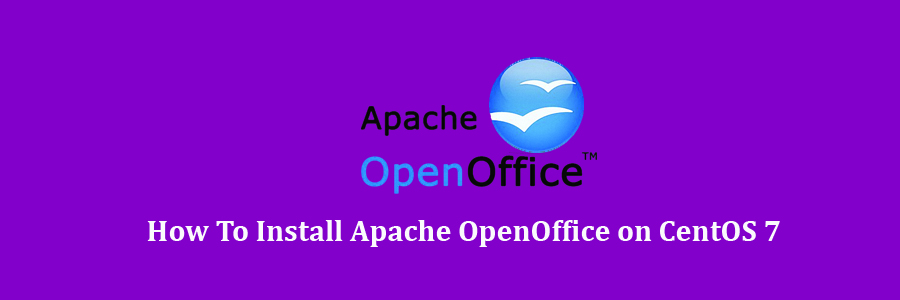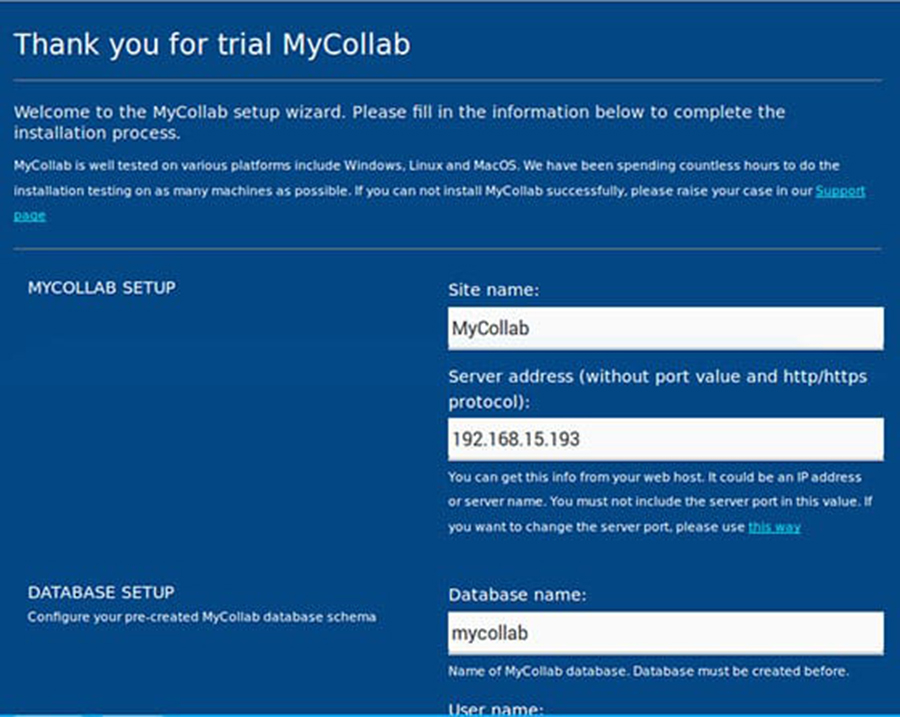Mattermost is an open source, private cloud Slack-alternative. A workplace messaging system for web, PCs and phones, released under the MIT license.
As an alternative to proprietary SaaS messaging, Mattermost brings all your team communication into one place, making it searchable and accessible anywhere. Mattermost is “Slack-compatible, not Slack-limited”, supporting a superset of Slack’s incoming and outgoing webhook integrations, including compatibility with existing Slack integrations. From your existing Slack teams, you can import users, public channel history and even theme setting colors into Mattermost.
Prerequisites
This article assumes you have at least basic knowledge of linux, know how to use the shell, and most importantly, you host your site on your own VPS. The installation is quite simple and assumes you are running in the root account, if not you may need to add ‘sudo’ to the commands to get root privileges. I will show you through the step by step installation Mattermost on a CentOS 7 server.
Install Mattermost on CentOS 7
Step 1. First let’s start by ensuring your system is up-to-date.
yum clean all yum -y update
Step 2. Installing MySQL database.
Install and set up the database for use by the Mattermost server. You can install MySQL using command below:
wget http://dev.mysql.com/get/mysql57-community-release-el7-9.noarch.rpm yum localinstall mysql57-community-release-el7-9.noarch.rpm
Next, install MySQL:
sudo yum install mysql-community-server
Start the MySQL server:
systemctl start mysqld.service chkconfig mysqld on
Configuring MySQL for SugarCRM.
By default, MySQL is not hardened. You can secure MySQL using the mysql_secure_installation script. you should read and below each steps carefully which will set root password, remove anonymous users, disallow remote root login, and remove the test database and access to secure MySQL:
mysql_secure_installation
Configure it like this:
- Set root password? [Y/n] y - Remove anonymous users? [Y/n] y - Disallow root login remotely? [Y/n] y - Remove test database and access to it? [Y/n] y - Reload privilege tables now? [Y/n] y
Next we will need to log in to the MySQL console and create a database for the Mattermost. Run the following command:
mysql -u root -p
This will prompt you for a password, so enter your MariaDB root password and hit Enter. Once you are logged in to your database server you need to create a database for Mattermost installation:
mysql> CREATE USER 'mmuser'@'localhost' IDENTIFIED BY 'mmuser_strong_password'; mysql> CREATE DATABASE mattermostdb; mysql> GRANT ALL PRIVILEGES ON mattermostdb.* TO 'mmuser'@'localhost'; mysql> FLUSH PRIVILEGES; mysql> EXIT;
Step 3. Installing Mattermost Server.
First thing to do is to go to Mattermost’s download page and download the latest stable version of Mattermost, At the moment of writing this article it is version 3.6.2:
wget https://releases.mattermost.com/3.6.2/mattermost-3.6.2-linux-amd64.tar.gz
Unpack the Mattermost archive to the document root directory on your server:
tar xf *.gz mv mattermost /opt/
Create the storage directory for files:
mkdir /opt/mattermost/data
Set up a system user and group called mattermost that will run this service, and set the ownership and permissions:
useradd --system --user-group mattermost chown -R mattermost:mattermost /opt/mattermost chmod -R g+w /opt/mattermost
Set up the database driver through the /opt/mattermost/config/config.json file. In it, search for “DriverName” and “DataSource” lines and change as follows:
"DriverName": "mysql" "DataSource": "mmuser:@tcp(localhost:3306)/mattermost?charset=utf8"
Save, exit, and test the Mattermost Server with the following command:
sudo -u mattermost /opt/mattermost/bin/platform
When the server starts, it shows some log information and the text Server is listening on :8065. You can stop the server by pressing CTRL+C in the terminal window.
Step 4. Create a systemd unit for Mattermost.
Create a systemd file for Mattermost, /etc/systemd/system/mattermost.service and, in it, paste the following configuration:
[Unit] Description=Mattermost After=syslog.target network.target postgresql-9.4.service [Service] Type=simple WorkingDirectory=/opt/mattermost/bin User=mattermost ExecStart=/opt/mattermost/bin/platform PIDFile=/var/spool/mattermost/pid/master.pid LimitNOFILE=49152 [Install] WantedBy=multi-user.target
Make the service executable:
chmod 664 /etc/systemd/system/mattermost.service
And reload the services:
systemctl daemon-reload
Enable Mattermost service:
chkconfig mattermost on
And start it with systemd:
systemctl start mattermost
Step 5. Installing and configure NGINX.
In a production system, use a proxy server in front of Mattermost Server. In this case, NGINX. The main benefits of doing this are:
SSL termination Port mapping :80 to :8065 HTTP to HTTPS redirect Standard request logs In order to install NGINX on CentOS 7, create a yum repository file, /etc/yum.repos.d/nginx.repo, with the following content: [nginx] name=nginx repo baseurl=http://nginx.org/packages/rhel/7.1/$basearch/ gpgcheck=0 enabled=1
Install Nginx using YUM command:
yum install nginx.x86_64
After the installation is complete, start NGINX:
systemctl start nginx systemctl enable nginx
Configuration Nginx.
In order to configure NGINX as proxy server, create the file /etc/nginx/sites-available/mattermost and past:
upstream backend {
server localhost:8065;
}
proxy_cache_path /var/cache/nginx levels=1:2 keys_zone=mattermost_cache:10m max_size=3g inactive=120m use_temp_path=off;
server {
listen 80;
server_name mattermost.mydomain.com;
location /api/v3/users/websocket {
proxy_set_header Upgrade $http_upgrade;
proxy_set_header Connection "upgrade";
client_max_body_size 50M;
proxy_set_header Host $http_host;
proxy_set_header X-Real-IP $remote_addr;
proxy_set_header X-Forwarded-For $proxy_add_x_forwarded_for;
proxy_set_header X-Forwarded-Proto $scheme;
proxy_set_header X-Frame-Options SAMEORIGIN;
proxy_buffers 256 16k;
proxy_buffer_size 16k;
proxy_read_timeout 600s;
proxy_pass http://backend;
}
location / {
client_max_body_size 50M;
proxy_set_header Connection "";
proxy_set_header Host $http_host;
proxy_set_header X-Real-IP $remote_addr;
proxy_set_header X-Forwarded-For $proxy_add_x_forwarded_for;
proxy_set_header X-Forwarded-Proto $scheme;
proxy_set_header X-Frame-Options SAMEORIGIN;
proxy_buffers 256 16k;
proxy_buffer_size 16k;
proxy_read_timeout 600s;
proxy_cache mattermost_cache;
proxy_cache_revalidate on;
proxy_cache_min_uses 2;
proxy_cache_use_stale timeout;
proxy_cache_lock on;
proxy_pass http://backend;
}
}
Remove the existing default sites-enabled file:
rm /etc/nginx/sites-enabled/default
Enable the mattermost configuration:
ln -s /etc/nginx/sites-available/mattermost /etc/nginx/sites-enabled/mattermost
Finally, restart Nginx service:
systemctl restart nginx
Step 7. Accessing Mattermost.
Mattermost will be available on HTTP port 80 by default. Open your favorite browser and navigate to http://mattermost.mydomain.com/ and continue to configure Mattermost by entering an email address and creating an account. If you are using a firewall, please open port 80 to enable access to the control panel.
Congratulation’s! You have successfully installed Mattermost. Thanks for using this tutorial for installing Mattermost on CentOS 7 system. For additional help or useful information, we recommend you to check the official Mattermost web site.