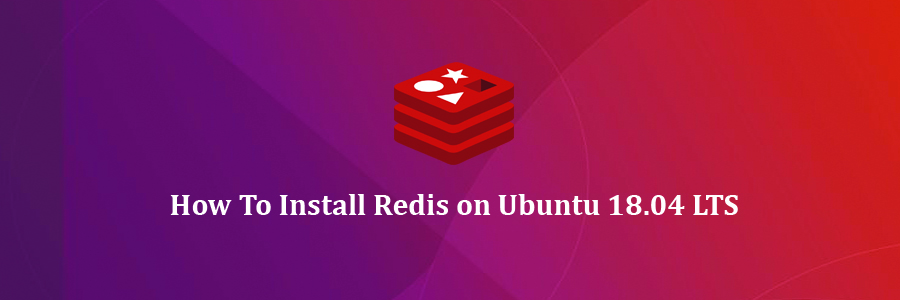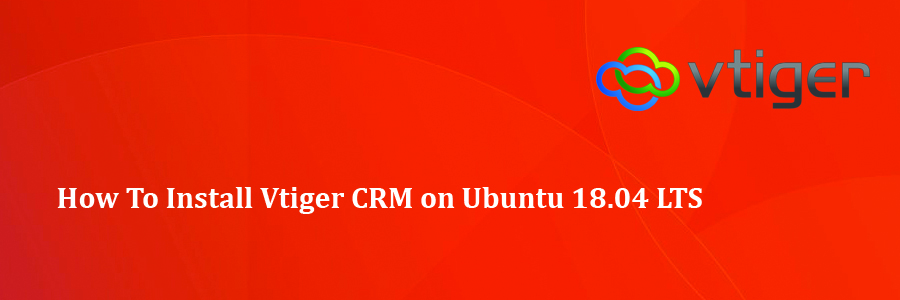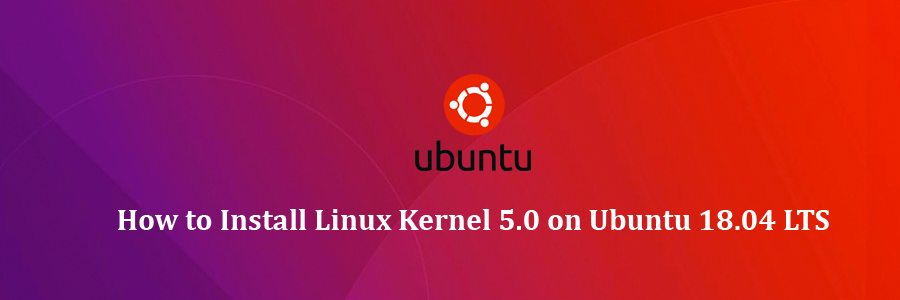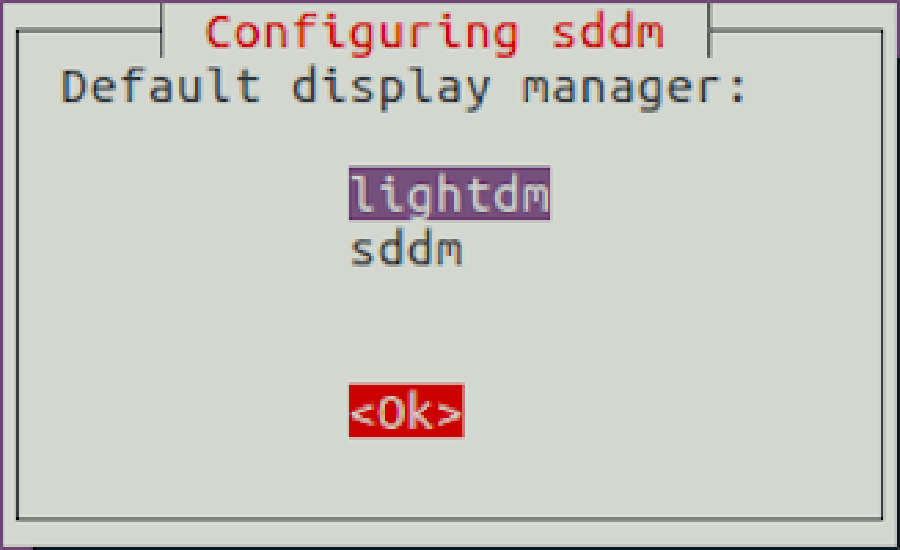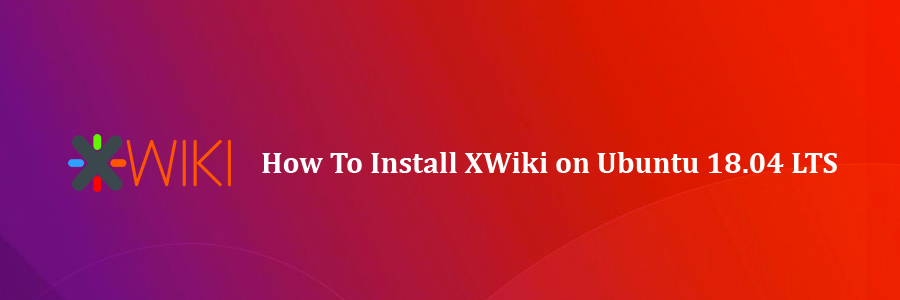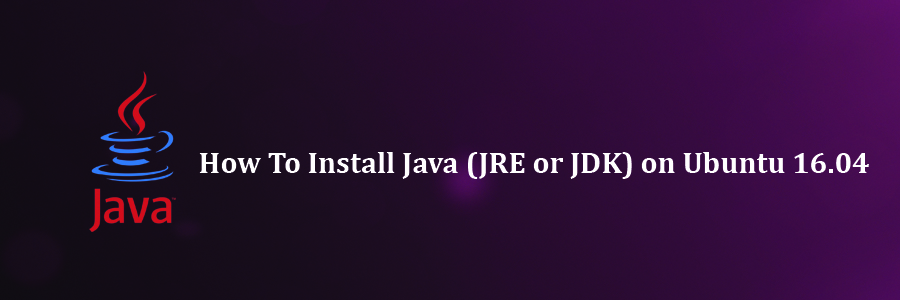Redis is a in memory key-value data structure store mainly used as a database, message broker or as a cache. Redis supports wide languages with flexibility and high performance. It supports different data structures like strings, lists, sets, maps, spatial indexes, and bitmaps.
This article assumes you have at least basic knowledge of Linux, know how to use the shell, and most importantly, you host your site on your own VPS. The installation is quite simple and assumes you are running in the root account, if not you may need to add ‘sudo’ to the commands to get root privileges. I will show you through the step by step installation Redis on an Ubuntu 18.04 bionic beaver.
Install Redis on Ubuntu 18.04 LTS Bionic Beaver
Step 1. First, make sure that all your system packages are up-to-date by running these following apt-get commands in the terminal.
sudo apt update sudo apt upgrade
Step 2. Installing Redis on Ubuntu.
The Redis packages are available under the default apt repository. For the installation of Redis on an Ubuntu. Run below command from the terminal to install Redis on your machine:
sudo apt install redis-server
Redis provide php extension to work with php. Here we will cover installation of Redis Extension of php from source compilation and using apt repository. Following command will install and setup redis extension with php:
sudo apt install php-redis
Once the installation is completed, Redis service will start automatically. To check the status of the service enter the following command:
sudo systemctl status redis-server
Step 3. Configure Redis Cache.
To configure Redis as a cache you need to edit the /etc/redis/redis.conf file:
sudo nano /etc/redis/redis.conf
# IF YOU ARE SURE YOU WANT YOUR INSTANCE TO LISTEN TO ALL THE INTERFACES # JUST COMMENT THE FOLLOWING LINE. # ~~~~~~~~~~~~~~~~~~~~~~~~~~~~~~~~~~~~~~~~~~~~~~~~~~~~~~~~~~~~~~~~~~~~~~~~ bind 0.0.0.0 ::1 1 2 3 4 # IF YOU ARE SURE YOU WANT YOUR INSTANCE TO LISTEN TO ALL THE INTERFACES # JUST COMMENT THE FOLLOWING LINE. # ~~~~~~~~~~~~~~~~~~~~~~~~~~~~~~~~~~~~~~~~~~~~~~~~~~~~~~~~~~~~~~~~~~~~~~~~ bind0.0.0.0::1 Restart the Redis service for changes to take effect: sudo systemctl restart redis-server 1 sudosystemctlrestartredis-server We will now test the Redis instance with some commands: $ redis-cli 127.0.0.1:6379> ping PONG 127.0.0.1:6379> set test "Redis Working!" OK 127.0.0.1:6379> get test "Redis Working!" 127.0.0.1:6379> exit
Congratulation’s! You have successfully installed Redis. Thanks for using this tutorial for installing Redis in Ubuntu 18.04 bionic beaver system. For additional help or useful information, we recommend you to check the official Redis website.