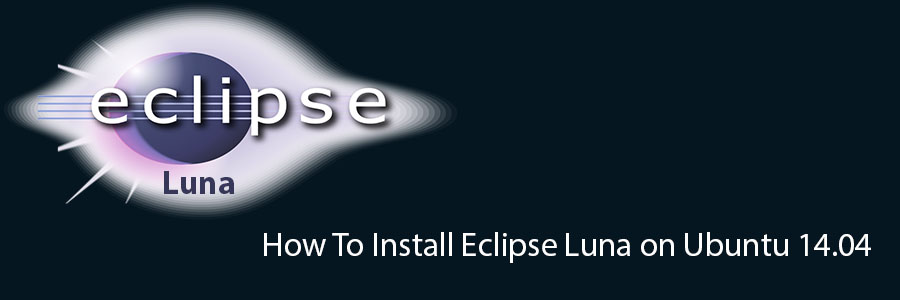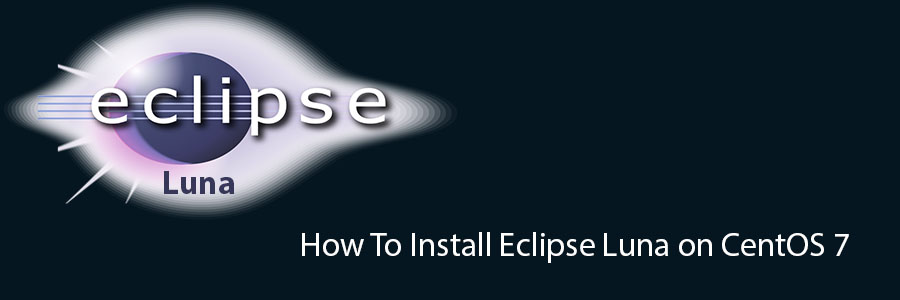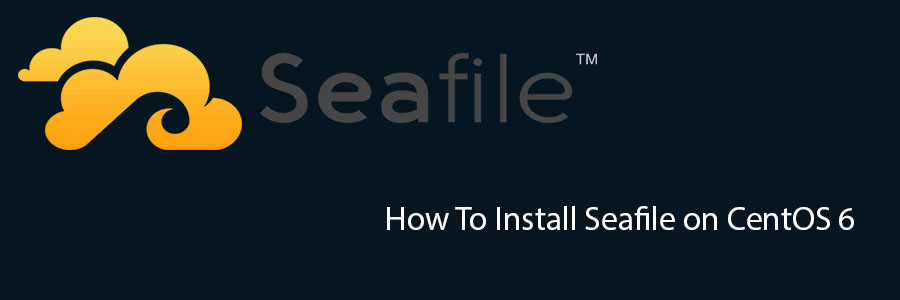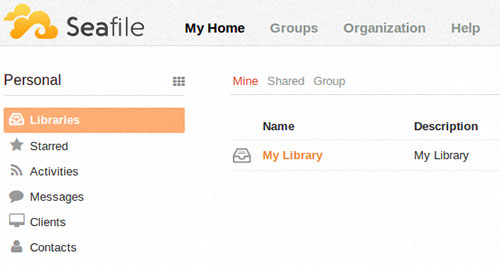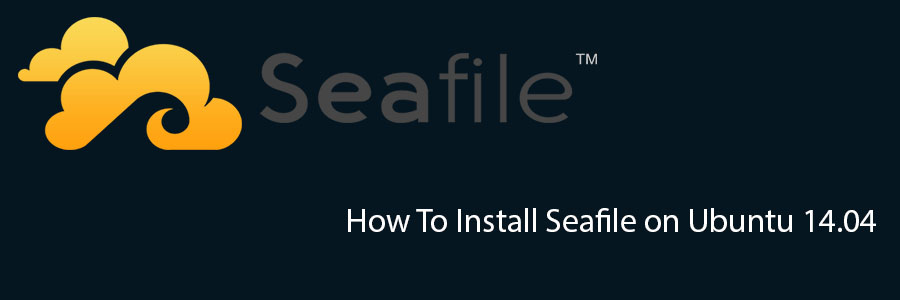Eclipse is an open source and free multi-language and multi-platform (Windows , Linux and Mac) software development program that used to build JAVA based web applications. It is written in Java program and can be used to develop Java based applications and other various plugins, including languages like C, C++, PHP, Perl, Python, Ruby and Rails framework and much more.
This article assumes you have at least basic knowledge of linux, know how to use the shell, and most importantly, you host your site on your own VPS. The installation is quite simple and assumes you are running in the root account, if not you may need to add ‘sudo’ to the commands to get root privileges. I will show you through the step by step installation Eclipse in Ubuntu 14.04 server.
Install Eclipse Luna on Ubuntu 14.04
Step 1. First, Install Java required packages.
sudo apt-get update sudo apt-get install openjdk-7-jdk
Step 2. Download Eclipse Luna.
Download latest eclipse package. This guide uses Eclipse IDE for Java Developers version. Another popular versions are Eclipse IDE for Java EE Developers and Eclipse for PHP Developers. Select also 32-bit or 64-bit version depending on your system:
tar -zxvf eclipse-java-luna-SR1-linux-gtk-x86_64.tar.gz -C /opt
Making a Symlink:
sudo ln -s /opt/eclipse/eclipse /usr/local/bin/
Step 3. Create desktop launcher.
Create a new file eclipse.desktop in /usr/share/applications/ and add the below code:
[Desktop Entry] Name=Eclipse Type=Application Exec=/opt/eclipse/eclipse Terminal=false Icon=/opt/eclipse/icon.xpm Comment=Integrated Development Environment NoDisplay=false Categories=Development;IDE; Name[en]=eclipse.desktop
Now install that desktop file using the below command:
sudo desktop-file-install /usr/share/applications/eclipse.desktop
For Eclipse icon to be displayed in dash, run following command:
sudo cp /opt/eclipse/icon.xpm /usr/share/pixmaps/eclipse.xpm
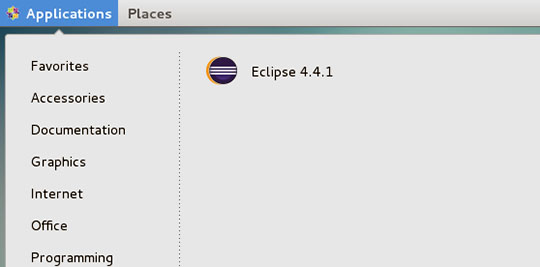
Congratulation’s! You have successfully installed Eclipse. Thanks for using this tutorial for installing Eclipse Luna on Ubuntu 14.04 system. For additional help or useful information, we recommend you to check the official Eclipse web site.
You Might Also Like: How To Install Eclipse Luna on CentOS 7