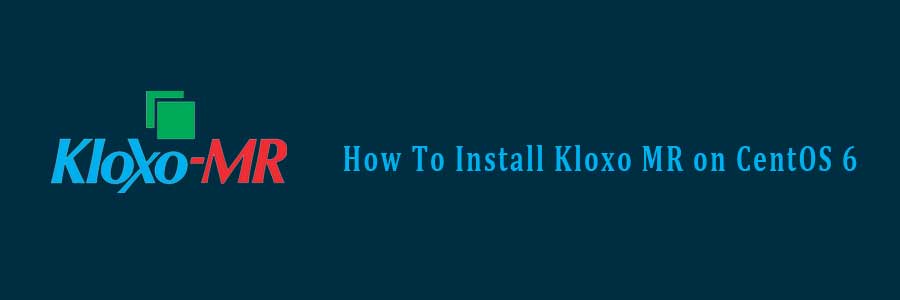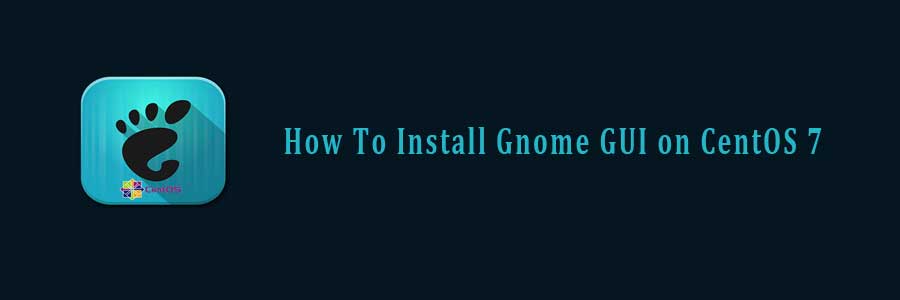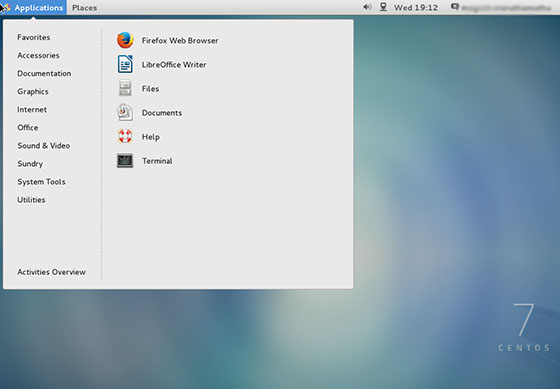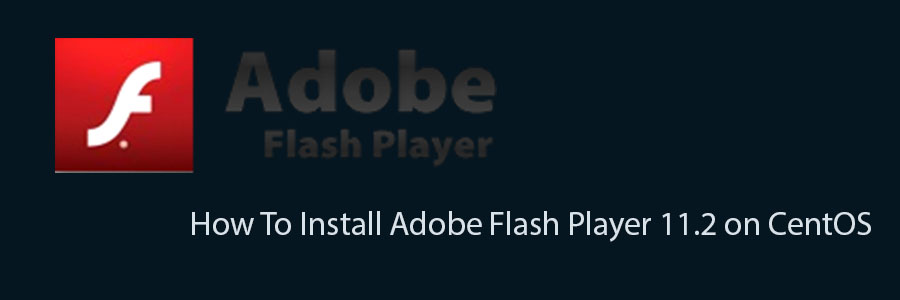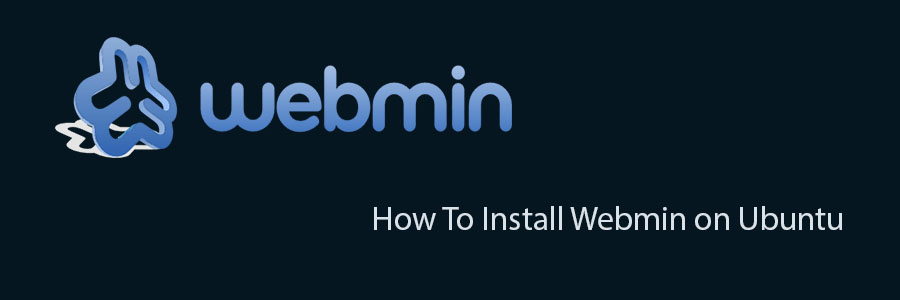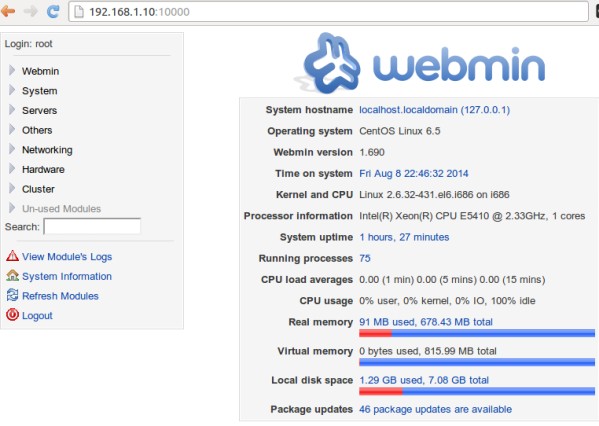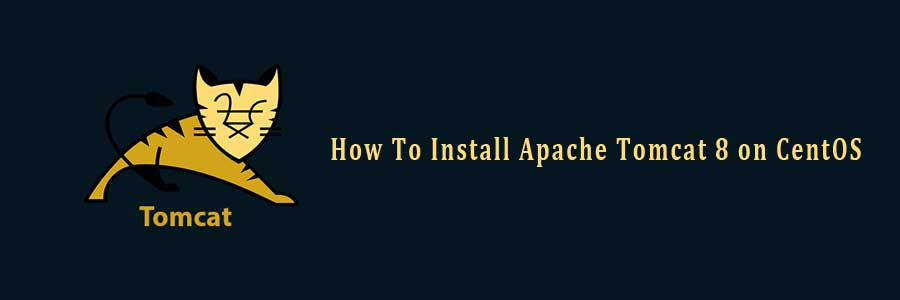Kloxo-MR is a fork of original LXCenter’s kloxo project and its developed by Mustafa Ramadan, hence the “MR”. Kloxo MR not only fixes the bugs of Kloxo but it has many additional features like the ability to switch to Nginx server. This article assumes you have at least basic knowledge of linux, know how to use the shell, and most importantly, you host your site on your own VPS. Follow guide how to install Kloxo MR on CentOS 6.
In this tutorial we will show you how to install and configuration of Kloxo MR on your CentOS 6 server.
Install Kloxo-MR on CentOS 6
Step 1. Update all the packages installed of the Operating System.
yum update -y
Step 2. Install the needed packages.
yum install yum-utils yum-priorities vim-minimal subversion curl zip unzip -y yum install telnet -y
Step 3. Make sure SELinux is disabled.
We have to disable SELinux, cause it not correctly disabled, the Kloxo installation useless and may required to reload OS to re-install it properly.
setenforce 0 echo ‘SELINUX=disabled’ > /etc/selinux/config
Step 4. Download Kloxo-MR repo.
wget https://github.com/mustafaramadhan/kloxo/raw/release/kloxo-mr.repo –no-check-certificate cd /
Step 5. Install Kloxo-MR.
yum install kloxomr-y
Now, run setup.sh before reboot.
sh /script/upcp
It will ask you whether you want to install it as slave or master. Choose the option 1 (Master) and click enter. That’s it. Reboot the server after installation completes.
Step 6. Once it complete, we can navigate to our kloxo admin panel http://serverip:7777 over SSL or http://serverip:7778 without over SSL. So the traffic such as passwords and data will be sent unencrypted (plain). If we had trouble login to our kloxo admin panel. We should be stop the firewall before and make sure the firewall permit kloxo traffic at 7777 and 7778 port. Default username is admin and password is admin.
Congratulation’s! You have successfully installed Kloxo MR. Thanks for using this tutorial for installing Kloxo MR control panel on CentOS 6 system. For additional help or useful information, we recommend you to check the official Kloxo MR web site.