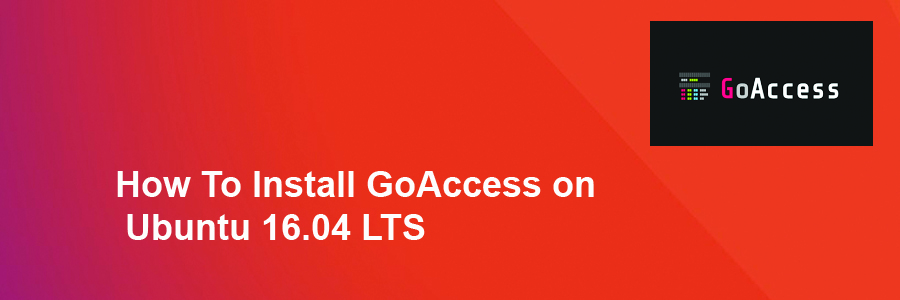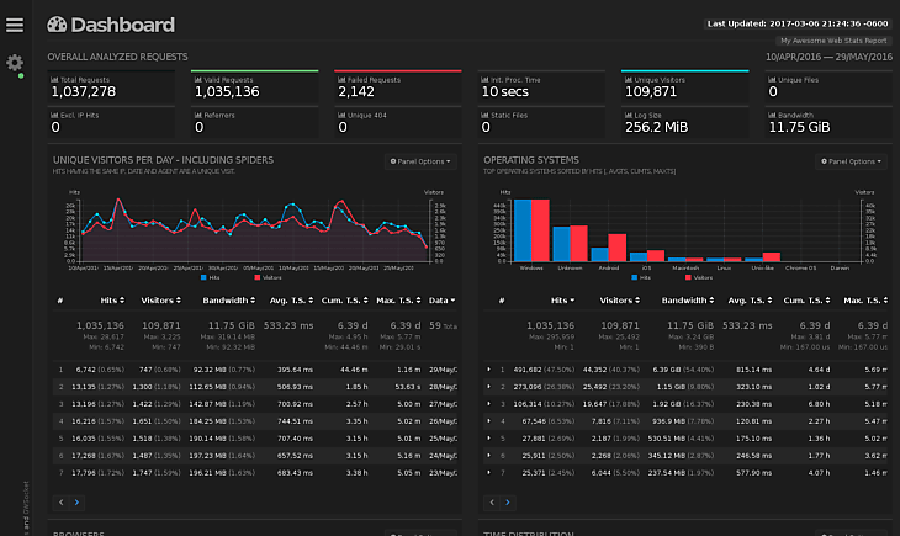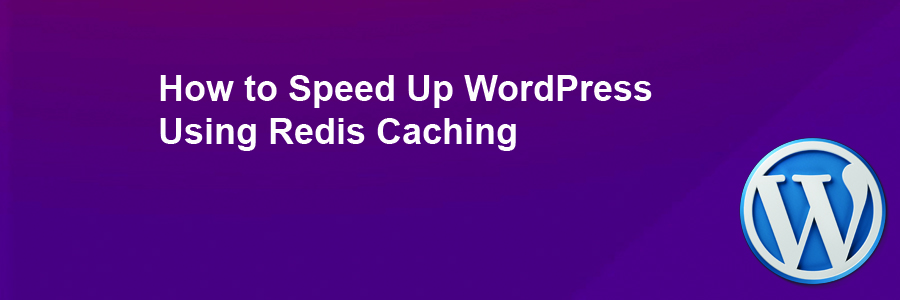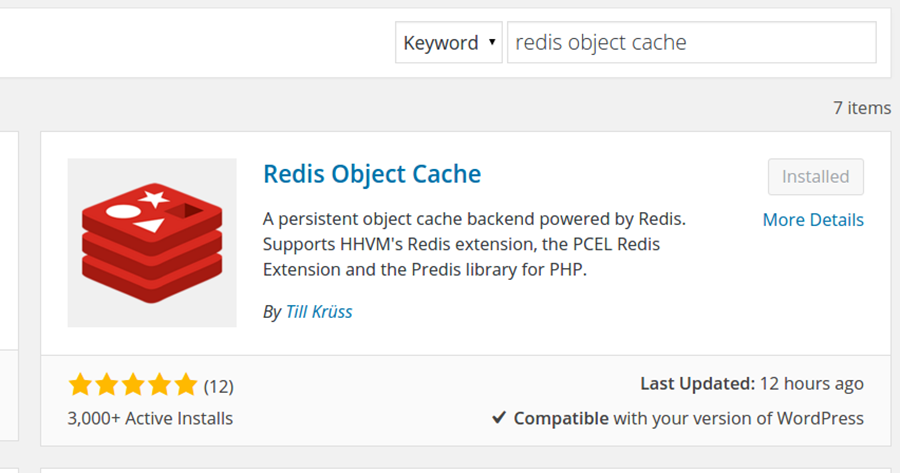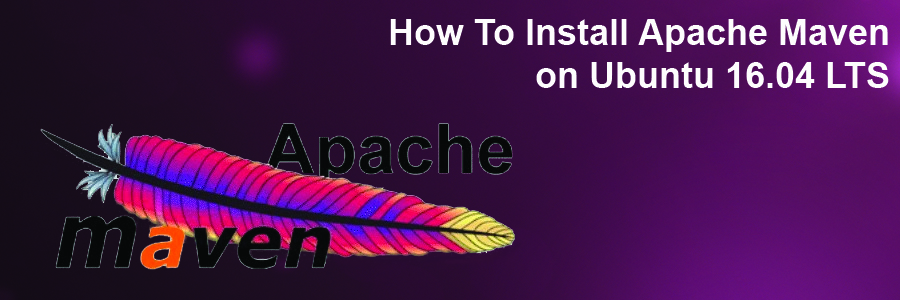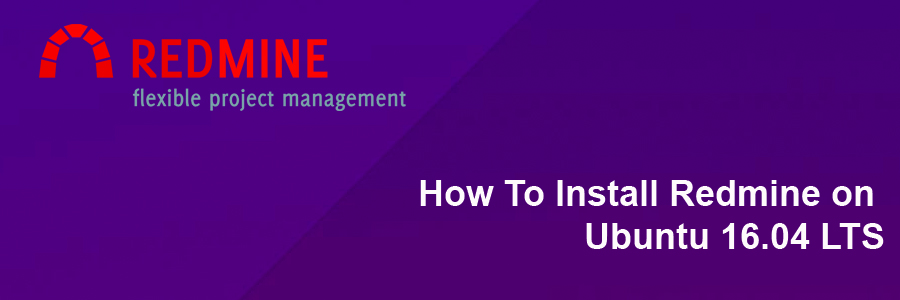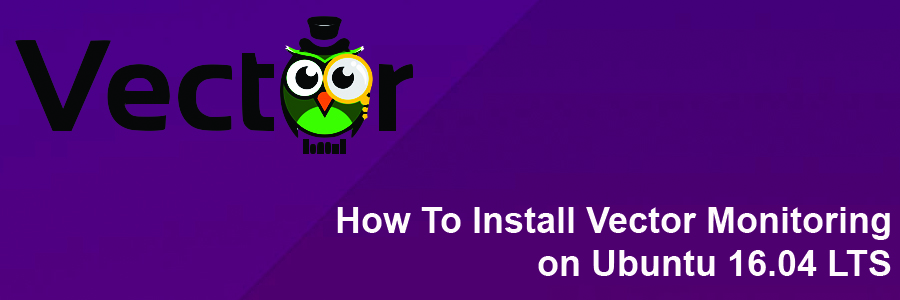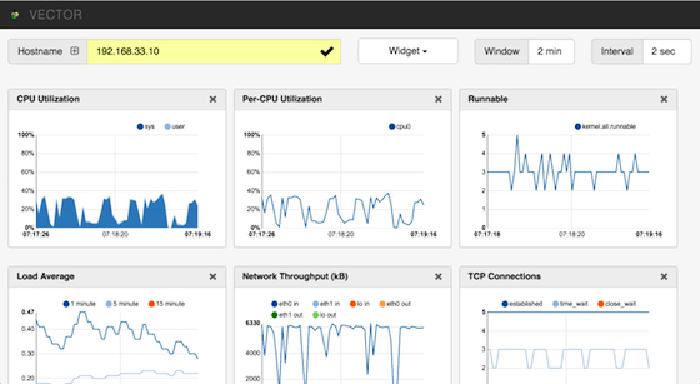Redmine is a project management web app that allows users to manage projects flexibly while offering robust monitoring tools and a broad library of plug-ins. This free and open source solution offers a substitute for paid job management tools and contains support for wikis, forums, calendars, and information visualization programs.
This article assumes you have at least basic knowledge of linux, know how to use the shell, and most importantly, you host your site on your own VPS. The installation is quite simple and assumes you are running in the root account, if not you may need to add ‘sudo’ to the commands to get root privileges. I will show you through the step by step installation Redmine project management web app on a Ubuntu 16.04 (Xenial Xerus) server.
Install Redmine on Ubuntu 16.04 LTS
Step 1. First make sure that all your system packages are up-to-date by running these following apt-get commands in the terminal.
sudo apt-get update
sudo apt-get upgrade
Step 2. Installing MySQL server.
MySQL needs to be configured so that Redmine can store data, so we will install MySQL server:
apt-get install mysql-server mysql-client
By default, MySQL is not hardened. You can secure MySQL using the mysql_secure_installation script. You should read and below each steps carefully which will set root password, remove anonymous users, disallow remote root login, and remove the test database and access to secure MySQL.
mysql_secure_installation
Configure it like this:
- Set root password? [Y/n] y
- Remove anonymous users? [Y/n] y
- Disallow root login remotely? [Y/n] y
- Remove test database and access to it? [Y/n] y
- Reload privilege tables now? [Y/n] y
Next we will need to log in to the MySQL console and create a database for the Redmine. Run the following command:
mysql -u root -p
This will prompt you for a password, so enter your MySQL root password and hit Enter. Once you are logged in to your database server you need to create a database for Redmine installation:
CREATE DATABASE redmin
GRANT ALL PRIVILEGES ON redmine.* TO 'redmine'@'localhost' IDENTIFIED BY 'PASSWORD';
FLUSH PRIVILEGES;
\q
Step 3. Installing Ruby and Ruby Version Manager (RVM).
Install the latest version of Ruby with the following command:
gpg --keyserver hkp://keys.gnupg.net --recv-keys D39DC0E3
curl -L https://get.rvm.io | bash -s stable --ruby=2.4.1
Run the following commands to load RVM:
source /usr/local/rvm/scripts/rvm
echo '[[ -s "/usr/local/rvm/scripts/rvm" ]] && source "/usr/local/rvm/scripts/rvm"' >> ~/.bashrc
Step 4. Installing Passenger and Nginx.
Passenger is an application server that runs your web application then communicates with the web server. We will install it and integrate it with Nginx:
gem install passenger --no-ri --no-rdoc
passenger-install-nginx-module
You will be prompted to select a language that will be supported, select Ruby. On the next step select the ‘Yes: download, compile and install Nginx for me. (recommended)’ option.
Next, open the Nginx configuration file:
nano /opt/nginx/conf/nginx.conf
Add following content:
server {
listen 80;
server_name yourdomain.com;
root /var/www/html/redmine/public;
passenger_enabled on;
client_max_body_size 10m; # Max attachemnt size
# redirect server error pages to the static page /50x.html
#
error_page 500 502 503 504 /50x.html;
location = /50x.html {
root html;
}
}
Restart the web server for the changes to take effect:
systemctl restart nginx
systemctl enable nginx
Step 5. Installing Redmine.
First, download the latest version of Redmine, at the moment of writing this article it is version 3.4:
cd /var/www/html
svn co http://svn.redmine.org/redmine/branches/3.4-stable redmine
Next, change the current working directory and the example configuration files:
cd redmine
cp config/configuration.yml.example config/configuration.yml
cp config/database.yml.example config/database.yml
Make the following changes to the database.yml file:
nano config/database.yml
Add following content:
production:
adapter: mysql2
database: redmine
host: localhost
username: redmine
password: PASSWORD
encoding: utf8
Install the Ruby dependencies and migrate the database:
gem install bundler --no-ri --no-rdoc
bundle install
bundle exec rake db:migrate
bundle exec rake redmine:plugins
Generate the secret token using the following command:
bundle exec rake generate_secret_token
RAILS_ENV=production bundle exec rake db:migrate
RAILS_ENV=production bundle exec rake redmine:load_default_data
Finally, Restart the web server for the changes to take effect:
systemctl restart nginx
Step 6. Accessing Redmine.
Redmine will be available on HTTP port 80 by default. Open your favorite browser and navigate to http://mydomain.com and complete the required the steps to finish the installation using the default credentials (admin/admin). If you are using a firewall, please open port 80 to enable access to the control panel.
Congratulation’s! You have successfully installed Redmine. Thanks for using this tutorial for installing Redmine project management web app on Ubuntu 16.04 LTS (Xenial Xerus) system. For additional help or useful information, we recommend you to check the official Redmine web site.