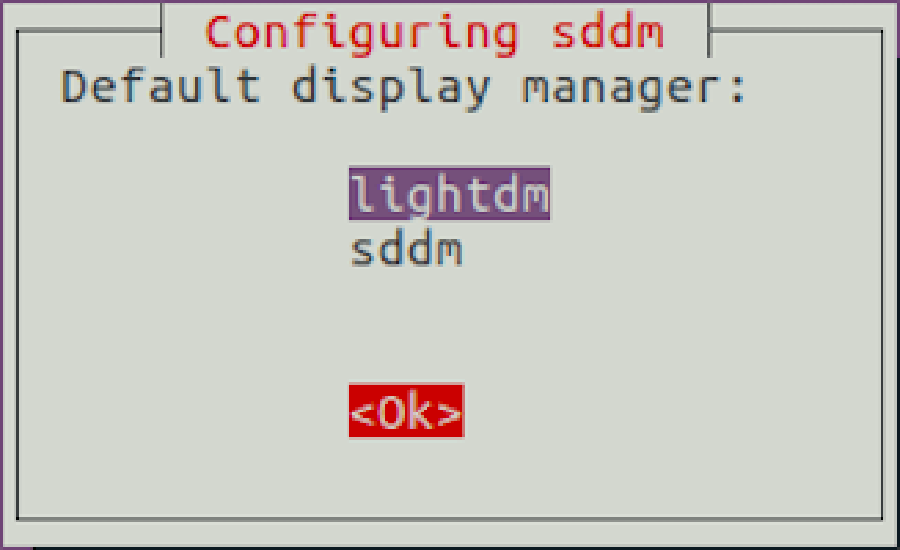KDE is a well-known desktop environment for the Unix-Like systems designed for users who wants to have a nice desktop environment for their machines, It is one of the most used desktop interfaces out there.
Table of Contents
Step 1. First let’s start by ensuring your system is up-to-date.
Step 2. Installing KDE Plasma.
Prerequisites
This article assumes you have at least basic knowledge of Linux, know how to use the shell, and most importantly, you host your site on your own VPS. The installation is quite simple and assumes you are running in the root account, if not you may need to add ‘sudo’ to the commands to get root privileges. I will show you through the step by step installation KDE Plasma desktop environment on a CentOS 7 server.
Install KDE Plasma on CentOS 7
Step 1. First let’s start by ensuring your system is up-to-date.
yum clean all yum -y update
Step 2. Installing KDE Plasma.
Installing the KDE Desktop is now simple, following command will install KDE:
yum groupinstall -y "KDE Plasma Workspaces"
By default after installing these packages, the default target should have automatically updated, meaning that after a reboot the GUI will automatically be loaded. We can check the current default target as shown below:
# systemctl set-default graphical.target Removed symlink /etc/systemd/system/default.target. Created symlink from /etc/systemd/system/default.target to /usr/lib/systemd/system/graphical.target.
All done. Reboot your CentOS 7 system:
reboot
Congratulation’s! You have successfully installed KDE. Thanks for using this tutorial for installing KDE Plasma desktop environment on CentOS 7 system. For additional help or useful information, we recommend you to check the official KDE web site.