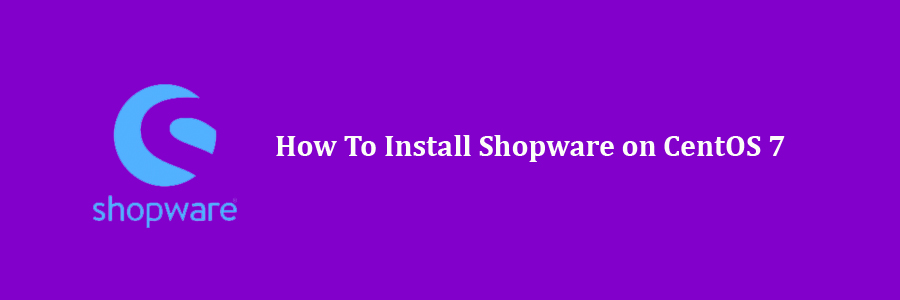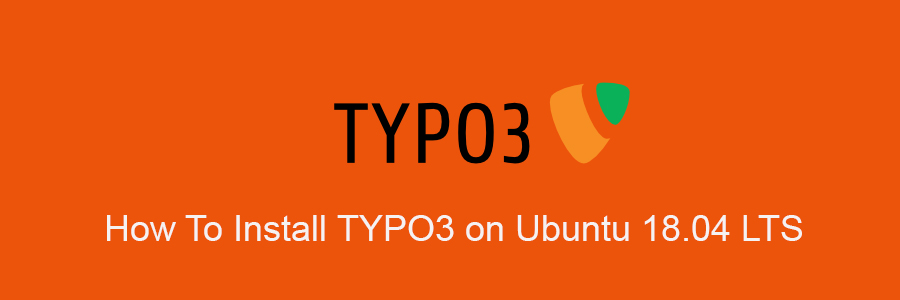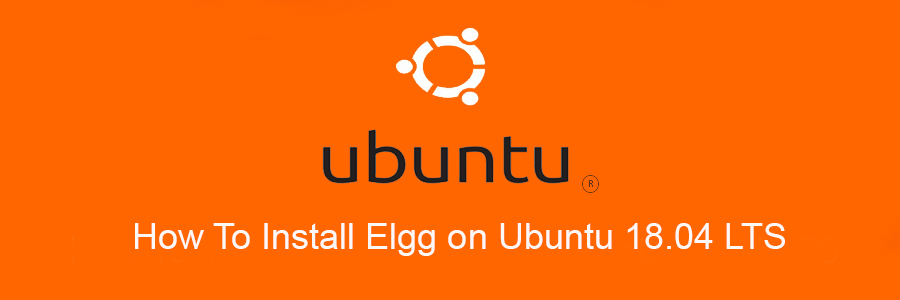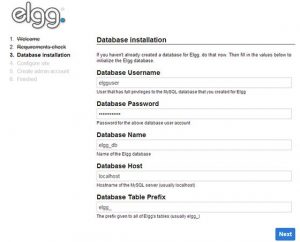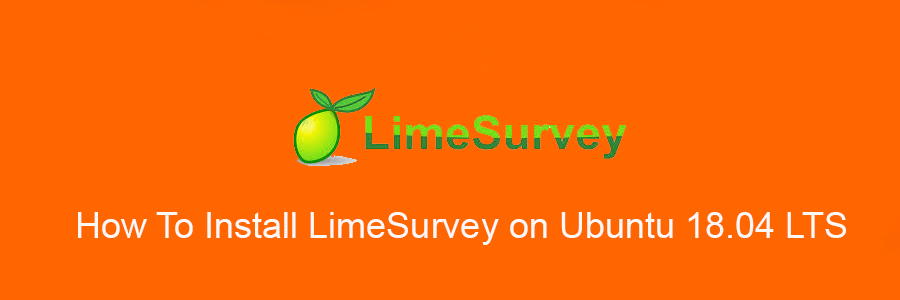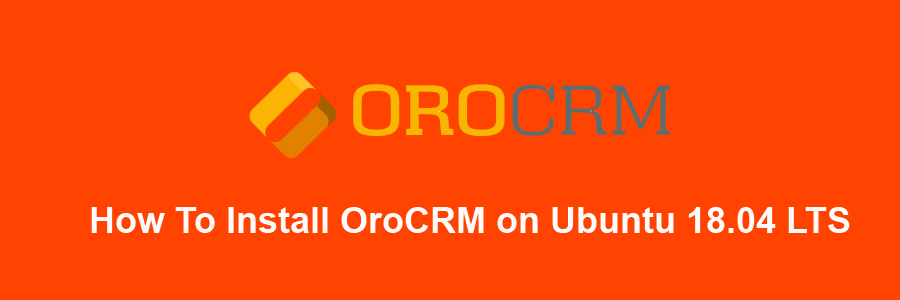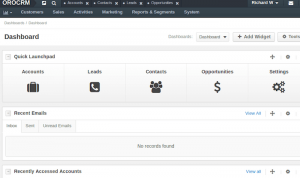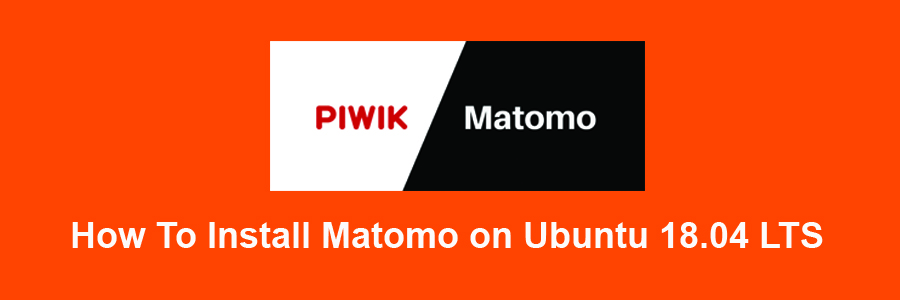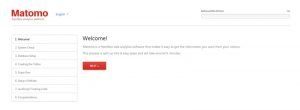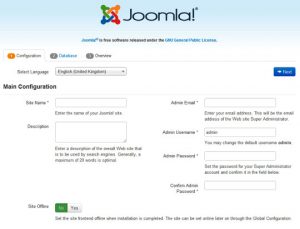Shopware is a free and open source e-commerce application written in PHP. It uses MySQL as the database server to store the data. Shopware is very easy to use and require no coding knowledge to work. It is secure and responsive. The application provides the interface for elements to drag and drop, it also supports design grids. It contains story telling, slide shows, and quick views. In this tutorial we will learn how to Install Shopware on CentOS 7.
This article assumes you have at least basic knowledge of Linux, know how to use the shell, and most importantly, you host your site on your own VPS. The installation is quite simple and assumes you are running in the root accge of Linount, if not you may need to add ‘sudo’ to the commands to get root privileges. I will show you through the step by step installation Shopware on a CentOS 7 server.
Install Shopware on CentOS 7
Step 1. First let’s start by ensuring your system is up-to-date.
yum clean all yum -y update
Step 2. Install LAMP server.
A CentOS 7 LAMP stack server is required. If you do not have LAMP installed, you can follow our guide here. Also install required PHP modules:
yum -y install php-gd php-imap php-ldap php-odbc php-pear php-xml php-xmlrpc php-mbstring php-mcrypt php-mssql php-snmp php-soap php-tidy curl curl-devel
Step 3. Installing Shopware on CentOS.
Go to the root directory of your system and download the latest stable version of Shopware:
wget https://codeload.github.com/shopware/shopware/zip/5.5 unzip v5.5.zip -d /var/www/html cd /var/www/html/shopware-5.5 cp -a * ..
We will need to change some folders permissions:
chown -R www-data:www-data /var/www/html/
Step 4. Configuring MariaDB for Shopware.
By default, MariaDB is not hardened. You can secure MariaDB using the mysql_secure_installation script. You should read and below each steps carefully which will set root password, remove anonymous users, disallow remote root login, and remove the test database and access to secure MariaDB.
mysql_secure_installation
Configure it like this:
- Set root password? [Y/n] y - Remove anonymous users? [Y/n] y - Disallow root login remotely? [Y/n] y - Remove test database and access to it? [Y/n] y - Reload privilege tables now? [Y/n] y
Next we will need to log in to the MariaDB console and create a database for the Shopware. Run the following command:
mysql -u root -p
This will prompt you for a password, so enter your MariaDB root password and hit Enter. Once you are logged in to your database server you need to create a database for Shopware installation:
CREATE DATABASE shopware; GRANT ALL PRIVILEGES ON shopware.* TO 'shopware'@'localhost' IDENTIFIED BY 'strong_password'; FLUSH PRIVILEGES; \q
Step 5. Configuring Apache for Shopware.
We will create Apache virtual host for your Shopware website. First create ‘/etc/httpd/conf.d/vhosts.conf’ file with using a text editor of your choice:
nano /etc/httpd/conf.d/vhosts.conf IncludeOptional vhosts.d/*.conf
Next, create the virtual host:
mkdir /etc/httpd/vhosts.d/ nano /etc/httpd/vhosts.d/yourdomain.com.conf
Add the following lines:
<VirtualHost YOUR_SERVER_IP:80> ServerAdmin [email protected] DocumentRoot /var/www/html ServerName yourdomain.com ServerAlias www.yourdomain.com ErrorLog "/var/log/httpd/yourdomain.com-error_log" CustomLog "/var/log/httpd/yourdomain.com-access_log" combined <Directory "/var/www/html/"> DirectoryIndex index.html index.php Options FollowSymLinks AllowOverride All Require all granted </Directory> </VirtualHost>
Save and close the file. Restart the Apache service for the changes to take effects:
systemctl restart httpd.service
Step 6. Accessing Shopware e-commerce.
Shopware will be available on HTTP port 80 by default. Open your favorite browser and navigate to http://yourdomain.com or http://server-ip and complete the required the steps to finish the installation. If you are using a firewall, please open port 80 to enable access to the control panel.
Congratulation’s! You have successfully installed Shopware. Thanks for using this tutorial for installing Shopware community edition on CentOS 7 systems. For additional help or useful information, we recommend you to check the official Shopware website.