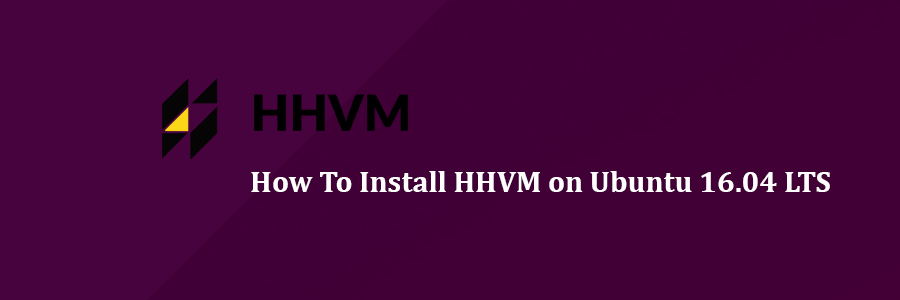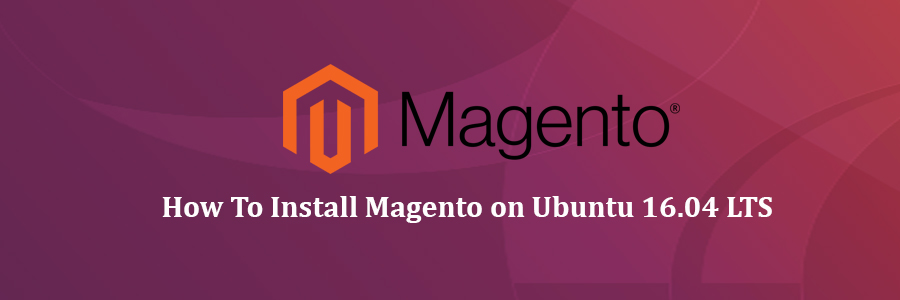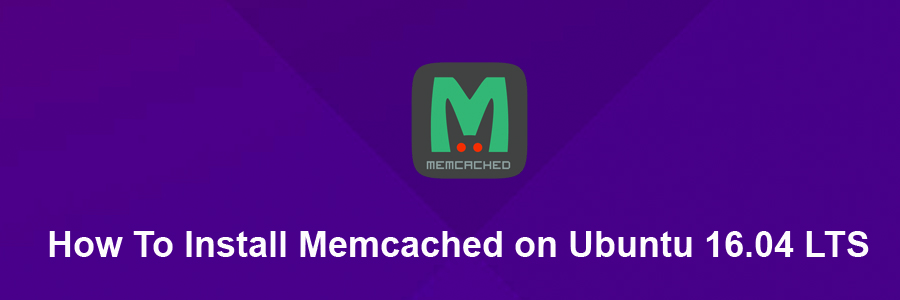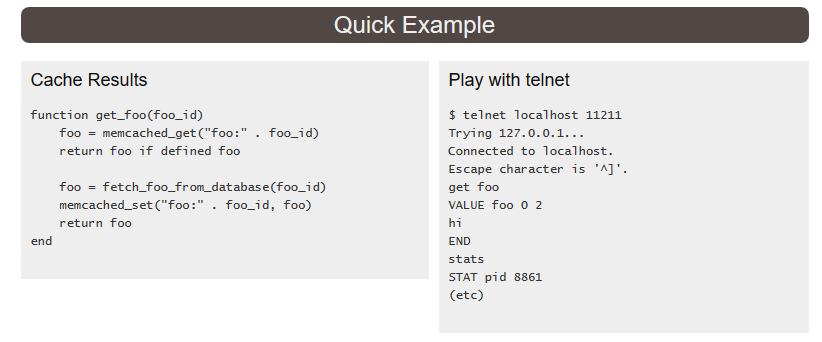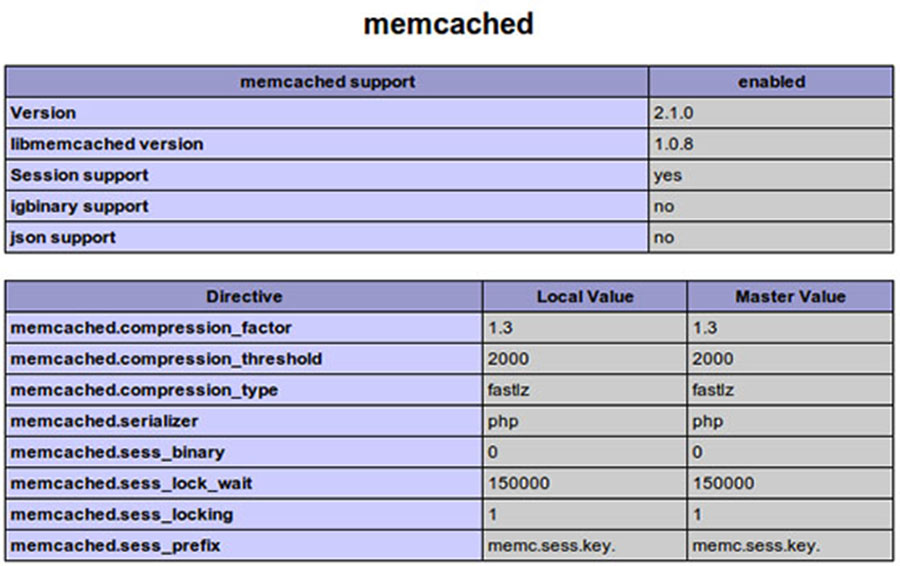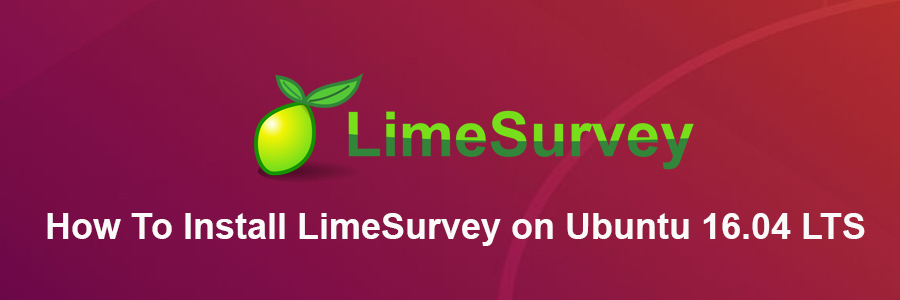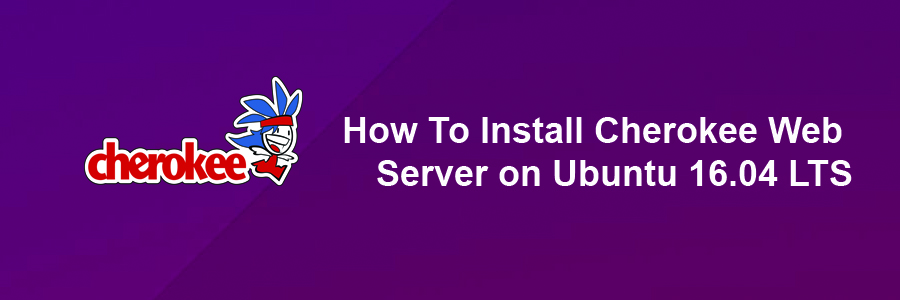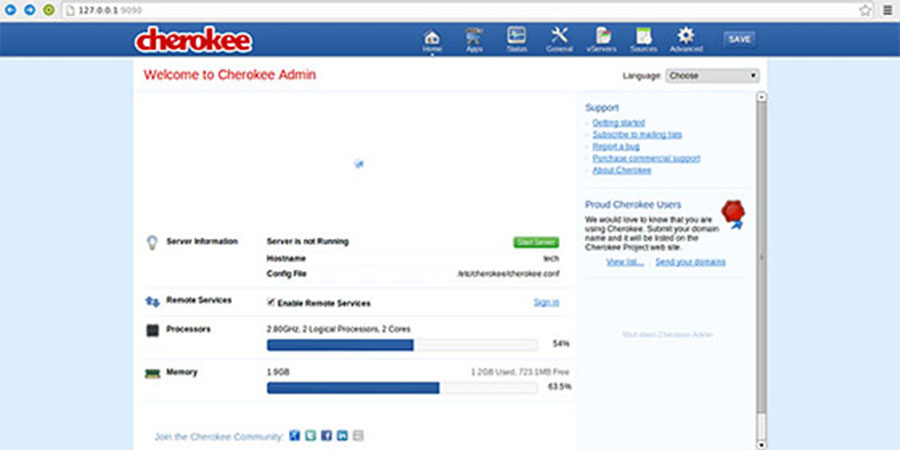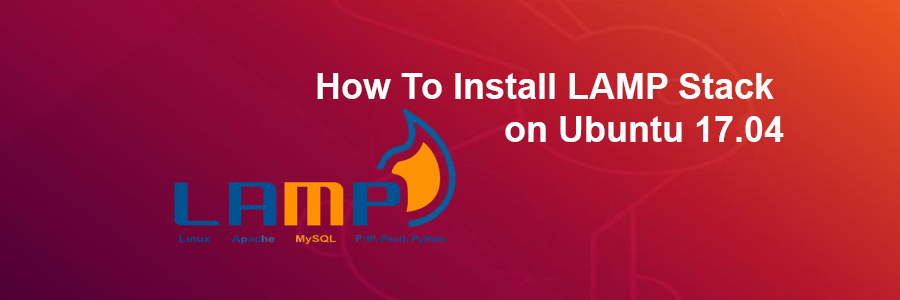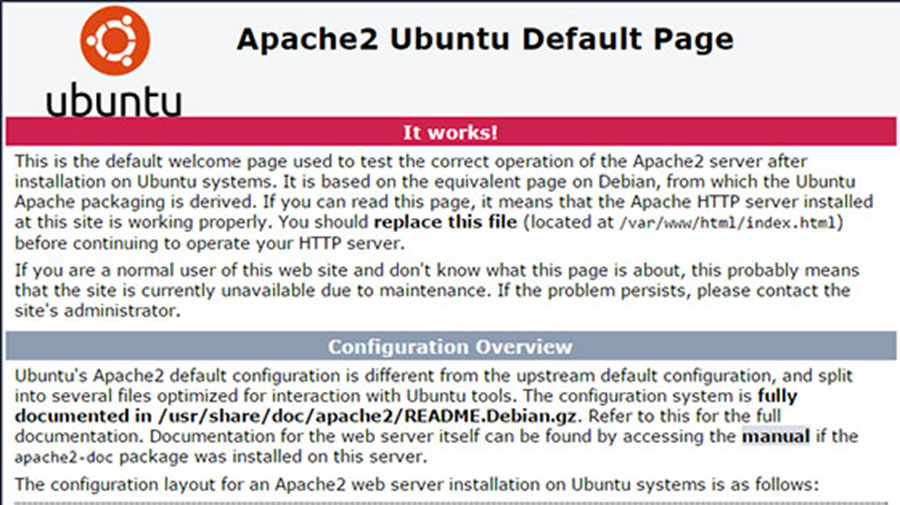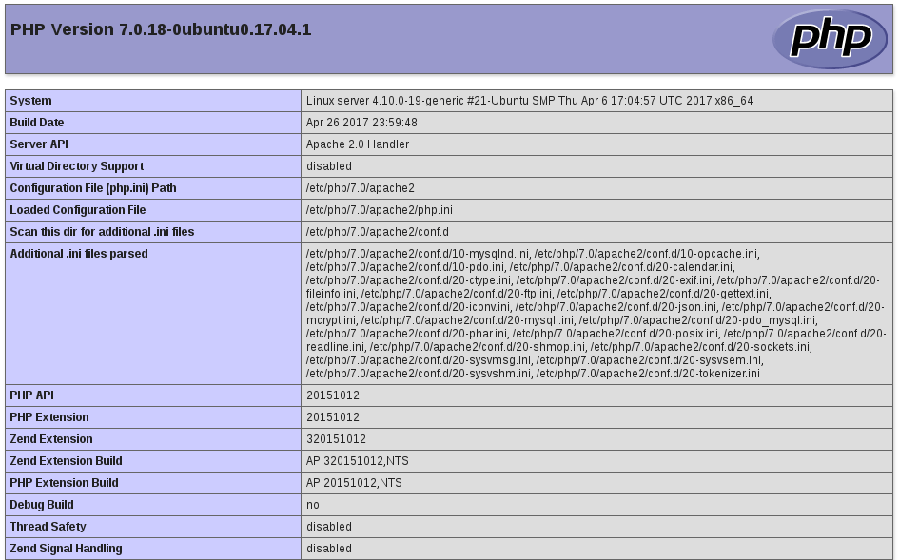HipHop Virtual Machine (HHVM) is a virtual machine developed and open sourced by Facebook to process and execute programs and scripts written in PHP. Facebook developed HHVM because the regular Zend+Apache combination isn’t as efficient to serve large applications built in PHP.
This article assumes you have at least basic knowledge of linux, know how to use the shell, and most importantly, you host your site on your own VPS. The installation is quite simple and assumes you are running in the root account, if not you may need to add ‘sudo’ to the commands to get root privileges. I will show you through the step by step installation HHVM (HipHop Virtual Machine) on a Ubuntu 16.04 (Xenial Xerus) server.
Install HHVM on Ubuntu 16.04 LTS
Step 1. First make sure that all your system packages are up-to-date by running these following apt-get commands in the terminal.
sudo apt-get update sudo apt-get upgrade
Step 2. Installing HHVM.
First we need to add the HHVM repository to your Ubuntu Server with the following command:
apt-get install software-properties-common apt-key adv --recv-keys --keyserver hkp://keyserver.ubuntu.com:80 0x5a16e7281be7a449 add-apt-repository "deb http://dl.hhvm.com/ubuntu $(lsb_release -sc) main"
Now we can install HHVM with the following command:
apt-get update apt-get install -y hhvm
HHVM should have been successfully installed, to make sure run the following command:
$ php -v HipHop VM 3.15.0 (rel) Compiler: tags/HHVM-3.15.0-0-g92a682ebaa3c85b84857852d8621f528607fe27d Repo schema: 225d4323575bbc8a498dc809a1c41354f6bca83
HHVM includes an excellent script to install FastCGI based on web server you have installed. This section will help you configure HHVM in the FastCGI mode with the Apache and Nginx servers:
With Apache
Configuring HHVM to work in the FastCGI mode with Apache is extremely simple. All you need to do is execute the following following script:
sudo /usr/share/hhvm/install_fastcgi.sh
With Nginx
If you are using Nginx with PHP-FPM, you’ll have to modify the configuration file to disable the use of PHP-FPM. This file is normally located at /etc/nginx/sites-available/default.Look for the following section and make sure it’s all commented (by adding a # at the beginning of each line):
# pass the PHP scripts to FastCGI server listening on 127.0.0.1:9000
#
# location ~ \.php$ {
# fastcgi_split_path_info ^(.+\.php)(/.+)$;
# # NOTE: You should have "cgi.fix_pathinfo = 0;" in php.ini
#
# # With php5-cgi alone:
# fastcgi_pass 127.0.0.1:9000;
# # With php5-fpm:
# fastcgi_pass unix:/var/run/php5-fpm.sock;
# fastcgi_index index.php;
# include fastcgi_params;
#}
After doing this, execute the following script:
sudo /usr/share/hhvm/install_fastcgi.sh
Finally, run the commands below to start up HHVM:
systemctl start hhvm
Step 3. Testing HHVM.
To test HHVM, create a test page in the root directory and type these lines in the file and save it:
nano /var/www/html/hhvminfo.php
Then add the following code to your new file:
<? php phpinfo(); ?>
Try to access it at http://your_server_ip/hhvminfo.php. If the PHP info page is rendered in your browser then everything looks good and you are ready to proceed further.
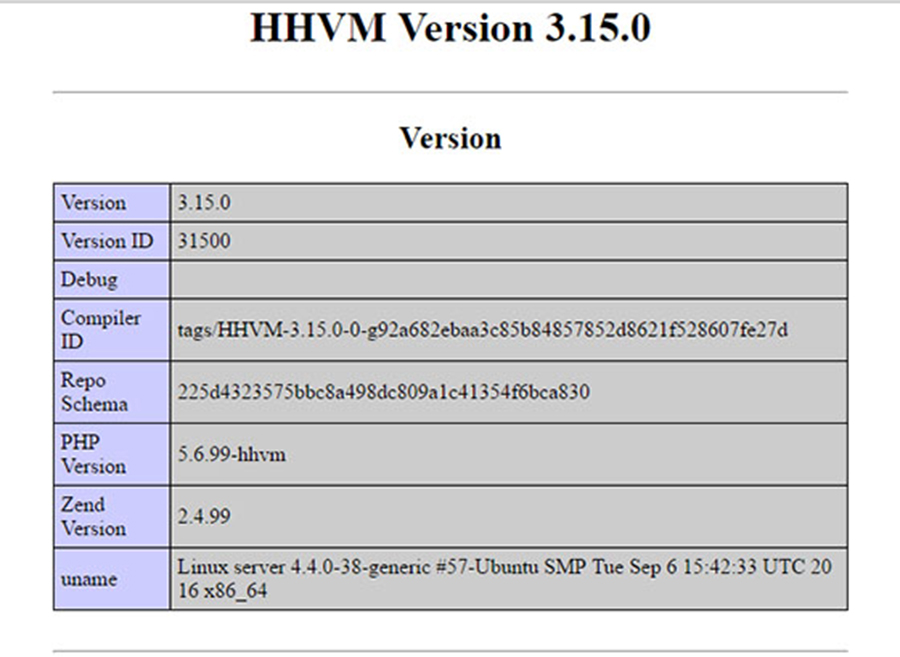
Congratulation’s! You have successfully installed HHVM. Thanks for using this tutorial for installing HHVM (HipHop Virtual Machine) on your Ubuntu 16.04 LTS (Xenial Xerus) system. For additional help or useful information, we recommend you to check the official HipHop Virtual Machine web site.