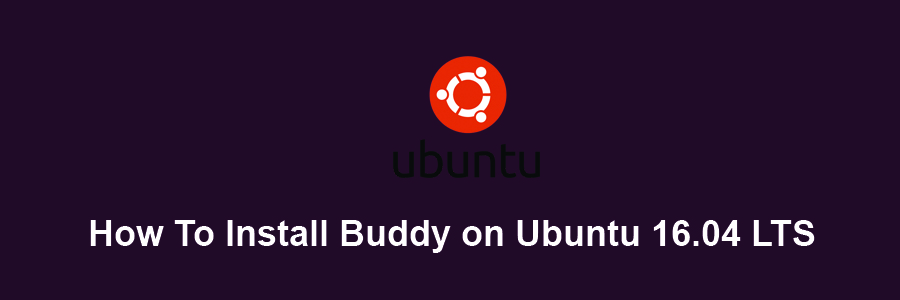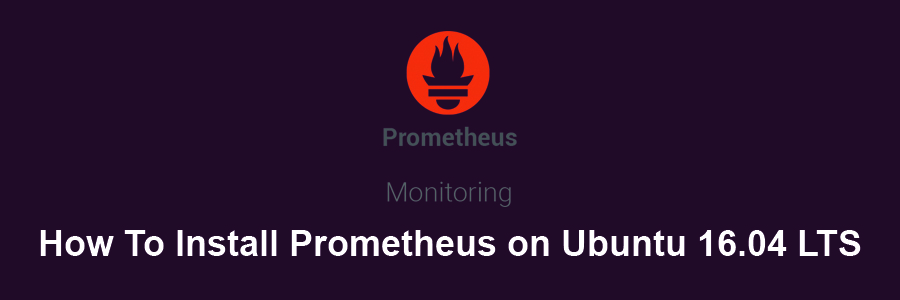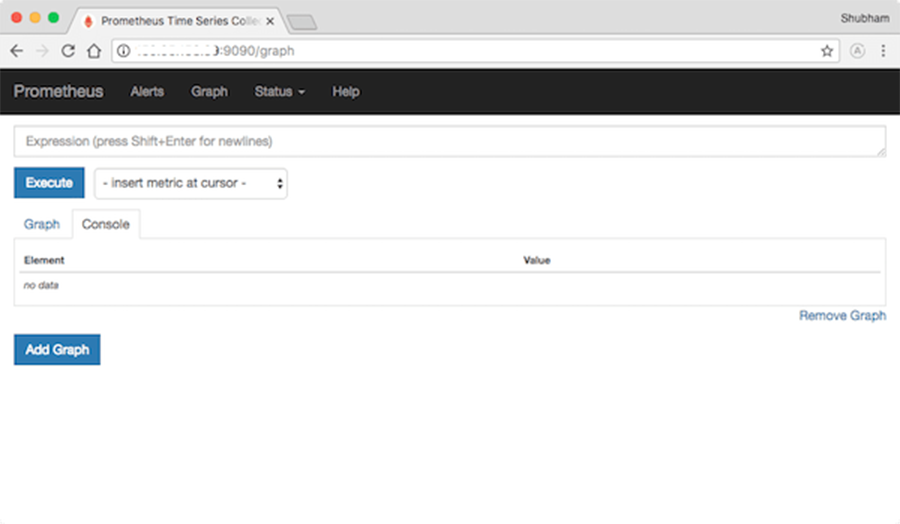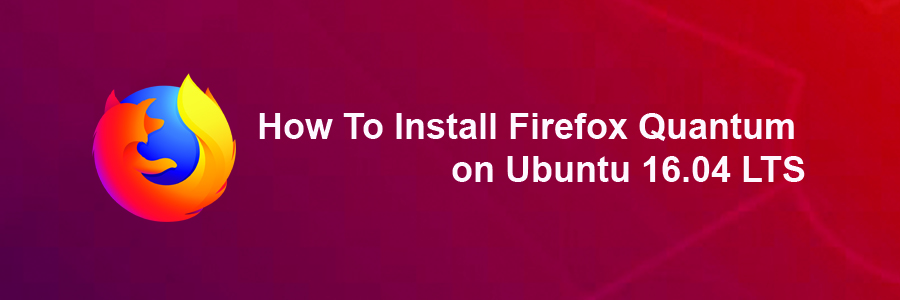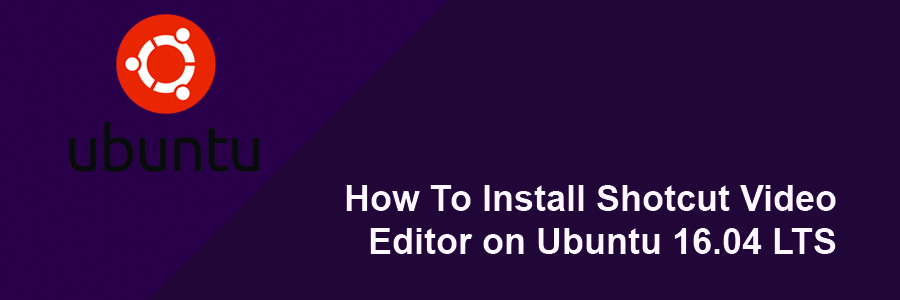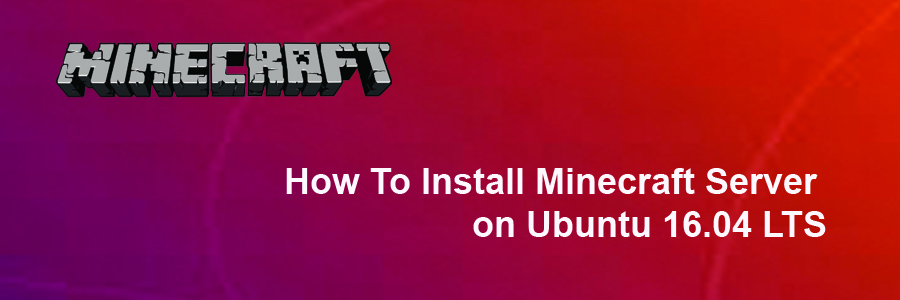Buddy is a continuous integration and delivery platform for GitHub, GitLab and Bitbucket with Docker-based builds and automatic deployments. In this tutorial we will show you how to install Buddy on Ubuntu 16.04 LTS.
This article assumes you have at least basic knowledge of Linux, know how to use the shell, and most importantly, you host your site on your own VPS. The installation is quite simple and assumes you are running in the root account, if not you may need to add ‘sudo’ to the commands to get root privileges. I will show you through the step by step installation Buddy on an Ubuntu 16.04 Xenial Xerus server.
Install Buddy on Ubuntu 16.04 LTS
Step 1. First make sure that all your system packages are up-to-date
sudo apt-get update sudo apt-get upgrade
Step 2. Installing Docker Engine.
Buddy requires the Docker Engine to run. Follow Docker installation instructions:
apt-get install apt-transport-https ca-certificates curl software-properties-common curl -fsSL https://download.docker.com/linux/ubuntu/gpg | sudo apt-key add - add-apt-repository "deb [arch=amd64] https://download.docker.com/linux/ubuntu $(lsb_release -cs) stable" apt-get -y update apt-get -y install docker-ce
Step 3. Installing Docker Composer.
With the Engine installed, you can install Docker Compose which is also required by Buddy:
curl -L https://github.com/docker/compose/releases/download/1.14.0/docker-compose-`uname -s`-`uname -m` > /usr/local/bin/docker-compose chmod +x /usr/local/bin/docker-compose
Step 4. Installing Buddy on Ubuntu 16.04.
To install Buddy Enterprise, run the following in the terminal:
curl -sSL https://get.buddy.works | sh && buddy install
Buddy Enterprise uses ports 80, 443 and 22 on the installation server. You will be asked for an alternative port if one of the ports is unavailable. When asking for the terms, simply confirm with “Enter”. When the installation is complete, change to the next tab.
Step 5. Accessing Buddy.
Buddy will be available on HTTP port 80 by default. Open your favorite browser and navigate to http://yourdomain.com or http://server-ip and complete the required the steps to finish the installation.
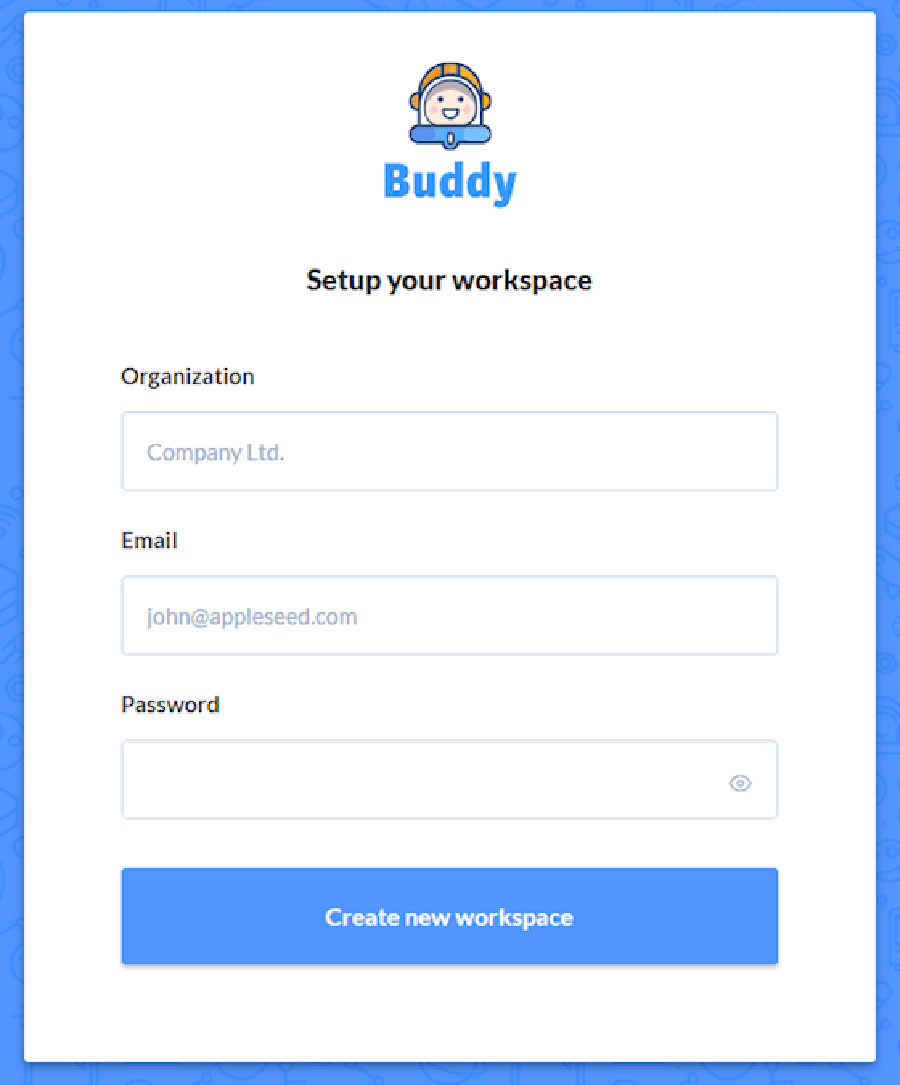
Congratulation’s! You have successfully installed Buddy. Thanks for using this tutorial for installing Buddy on your Ubuntu 16.04 LTS. For additional help or useful information, we recommend you to check the official Buddy web site.