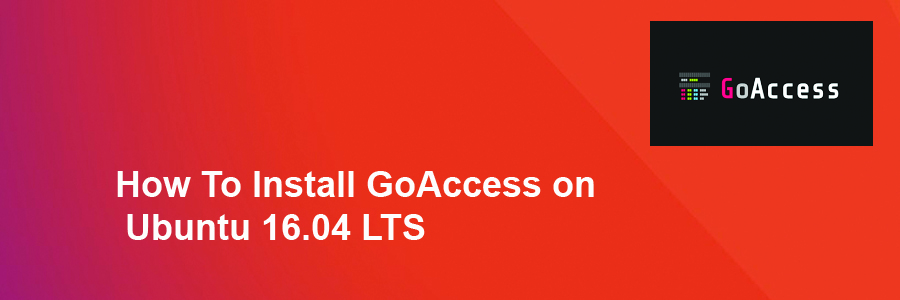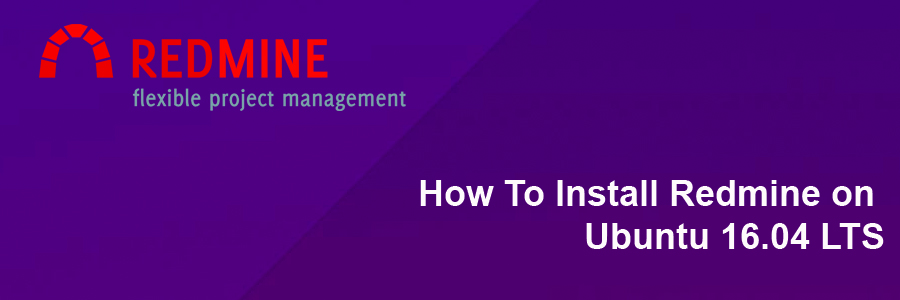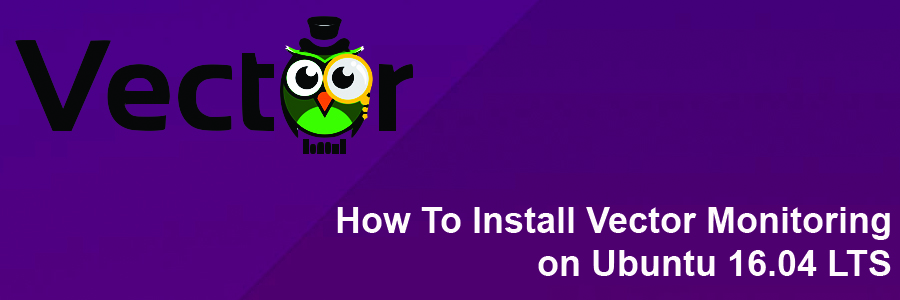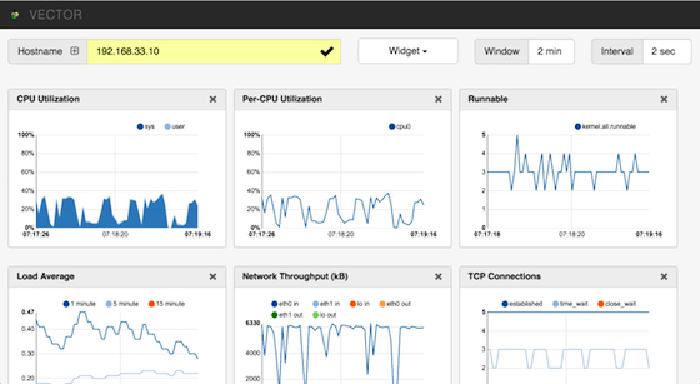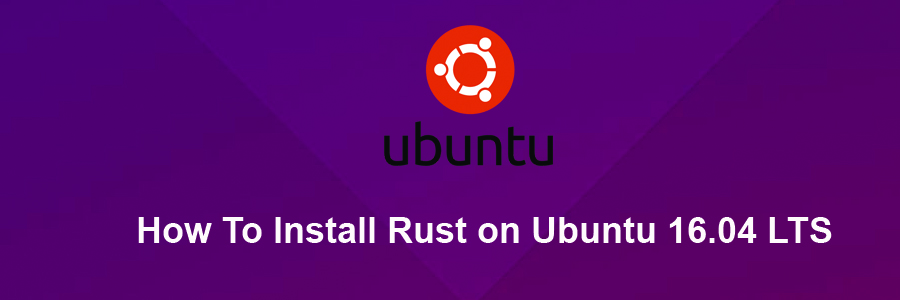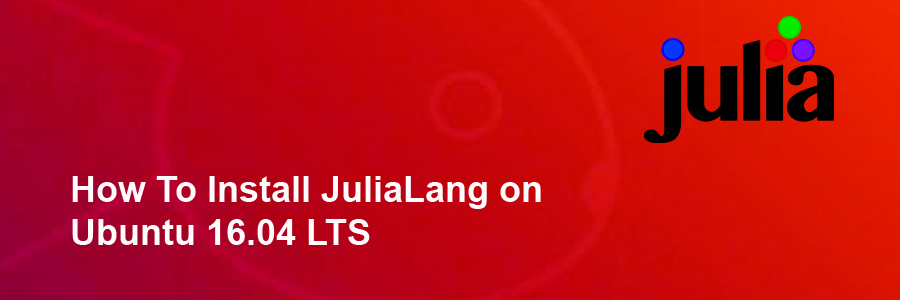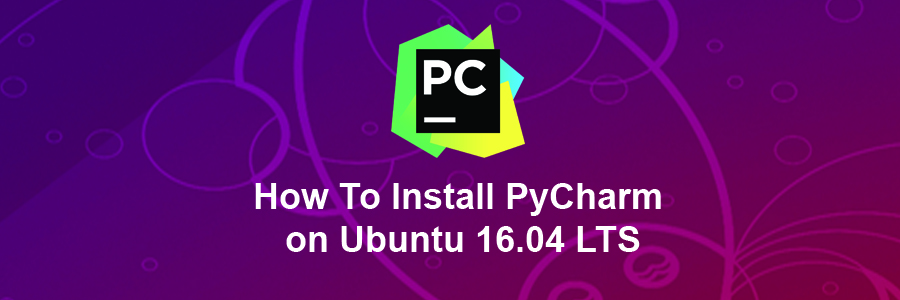GoAccess was designed to be a fast, terminal-based log analyzer. Its core idea is to quickly analyze and view web server statistics in real time without needing to use your browser (great if you want to do a quick analysis of your access log via SSH, or if you simply love working in the terminal).
Key Features — See Full List
- Fast, real-time, millisecond/second updates, written in C
- Only ncurses as a dependency
- Nearly all web log formats (Apache, Nginx, Amazon S3, Elastic Load Balancing, CloudFront, etc)
- Simply set the log format and run it against your log
- Beautiful terminal and bootstrap dashboards (Tailor GoAccess to suit your own color taste/schemes)
- and of course, Valgrind tested.
This article assumes you have at least basic knowledge of linux, know how to use the shell, and most importantly, you host your site on your own VPS. The installation is quite simple and assumes you are running in the root account, if not you may need to add ‘sudo’ to the commands to get root privileges. I will show you through the step by step installation GoAccess real time web log analyzer on a Ubuntu 16.04 (Xenial Xerus) server.
Install GoAccess on Ubuntu 16.04 LTS
Step 1. First make sure that all your system packages are up-to-date
sudo apt-get update sudo apt-get upgrade
Step 2. Installing dependency packages.
Install the ncurses and gcc, run following command:
apt-get install libncursesw5-dev libglib2.0-dev libgeoip-dev libtokyocabinet-dev
Step 2. Installing GoAccess.
Run the following command to install GoAccess software:
wget http://tar.goaccess.io/goaccess-1.2.tar.gz tar xvzf goaccess-1.2.tar.gz cd goaccess-1.2 ./configure --enable-utf8 --enable-geoip=legacy make && make install
Create a soft link of goaccess in the /usr/bin directory by running:
ln -s /usr/local/bin/goaccess /usr/bin/goaccess
Step 3. Using GoAccess.
First, install Apache as our web server:
apt-get install apache2
After the installation process is finished, execute the following commands to start your Apache service:
systemctl start apache2 systemctl enable apache2
Allow the required HTTP port through the system firewall:
firewall-cmd --add-service=http --permanent firewall-cmd --reload
For example, using the following command will create an analyzed HTML file from the Apache access log and place it in Apache’s default document root:
goaccess /var/log/apache2/access.log --log-format=COMBINED -a -o /var/www/html/report.html
Now you can open your browser, Enter your IP address or your Domain name and add “/report.html” in the end to see your HTML output:
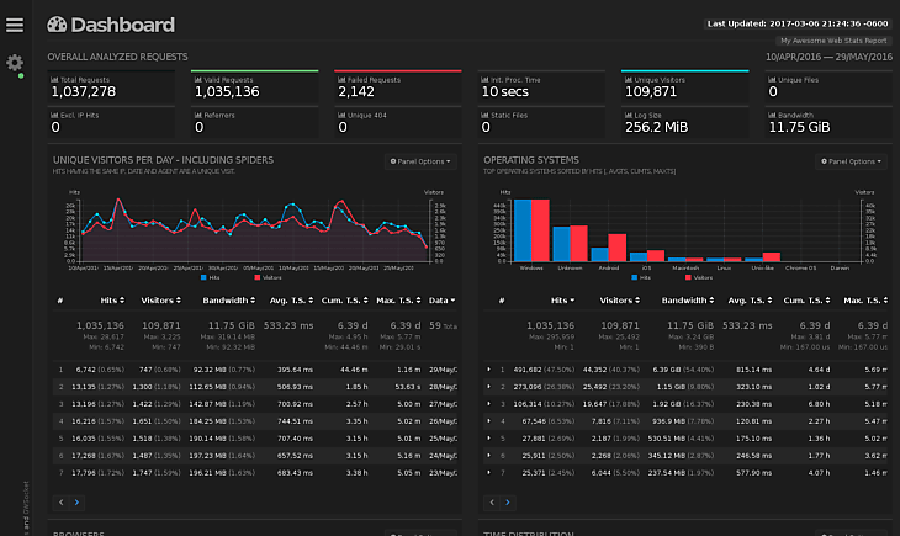
Congratulation’s! You have successfully installed GoAccess. Thanks for using this tutorial for installing GoAccess real time web log analyzer on Ubuntu 16.04 LTS (Xenial Xerus) system. For additional help or useful information, we recommend you to check the official GoAccess web site.