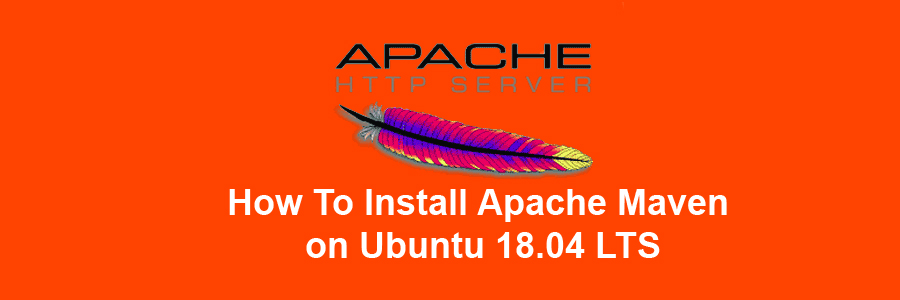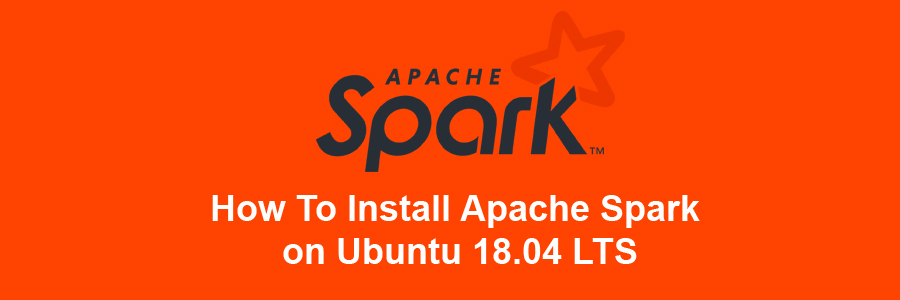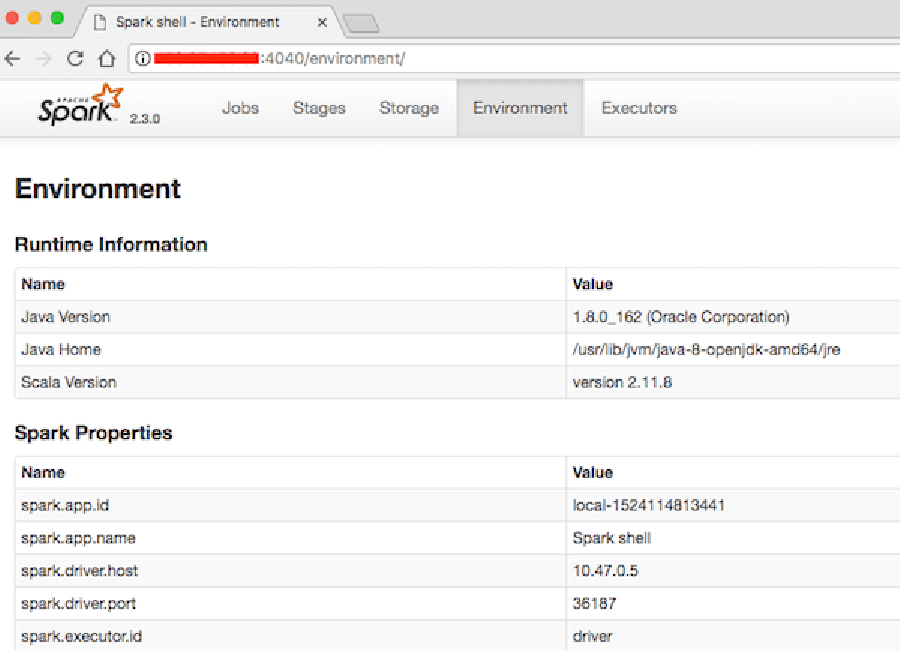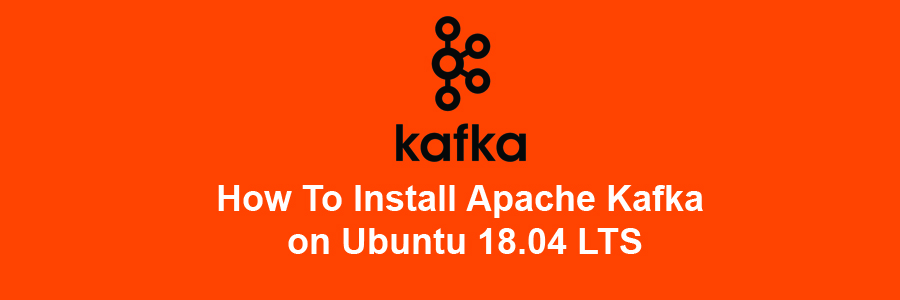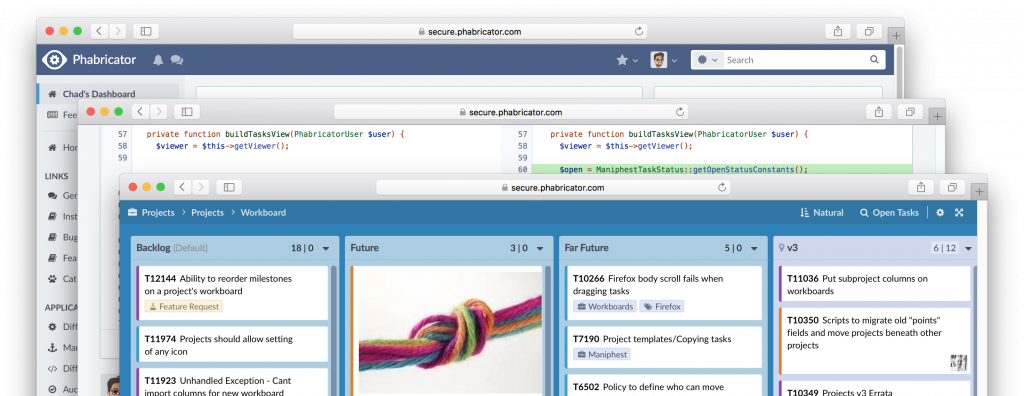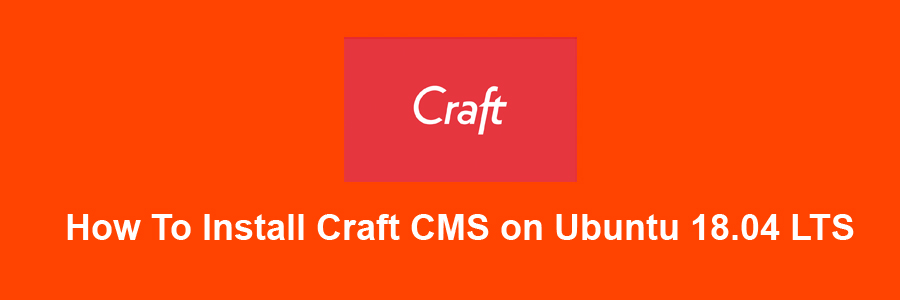Apache Maven is a free and open source project management tool used for Java projects. You can easily handle a project’s build, reporting, and Documentation from a central piece of advice using Apache Maven. Apache Maven provides a complete framework to automate the job’s Build infrastructure.
This article assumes you have at least basic knowledge of linux, know how to use the shell, and most importantly, you host your site on your own VPS. The installation is quite simple and assumes you are running in the root account, if not you may need to add ‘sudo’ to the commands to get root privileges. I will show you through the step by step installation Apache Maven open source data visualization and monitoring suite on a 18.04 LTS (Bionic Beaver) server.
Install Apache Maven on Ubuntu 18.04 LTS
Step 1. First make sure that all your system packages are up-to-date
sudo apt-get update sudo apt-get upgrade
Step 2. Installing Java.
Apache Maven requires Java to be installed on your server. By default, Java is not available in Ubuntu’s repository. Add the Oracle Java PPA to Apt with the following command:
add-apt-repository ppa:webupd8team/java apt-get update -y apt-get install oracle-java8-installer
Verify the Java version by running the following command:
java -version
Step 3. Installing Apache Maven on Ubuntu 18.04 LTS.
First thing to do is to go to Apache Maven’s download page and download the latest stable version of Apache Maven, At the moment of writing this article it is version 3.5.4:
wget http://www-eu.apache.org/dist/maven/maven-3/3.5.4/binaries/apache-maven-3.5.4-bin.tar.gz
Now extract downloaded archive using following command:
tar xzf apache-maven-3.5.4-bin.tar.gz ln -s apache-maven-3.5.4 apache-maven
Step 4. Setup Environment Variables.
Now set the environments variables by creating new file /etc/profile.d/maven.sh:
nano /etc/profile.d/apache-maven.sh
Add following content:
export JAVA_HOME=/usr/lib/jvm/java-8-oracle
export M2_HOME=/usr/local/apache-maven
export MAVEN_HOME=/usr/local/apache-maven
export PATH=${M2_HOME}/bin:${PATH}
Then, Provide the following commands to make maven.sh executable and reload i:
sudo chmod +x maven.sh source maven.sh
Step 5. Verify Installation.
Once everything has been successfully configured, check the version of the Apache Maven:
### mvn -version Apache Maven 3.5.4 (138edd61fd1BMWe468bfa2d307c43b76940a5d7d; 2018-6-18T13:28:13+05:30) Maven home: /usr/local/apache-maven Java version: 1.8.0_144, vendor: Oracle Corporation Java home: /usr/lib/jvm/java-8-oracle/jre Default locale: en_IN, platform encoding: UTF-8 OS name: "linux", version: "4.4.0-46-generic", arch: "amd64", family: "unix"
Congratulation’s! You have successfully installed Apache Maven. Thanks for using this tutorial for installing Apache Maven on Ubuntu 18.04 LTS (Bionic Beaver) system. For additional help or useful information, we recommend you to check the official Apache Maven web site.