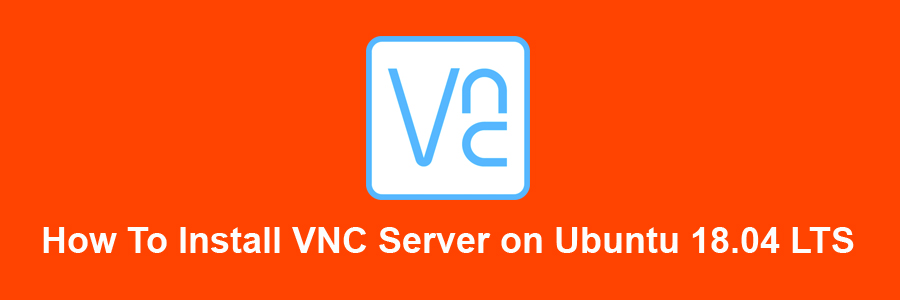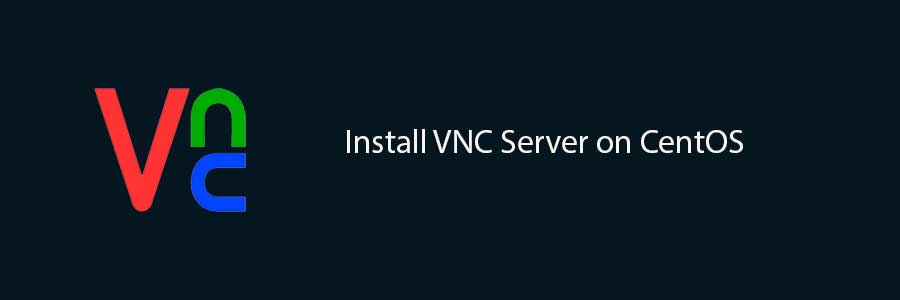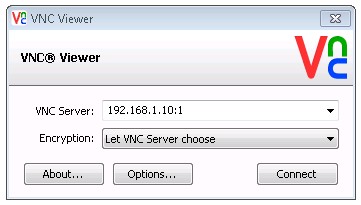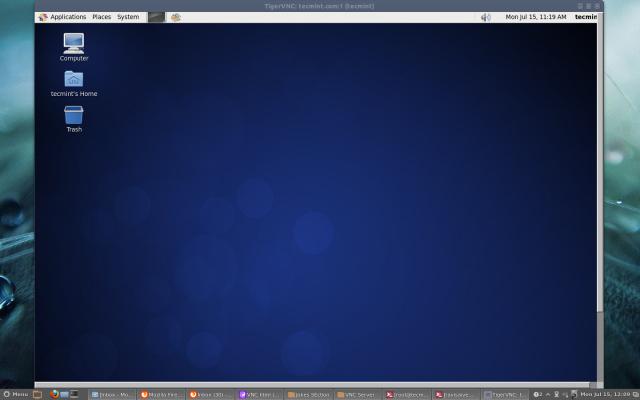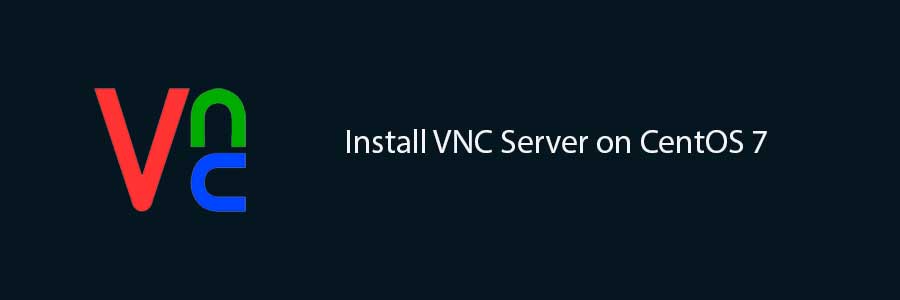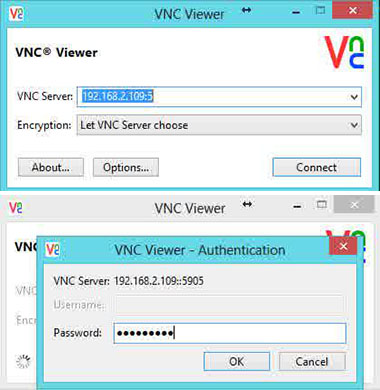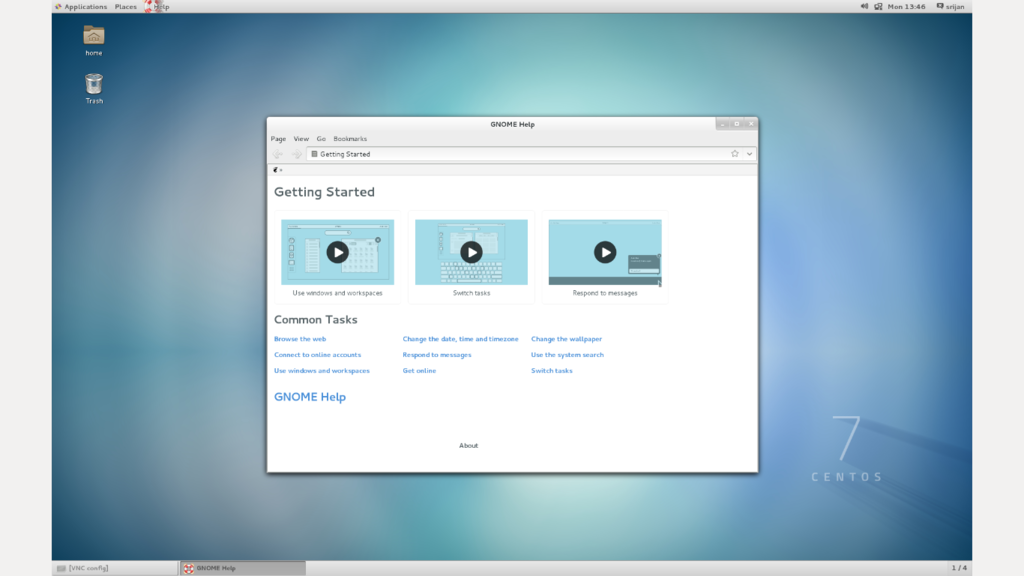VNC (Virtual Network Computing) server is a free and open source software which is designed for allowing remote access to the Desktop Environment of the server to the VNC Client whereas VNC viewer is used on remote computer to connect to the server .
This article assumes you have at least basic knowledge of Linux, know how to use the shell, and most importantly, you host your site on your own VPS. The installation is quite simple and assumes you are running in the root account, if not you may need to add ‘sudo’ to the commands to get root privileges. I will show you through the step by step installation VNC Server on an Ubuntu 18.04 Bionic Beaver server.
Install VNC Server on Ubuntu 18.04 LTS Bionic Beaver
Step 1. First make sure that all your system packages are up-to-date by running these following apt-get commands in the terminal.
sudo apt-get update sudo apt-get upgrade [php] <strong> Step 2. Installing VNC Server on Ubuntu 18.04 LTS.</strong> First, type the following command to install Xfce on your server: [php] sudo apt install xfce4 xfce4-goodies xorg dbus-x11 x11-xserver-utils
Next, install TigerVNC on your Ubuntu server:
sudo apt install tigervnc-standalone-server tigervnc-common
Once installed the next step is to run the vncserver command which will create the initial configuration and set up the password:
vncserver
Result:
You will require a password to access your desktops. Password: Verify: Would you like to enter a view-only password (y/n)? n /usr/bin/xauth: file /home/chedelics/.Xauthority does not exist New 'server2.wpcademy.com:1 (chedelics)' desktop at :1 on machine server2.wpcademy.com Starting applications specified in /etc/X11/Xvnc-session Log file is /home/chedelics/.vnc/server2.wpcademy.com:1.log Use xtigervncviewer -SecurityTypes VncAuth -passwd /home/chedelics/.vnc/passwd :1 to connect to the VNC server.
After VNC Server started and created some of it’s files. We are now can turn it off to modify the xstartup file (startup script) to make it start with xfce4:
vncserver -kill :1 [php] <strong> Step 3. Configuring VNC Server. </strong> First, create the following file: [php] ~/.vnc/xstartup
Add following files:
#!/bin/sh unset SESSION_MANAGER unset DBUS_SESSION_BUS_ADDRESS exec startxfce4
Next, Run the following command to make sure permissions are correct:
chmod u+x ~/.vnc/xstartup
Step 4. Creating a Systemd unit file.
The next step is to create VNC Server statup script:
/etc/systemd/system/[email protected]
Add following files:
[Unit] Description=Remote desktop service (VNC) After=syslog.target network.target [Service] Type=simple User=chedelics PAMName=login PIDFile=/home/%u/.vnc/%H%i.pid ExecStartPre=/bin/sh -c '/usr/bin/vncserver -kill :%i > /dev/null 2>&1 || :' ExecStart=/usr/bin/vncserver :%i -geometry 1440x900 -alwaysshared -fg ExecStop=/usr/bin/vncserver -kill :%i [Install] WantedBy=multi-user.target
The next step is to enable the unit file with the following command:
sudo systemctl daemon-reload sudo systemctl enable [email protected] sudo systemctl start [email protected]
Step 4. Connecting to VNC server.
To access remote desktop on vnc server from windows system, you must have vnc viewer installed on your system. There are various vnc viewer available to use. Download any one and install on your system, for example:
TightVNC
RealVNC
TigerVNC
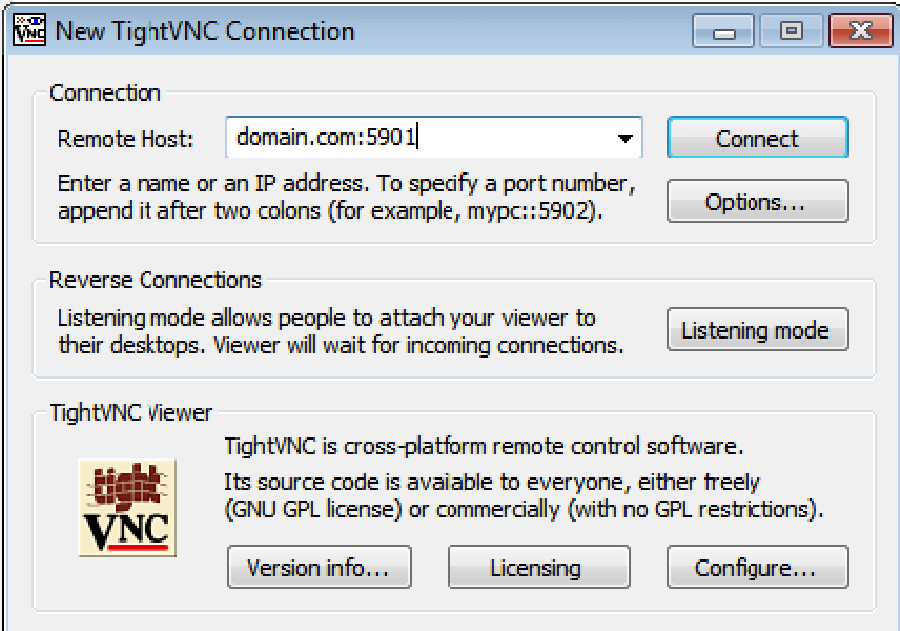
Congratulation’s! You have successfully installed VNC Server. Thanks for using this tutorial for installing VNC Server on your Ubuntu 18.04 LTS Bionic Beaver. For additional help or useful information, we recommend you to check the official VNC web site.