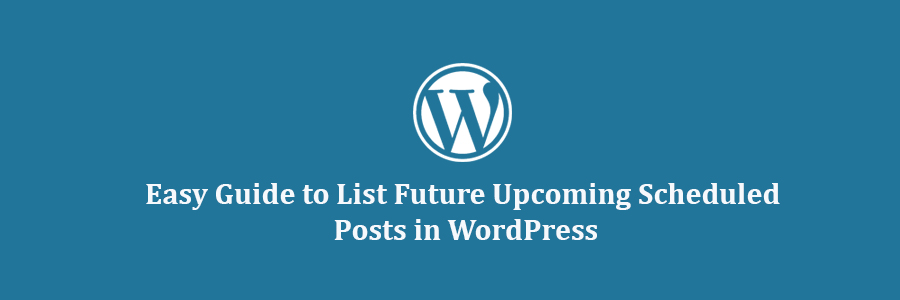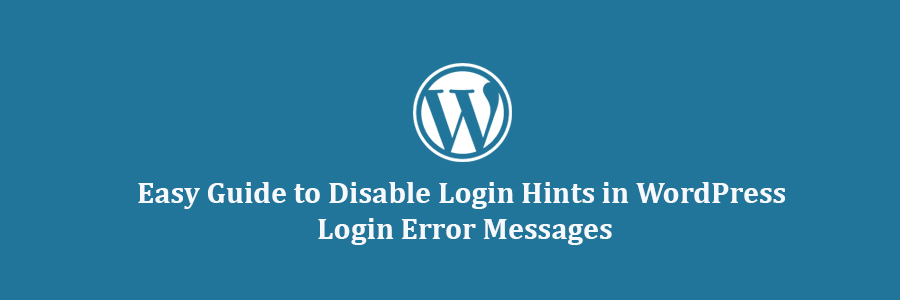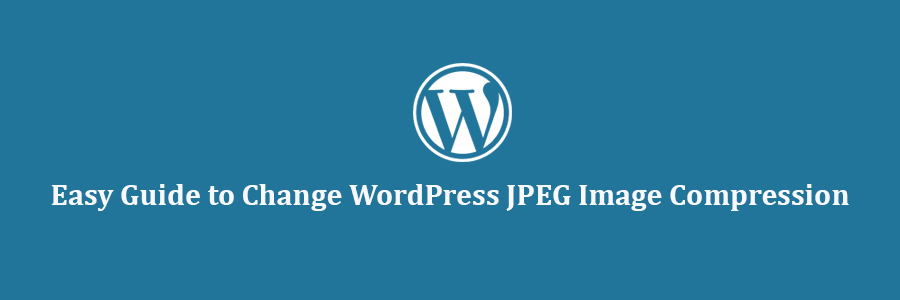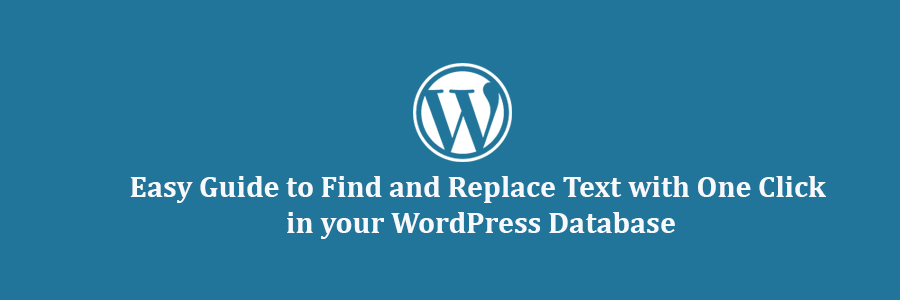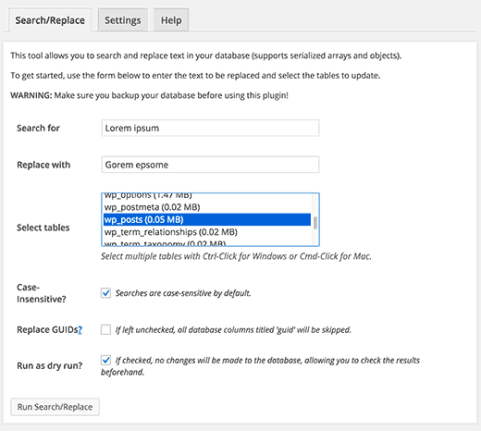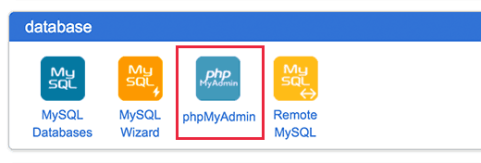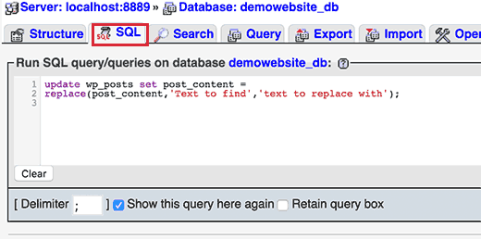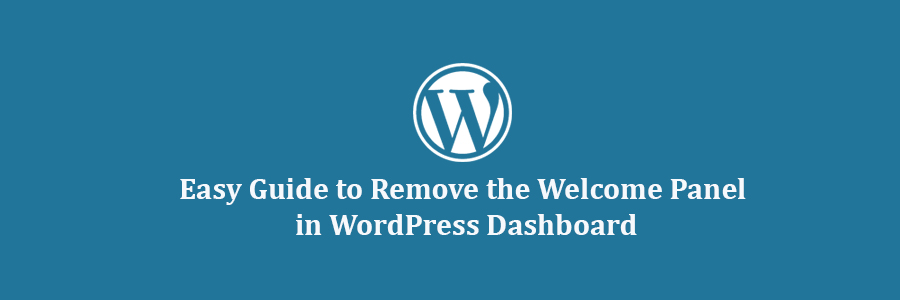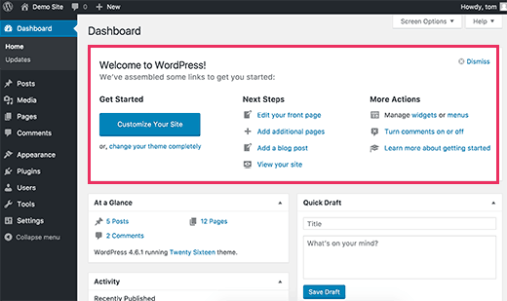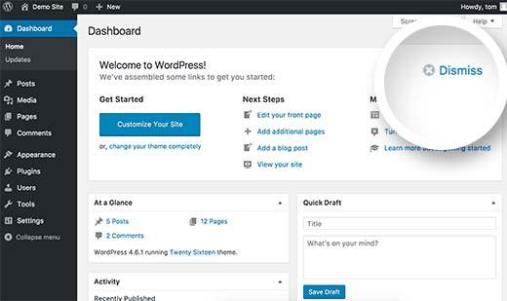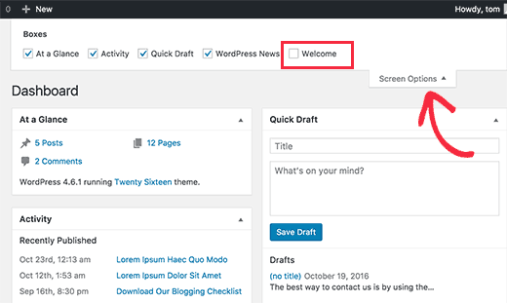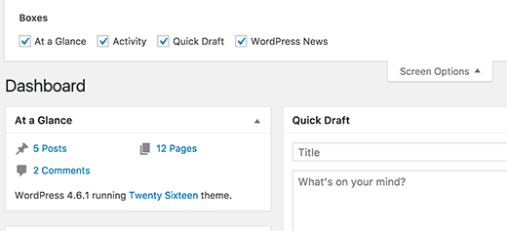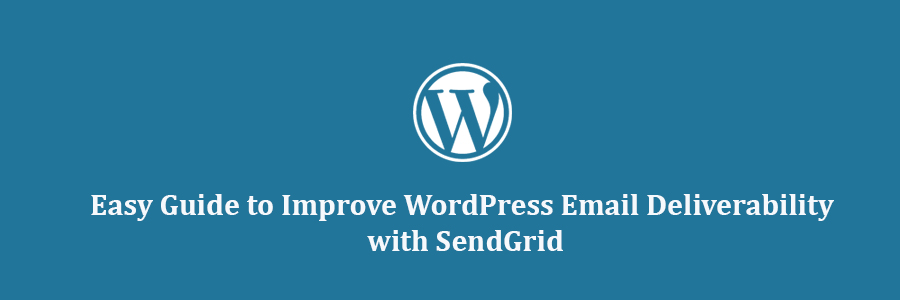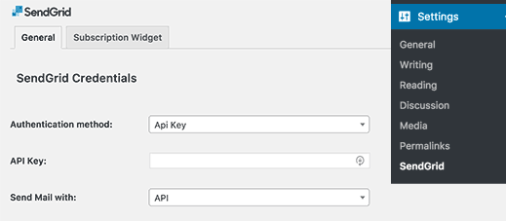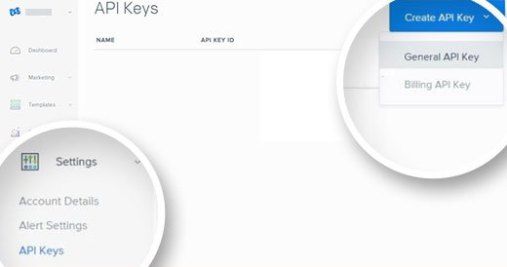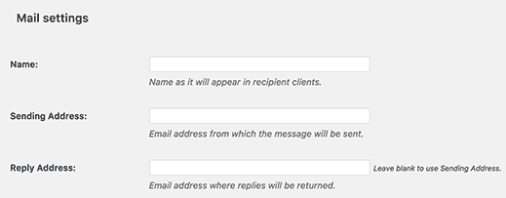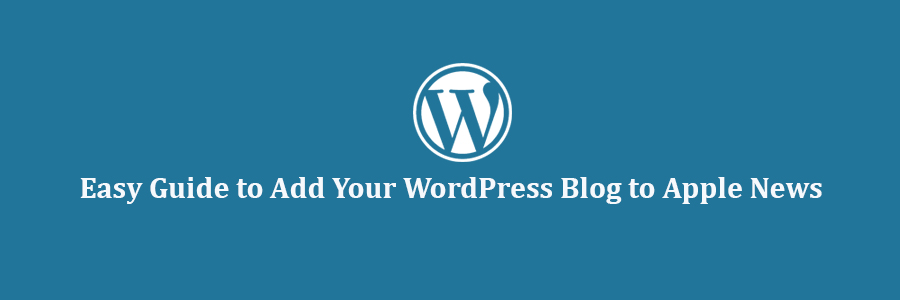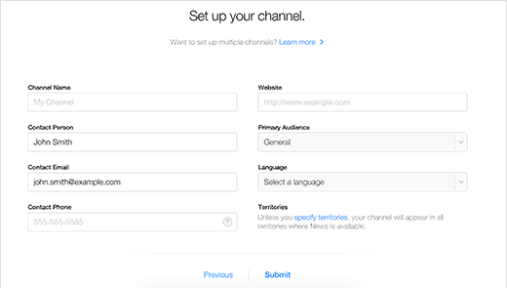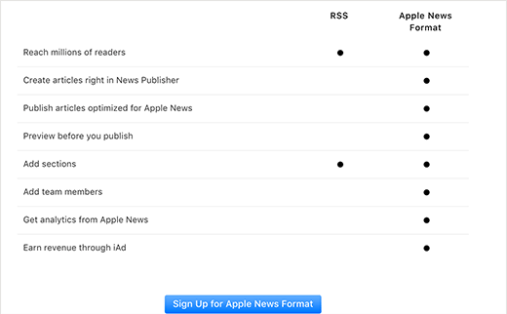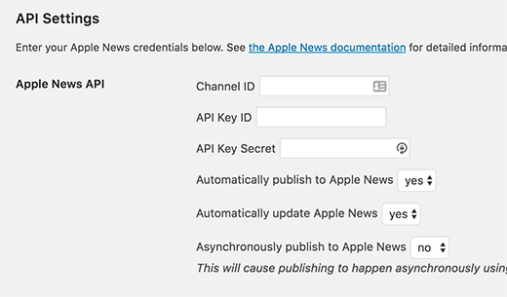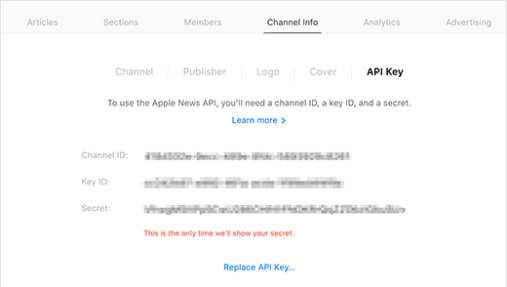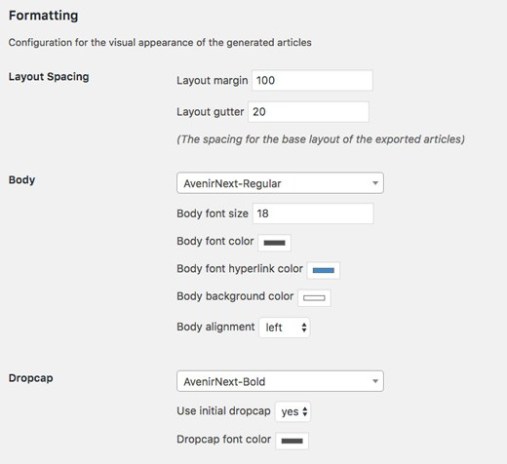In this tutorial, we will learn how to display future upcoming posts in WordPress sidebar.
What is Scheduled or Future Upcoming Posts in WordPress?
If you have been blogging for a while, then you have probably noticed that publishing posts on a certain time gets more people to read it. If you are new to blogging and don’t know what time you get the most visitors, then you should start using Google Analytics to track this information.
The problem is that you cannot just sit around and wait for that time to hit the publish button. That’s why WordPress comes with built-in scheduling feature. It allows you to schedule your posts to be published later.
Using scheduling you can focus on creating content and managing your editorial calendar like a pro.
Having said that, let’s see how you can show off your upcoming posts in WordPress and use it to get more subscribers.
Method 1: Showing Scheduled or Future Posts with Plugin
First thing you need to do is install and activate SOUP – Show off Upcoming Posts plugin. For more details, see our step by step guide on how to install a WordPress plugin.
Upon activation, you need to visit Appearance » Widgets page. There you will find ‘Upcoming Posts’ widget under the list of available widgets. Simply add the widget to your sidebar where you to display scheduled posts.
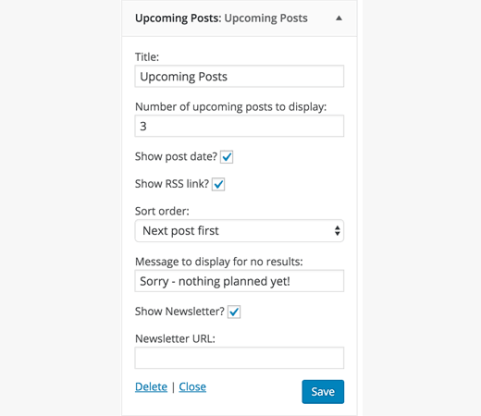
The widget settings allow you to choose the number of scheduled posts you want to show. You can also show dates next to them, link to your RSS feed, or link to a page where users can signup for your email list.
Click on the save button to store your widget settings.
You can now visit your website to see the widget in action.
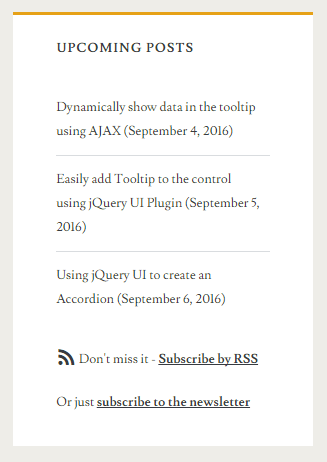
Method 2: Showing Scheduled or Upcoming Posts Manually
Simply add this code to your theme’s functions.php file or a site-specific plugin.
function wpb_upcoming_posts() {
// The query to fetch future posts
$the_query = new WP_Query(array(
'post_status' => 'future',
'posts_per_page' => 3,
'orderby' => 'date',
'order' => 'ASC'
));
// The loop to display posts
if ( $the_query->have_posts() ) {
echo '
'; while ( $the_query->have_posts() ) { $the_query->the_post(); $output .= '
' . get_the_title() .' ('. get_the_time('d-M-Y') . ')
'; } echo '
'; } else { // Show this when no future posts are found $output .= '
No posts planned yet.
'; } // Reset post data wp_reset_postdata(); // Return output return $output; } // Add shortcode add_shortcode('upcoming_posts', 'wpb_upcoming_posts'); // Enable shortcode execution inside text widgets add_filter('widget_text', 'do_shortcode');
Now you can visit Appearance » Widgets page. Add a text widget to your sidebar where you want to display upcoming posts and add this shortcodeinside the widget.
[upcoming_posts]
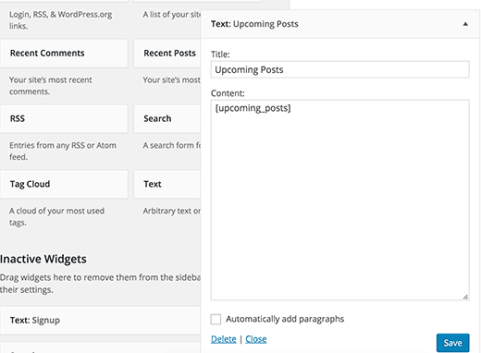
Click on the save button to store your widget settings.
You can now visit your website to see the upcoming scheduled posts in your sidebar. You can also use this shortcode in a post, page, or a template in your child theme.
We hope this tutorial helped you learn how to show scheduled posts in your WordPress sidebar.