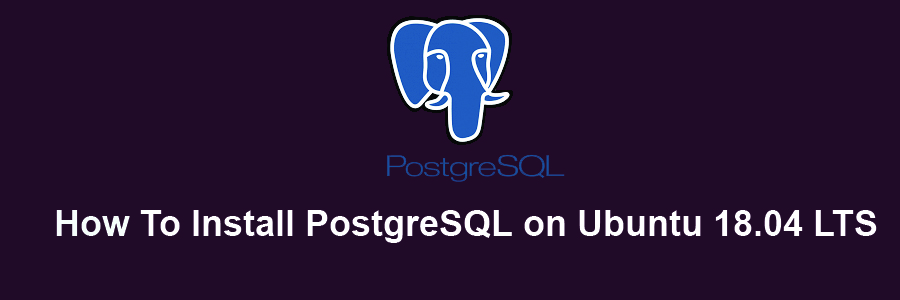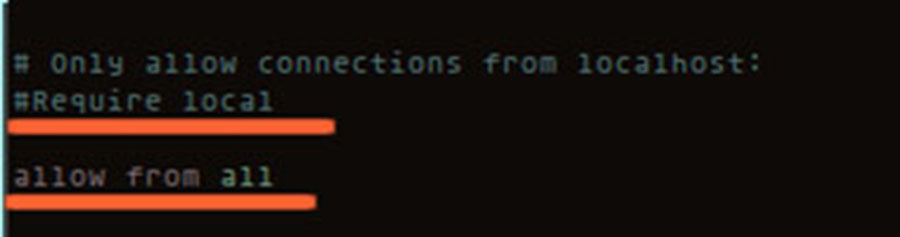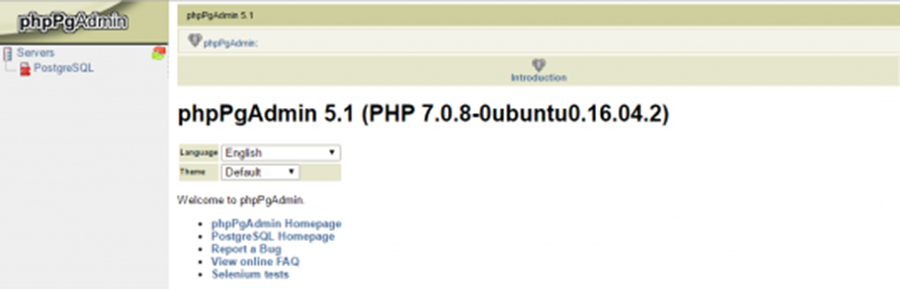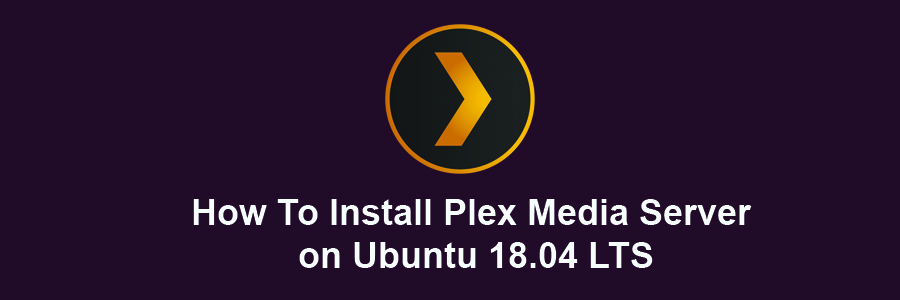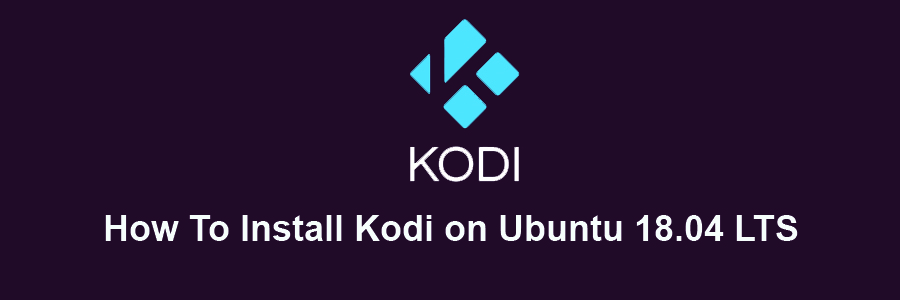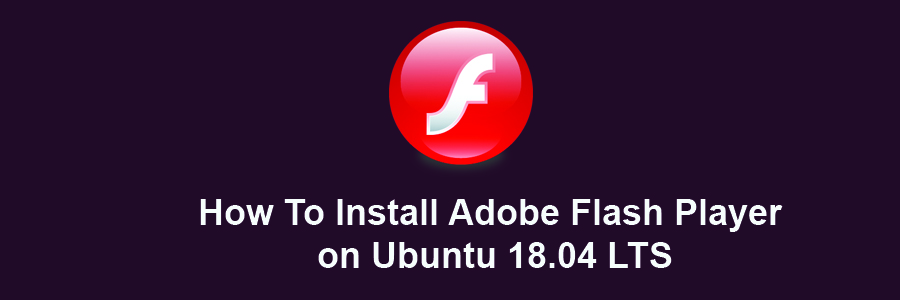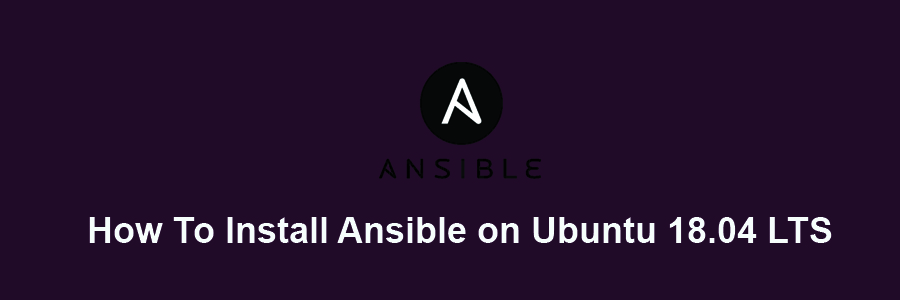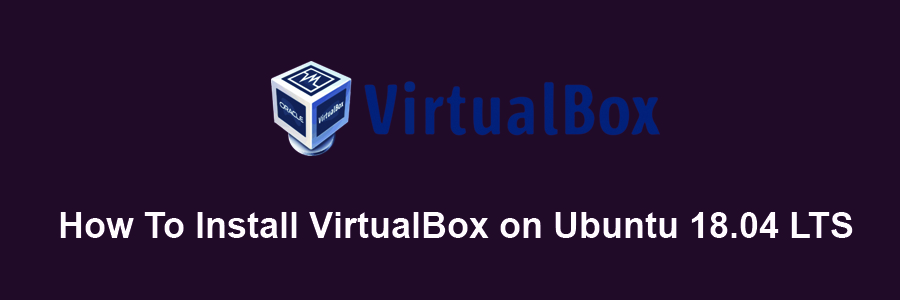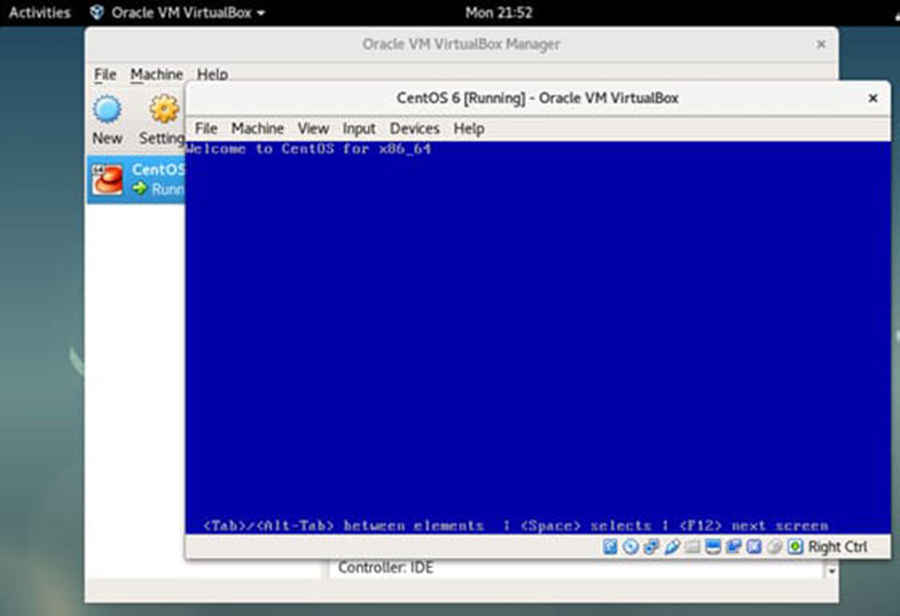MongoDB is a cross-platform document-oriented database program. Classified as a NoSQL database program, MongoDB uses JSON-like documents with schemata. MongoDB is developed by MongoDB Inc. and licensed under the Server Side Public License (SSPL).
MongoDB is a NoSQL document-oriented database. Refers to a database with a data model other than the tabular format used in relational databases such as MySQL, PostgreSQL, and Microsoft SQL. MongoDB features include: full index support, replication, high availability, and auto-sharding. It is a cross-platform and it makes the process of data integration faster and much easier. Since it is free and open-source, MongoDB is used by number of websites and organizations.
This article assumes you have at least basic knowledge of Linux, know how to use the shell, and most importantly, you host your site on your own VPS. The installation is quite simple and assumes you are running in the root account, if not you may need to add ‘sudo’ to the commands to get root privileges. I will show you through the step by step installation MongoDB on a Ubuntu 18.04 LTS (Bionic Beaver) server.
Install MongoDB on Ubuntu 18.04 LTS
Step 1. First make sure that all your system packages are up-to-date
sudo apt-get update sudo apt-get upgrade
Step 2. Install MongoDB on Ubuntu 18.04 LTS.
First to completely remove an existing Mongodb from your machine if you have that in already:
sudo apt-get remove mongodb sudo apt-get autoremove
A stable version of MongoDB packages are already in the default Ubuntu repository. However, the version in Ubuntu’s repository isn’t the latest. If you want to install the latest version you must add a third-party repository to your system and install it from there:
sudo apt-key adv --keyserver hkp://keyserver.ubuntu.com:80 --recv 0C49F3730359A14518585931BC711F9BA15703C6
After adding the repository key to Ubuntu, run the commands below to add MongoDB repository to your system:
echo "deb http://repo.mongodb.org/apt/ubuntu trusty/mongodb-org/3.4 multiverse" | sudo tee /etc/apt/sources.list.d/mongodb-org-3.4.list
After that, update your system and refresh existing repositories by running the commands below:
apt update
And now install the latest stable version of MongoDB:
apt install -y mongodb-org
Step 3. Verifying MongoDB database.
After installing MongoDB, the commands below can be used to stop, start and enable MongoDB to automatically startup when the systems boots up:
# sudo systemctl start mongod.service
# sudo systemctl enable mongod.service
# sudo systemctl status mongod.service
● mongodb.service - LSB: An object/document-oriented database
Loaded: loaded (/etc/init.d/mongodb; bad; vendor preset: enabled)
Active: active (running) since Thu 2016-06-4 16:40:35 IST; 14s ago
Docs: man:systemd-sysv-generator(8)
Process: 2849 ExecStart=/etc/init.d/mongodb start (code=exited, status=0/SUCCESS)
Main PID: 1593 (code=exited, status=0/SUCCESS)
Tasks: 13 (limit: 512)
Memory: 51.9M
CPU: 100ms
CGroup: /system.slice/mongodb.service
└─2861 /usr/bin/mongod --config /etc/mongodb.conf
A good way to start using MongoDB on your Ubuntu 16.04 is to read the MongoDB manual on the official web site.
https://docs.mongodb.org/manual/
Congratulation’s! You have successfully installed MongoDB. Thanks for using this tutorial for installing MongoDB in Ubuntu 18.04 LTS Bionic Beaver system. For additional help or useful information, we recommend you to check the official MongoDB web site.